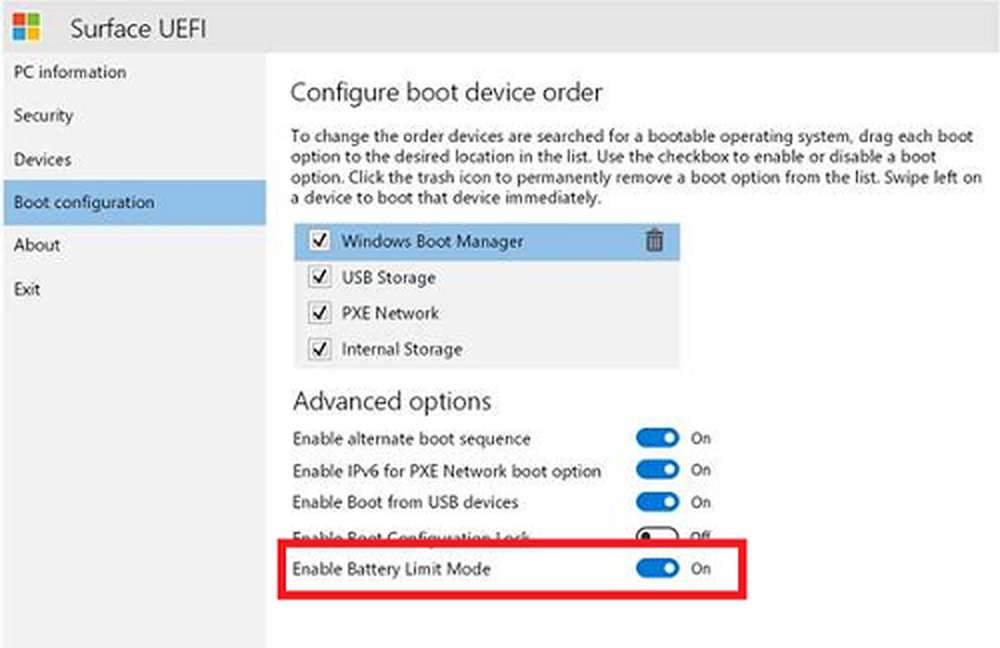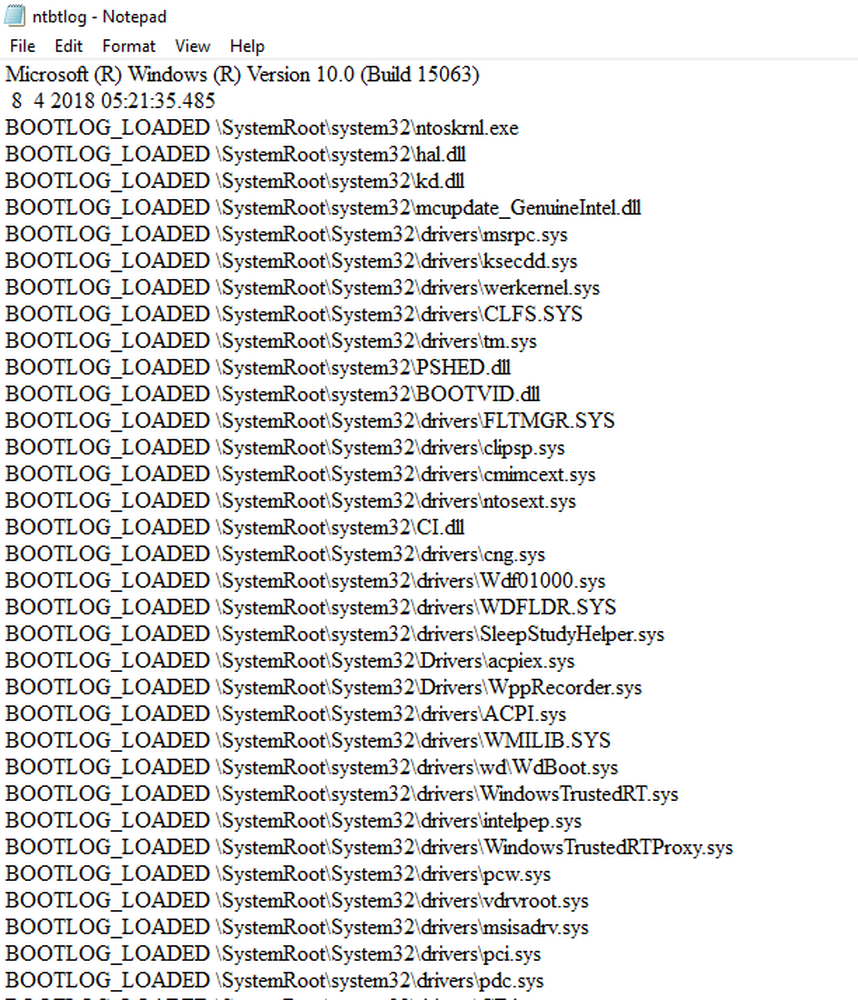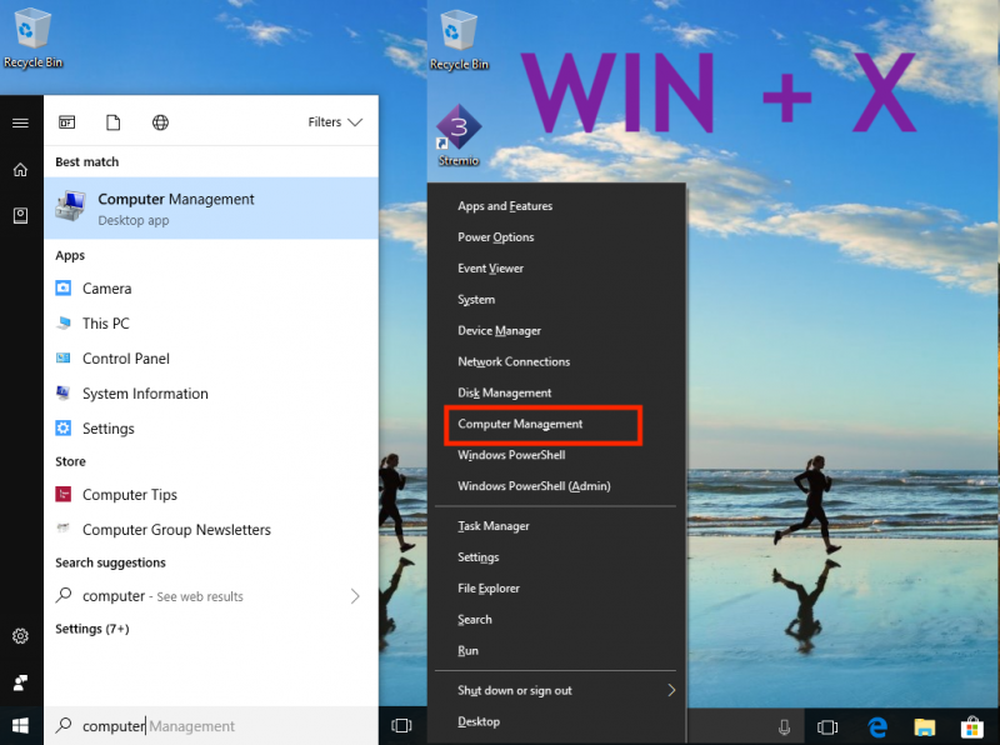Come abilitare o disabilitare il montaggio automatico di dischi, dischi, volumi in Windows
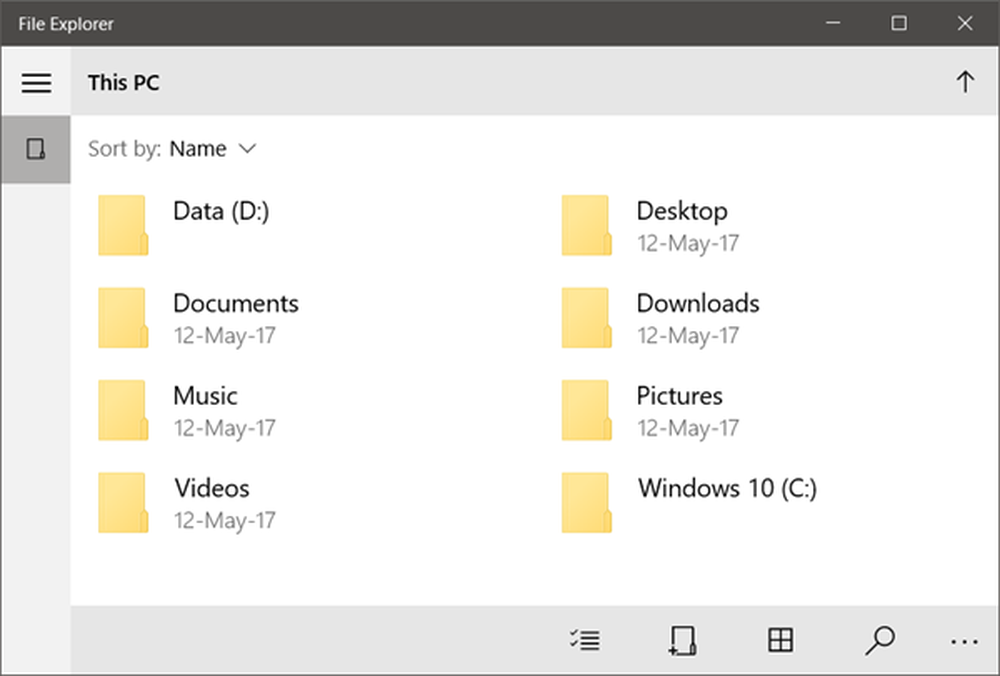
Ogni volta che una nuova unità o qualsiasi dispositivo di archiviazione è collegato a un computer Windows 10, il sistema operativo tende a assegnare automaticamente la lettera di unità ad esso. Questo non è limitato all'assegnazione di una sola lettera, ma il sistema operativo mappa anche la posizione dell'unità. Questo aiuta a indirizzare la lettera alla posizione esatta della porta dell'unità e a servire le richieste da parte dell'utente. Questo crea una piccola porzione di cache in base al modello in cui l'utente tende a utilizzare la memoria del computer. L'intero processo è indicato come Montaggio automatico. Funziona con lettori di dischi rigidi o lettori di unità ottiche collegati utilizzando le porte SATA e le unità USB collegate perfettamente tramite le porte USB.
Abilitare o disabilitare la funzione di montaggio automatico in Windows 10
Daremo un'occhiata a tre metodi che mostreranno come abilitare o disabilitare il montaggio automatico delle unità:
- Utilizzando l'editor del registro.
- Utilizzo dell'utilità DiskPart.
- Utilizzando lo strumento MountVol.
Ti consiglio di creare un punto di ripristino del sistema. Questo perché se qualcosa va storto, puoi sempre tornare.
1] Utilizzo dell'editor del registro
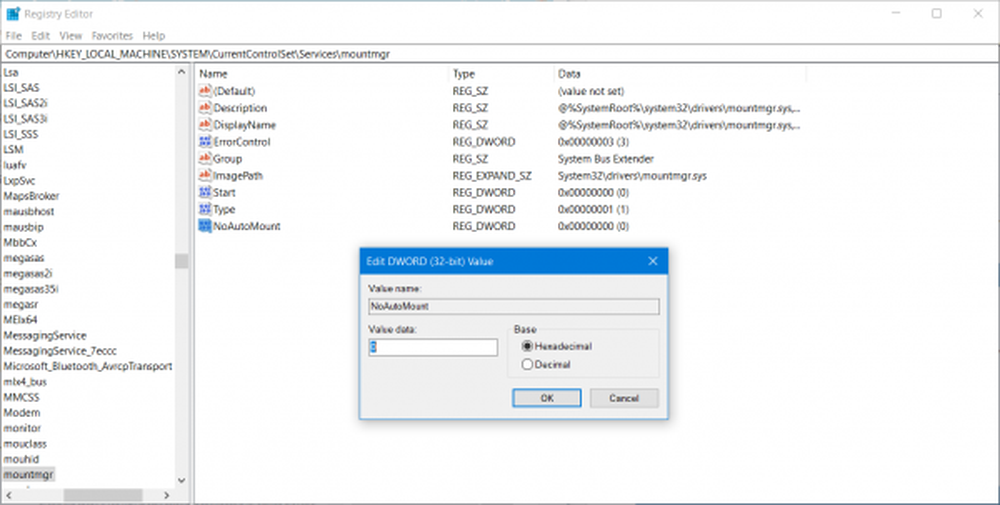
Premi la combinazione di tasti WINKEY + R per avviare l'utility Run, quindi digita regedit e premi Invio. Una volta aperto l'editor del Registro di sistema, accedere alla seguente chiave-
Computer \ HKEY_LOCAL_MACHINE \ SYSTEM \ CurrentControlSet \ Services \ MountMgr
Ora, controlla se trovi un nome DWORD come NoAutoMount. Se non lo fai, creane uno con lo stesso nome. Assicurarsi che la base sia selezionata su Esadecimale.
Fare doppio clic su di esso e modificarne il valore in 0 per abilitarlo e, a 1 per disabilitarlo.
Riavviare il computer per rendere effettive le modifiche.
2] Utilizzo dell'utilità DiskPart
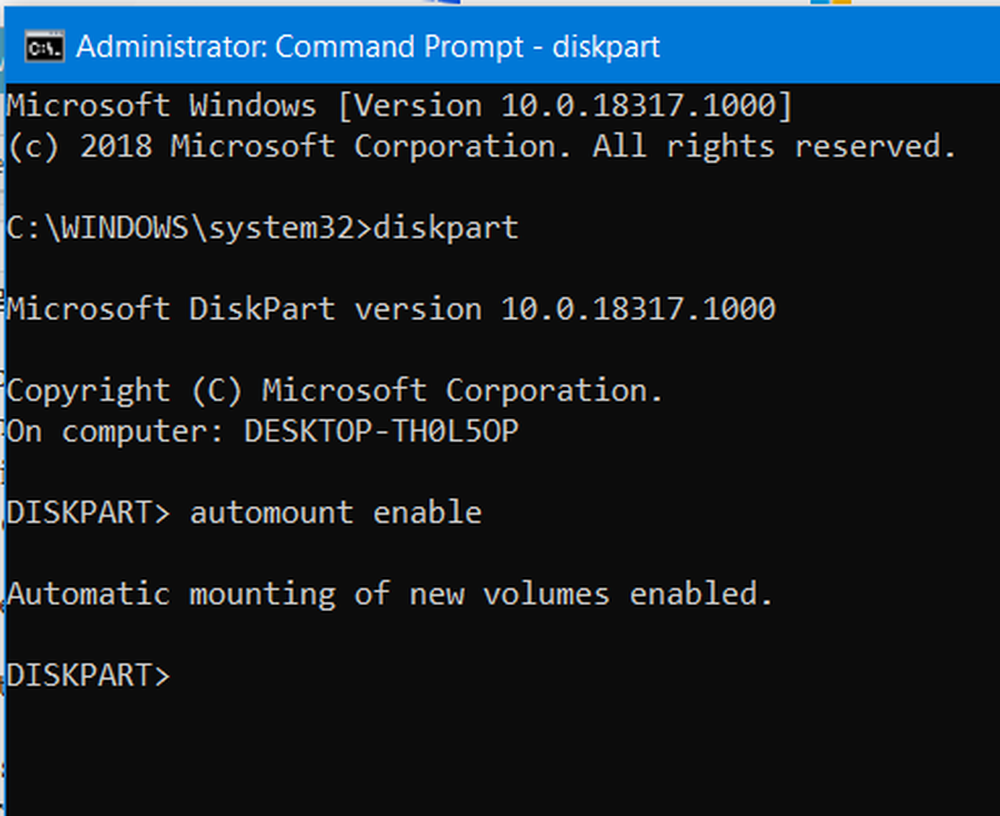
diskpart
Ciò avvierà l'utilità DiskPart. È un'utilità basata sulla riga di comando e riceverà un UAC Prompt una volta che lo invocate. Devi cliccare su sì per il prompt UAC. Quindi, digitare-
automount
Questo mostrerà anche l'output - Montaggio automatico di nuovi volumi abilitati o Montaggio automatico di nuovi volumi disabilitati.
Ciò significa che può essere utilizzato per verificare lo stato di Auto Mount.
Un altro comando che può essere utile è-
abilita automount
Può essere usato per abilitare la funzione Auto Mount.
Questo comando può aiutarti a disabilitare la funzione Auto Mount-
automount disable
Il seguente comando ti aiuterà a rimuovere tutte le lettere e la cronologia assegnate delle unità precedentemente connesse-
automount scrub
3] Utilizzo dello strumento MountVol
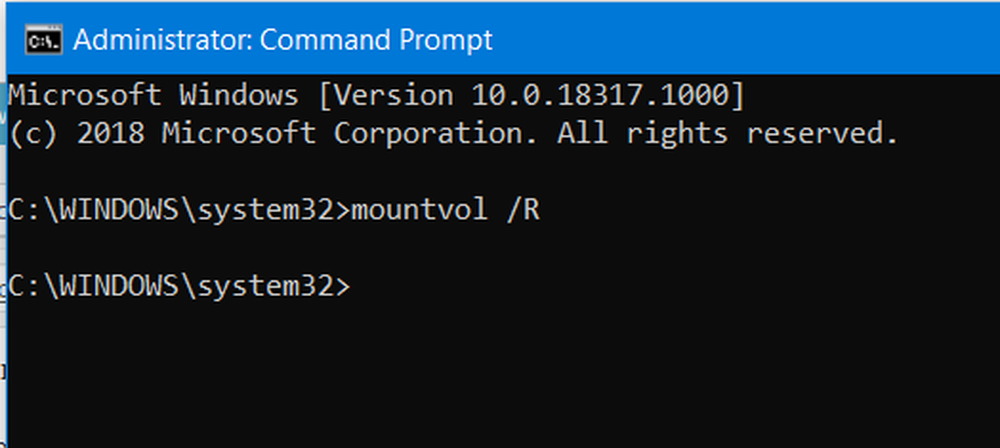
Qui, daremo un'occhiata al mountvol comando.
Esegui il prompt dei comandi come amministratore ed esegui il seguente comando:
montevol / E
Abiliterà la funzione Auto Mount.
Questo comando ti aiuterà a disabilitare la funzione Auto Mount-
mountvol / N
Il seguente comando ti aiuterà a rimuovere tutte le lettere di unità assegnate in precedenza-
montevol / R
È necessario riavviare il computer affinché le modifiche abbiano effetto.
Si noti che è necessario accedere come amministratore per abilitare o disabilitare la funzione automount.