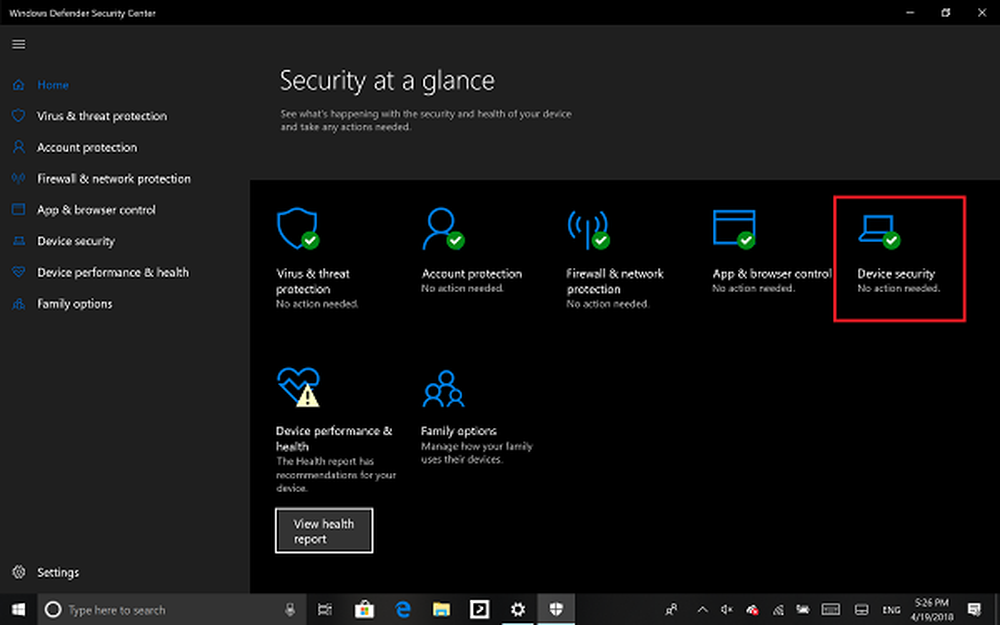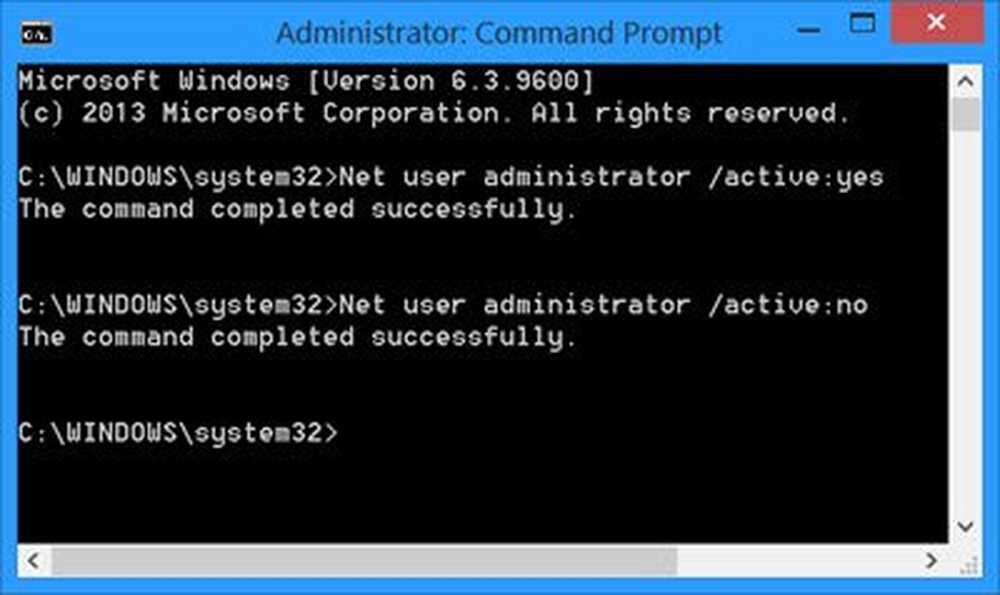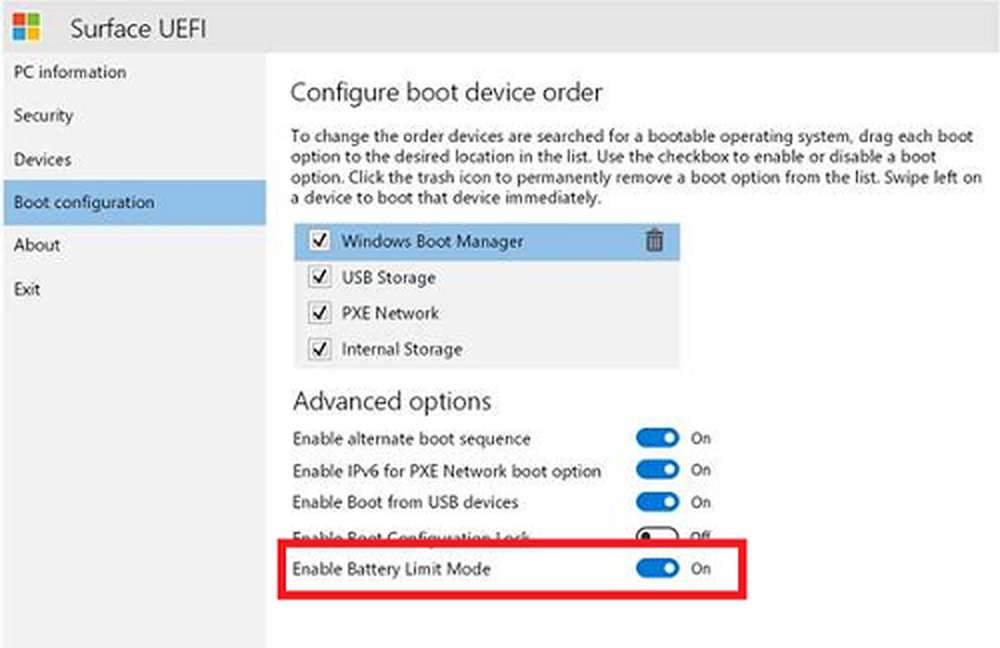Come abilitare o disabilitare il log di avvio in Windows 10
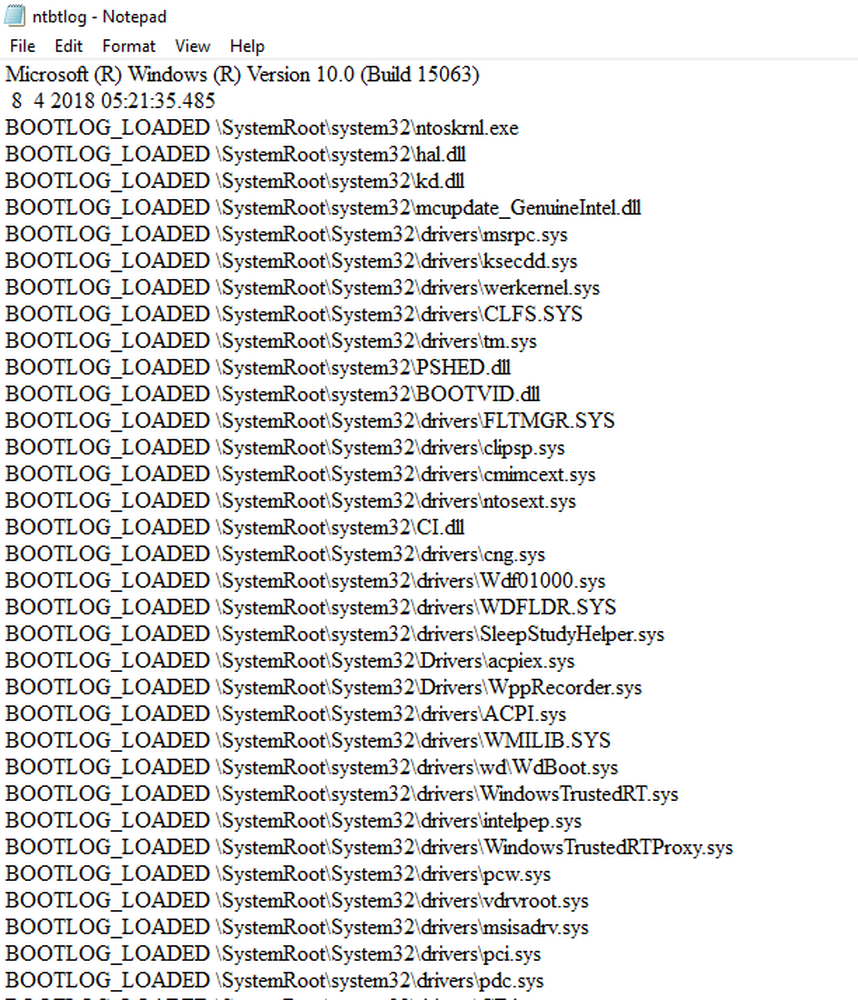
L'avvio del sistema informatico comporta il caricamento di un sistema operativo dai vari dispositivi di avvio come driver, rete e unità USB quando il computer è acceso. Una volta che la sequenza di avvio termina il caricamento del sistema operativo, l'hardware del sistema sarà pronto per eseguire operazioni complesse. Il Registro di avvio è un record che mantiene l'elenco di successi o errori di vari componenti del sistema Windows durante il processo di avvio.
Abilita o disabilita il log di avvio in Windows
Il registro di avvio tiene traccia di tutto ciò che è accaduto durante il caricamento dal sistema di archiviazione del computer alla memoria durante il processo di avvio. È disponibile per vari dispositivi come rete, dispositivi hardware e sistema operativo che aiutano a identificare i problemi durante il processo di avvio e altri problemi relativi alla risoluzione dei problemi. Con l'aiuto del log di avvio, gli utenti possono scoprire i driver scaricati e caricati dall'inizio del sistema durante il processo di avvio. In Windows, gli utenti possono abilitare o disabilitare la funzione Registro di avvio.
Il file di registro è denominato come Ntbtlog.txt che elenca tutti i processi caricati correttamente e un processo non riuscito durante il processo di avvio. Il registro viene salvato per guidare C: \ Windows \ ntbtlog.txt. Gli utenti possono abilitare o disabilitare il log di avvio in due modi. Uno è usando la Configurazione del sistema (msconfig), e l'altro modo è usare un prompt dei comandi. In questo articolo, spieghiamo come abilitare o disabilitare il log di avvio in Windows 10.
Abilita log di avvio nella configurazione di sistema
Aperto Correre premendo il tasto Win + R. Per aprire Configurazione di sistema, digitare msconfig e fare clic su OK.
Nella finestra Configurazione del sistema, vai a Scheda di avvio e controlla l'opzione con Log di avvio sotto Opzioni di avvio per abilitare la funzione di registro di avvio.
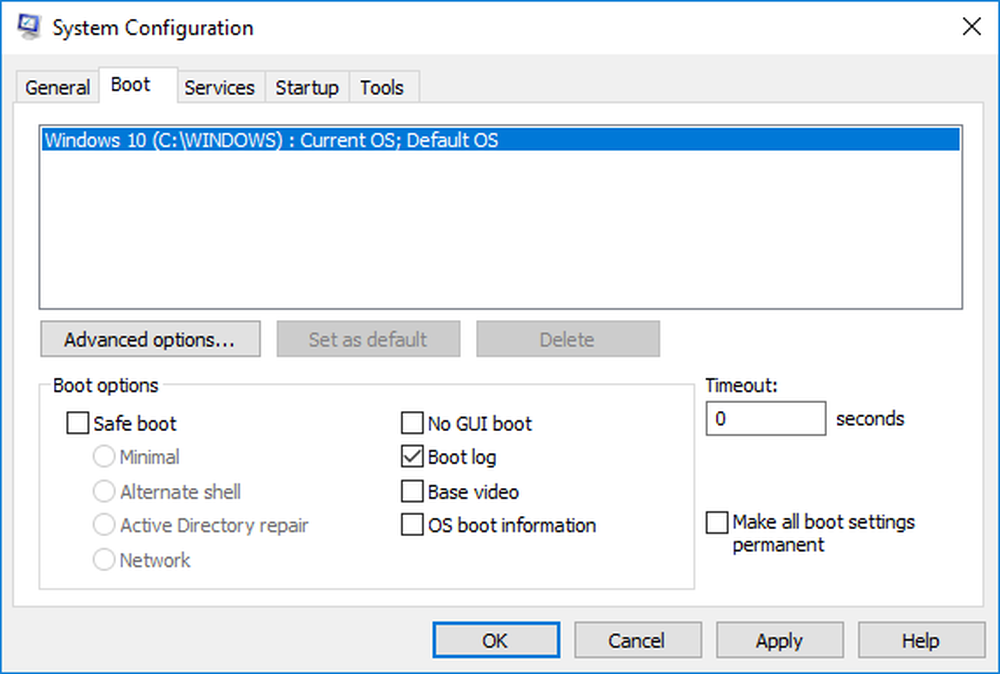
Clicca su ok per salvare le modifiche.
Clicca su Ricomincia pulsante nella finestra del prompt per avviare il processo di registrazione di avvio.
Una volta completato il riavvio, vai a C: \ Windows \ ntbtlog.txt per accedere al log di avvio.
Il file di registro è costituito da un elenco di tutti i driver caricati correttamente e dall'elenco di driver che non è stato caricato durante la sequenza di avvio. Ogni volta che l'utente riavvia il sistema, il file di registro si aggiorna e alla fine aumenta le voci della lista. Per individuare facilmente i driver e semplificare la risoluzione dei problemi Si consiglia di disabilitare il registro di avvio dopo la risoluzione dei problemi.
Disabilita il log di avvio nella configurazione di sistema
Aperto Correre premendo il tasto Win + R. Per aprire Configurazione di sistema, digitare msconfig e clicca su Ok.
Nella finestra Configurazione del sistema, vai a Scheda di avvio e deselezionare l'opzione con Log di avvio sotto Opzioni di avvio per disabilitare la funzionalità del registro di avvio.
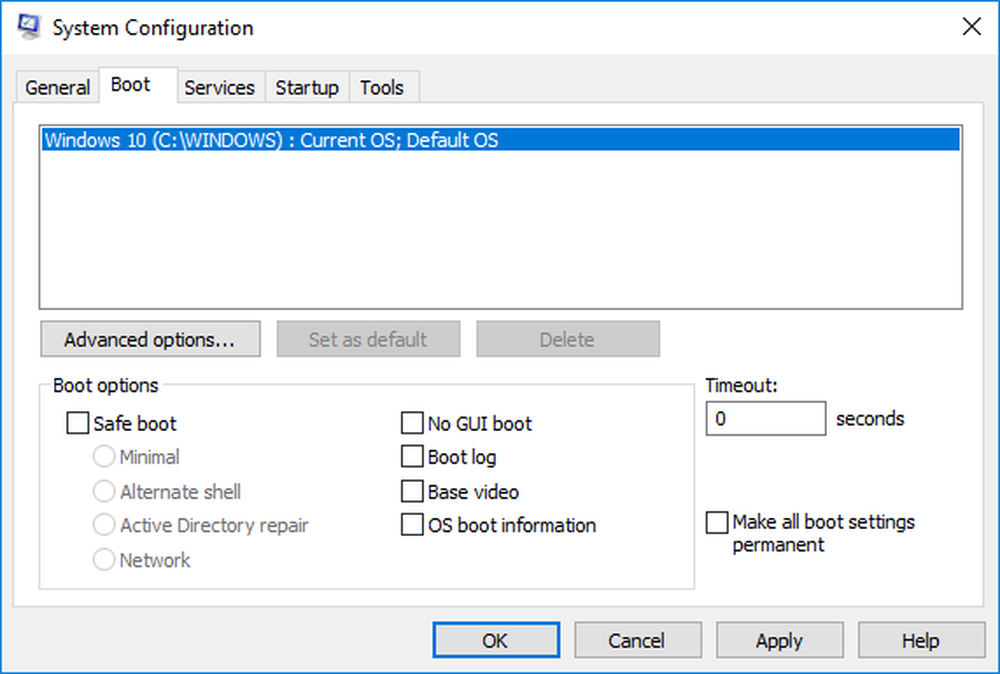
Clicca su ok per salvare le modifiche.
Abilita registro di avvio utilizzando il prompt dei comandi
Nel menu Start, digita Prompt dei comandi nella barra di ricerca. Fare clic con il tasto destro del mouse sull'opzione Prompt dei comandi e Esegui come amministratore.
genere bcdedit nel prompt dei comandi e fare clic su Invio.

Per abilitare il log di avvio, è necessario prima trova l'identificatore del sistema operativo corrente. Puoi trovare il sistema operativo nella sezione Caricatore di avvio di Windows nel campo chiamato "Descrizione”. Nel nostro caso, è Windows 10.
È possibile trovare l'identificativo del sistema operativo sotto il Windows Bootloader sezione accanto all'identificativo del nome del campo. Generalmente, l'identificatore sarà attuale . Per sapere se la voce del log di avvio è abilitata o disabilitata, controllare il campo "Bootlog" in Windows Boot Loader. Se la voce "bootlog" è abilitata, la voce sarà "Sì". Se il log di avvio è disabilitato, la voce sarà 'No'.
Per abilitare il log di avvio, digitare il seguente comando con l'identificativo del sistema operativo.
bcdedit / set identificativo bootlog Sì
Assicurati di sostituire l'identificatore del sistema operativo nel campo identificativo sopra
In questo caso sostituiamo identifier con l'identificativo del sistema operativo attuale come current mostrato di seguito
bcdedit / set current bootlog Sì
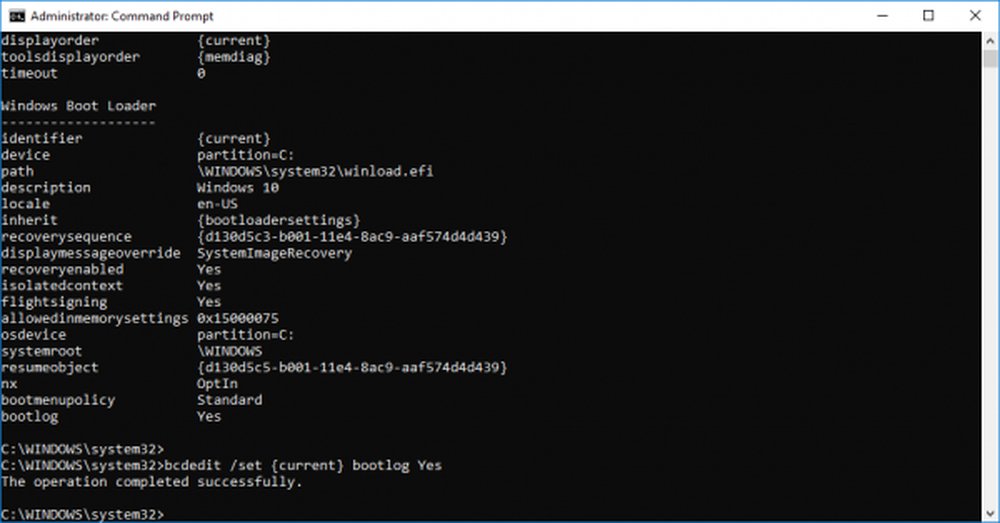
Riavvia il sistema per avviare il processo di registrazione di avvio.
Una volta completato il riavvio, vai a C: \ Windows \ ntbtlog.txt per accedere al log di avvio.
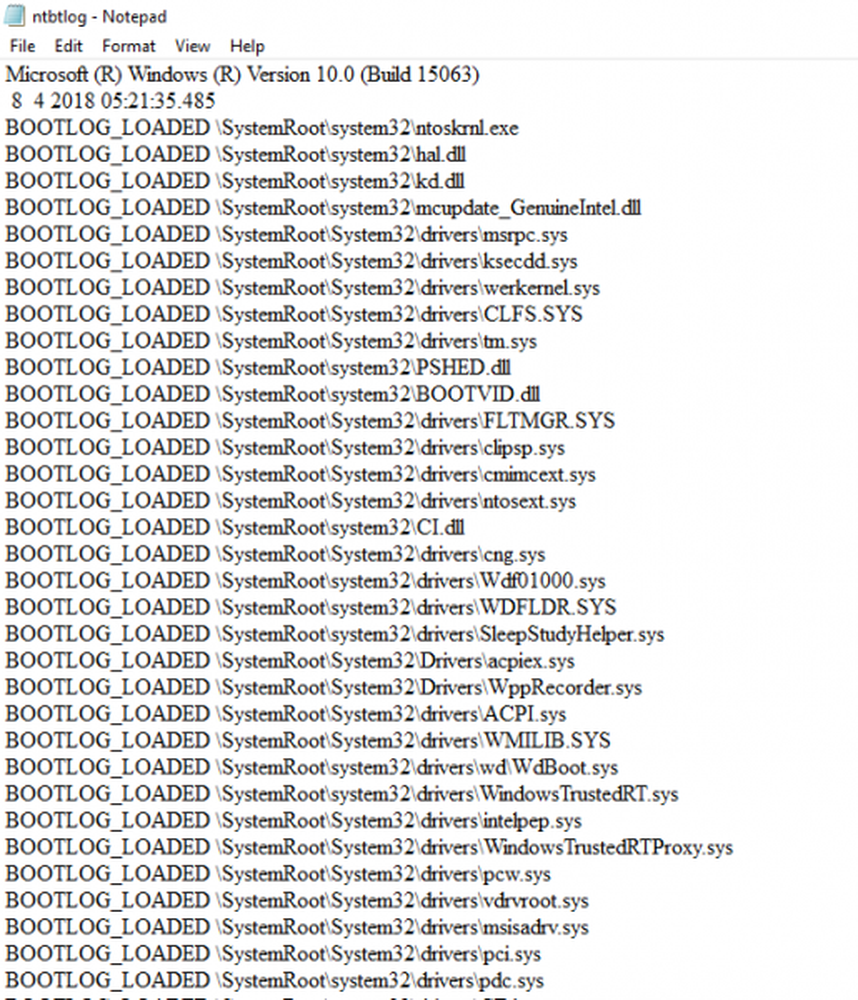
Ogni volta che l'utente riavvia il sistema, il file di registro si aggiorna e alla fine aumenta la dimensione del log. Per individuare facilmente i driver e semplificare la risoluzione dei problemi Si consiglia di disabilitare il registro di avvio dopo la risoluzione dei problemi. Seguire i passaggi seguenti per disabilitare il registro di avvio utilizzando il prompt dei comandi
Disabilita il registro di avvio utilizzando il prompt dei comandi
Nel menu di avvio, digitare Prompt dei comandi nella barra di ricerca. Fare clic con il tasto destro del mouse sull'opzione Prompt dei comandi e Esegui come amministratore.
Digitare il comando seguente per disabilitare il log di avvio-
bcdedit / set identificatore bootlog No
Assicurati di sostituire l'identificatore del sistema operativo nel campo identificativo sopra
In questo caso, sostituiamo identifier con l'identificativo del sistema operativo attuale come current mostrato di seguito
bcdedit / set current bootlog No
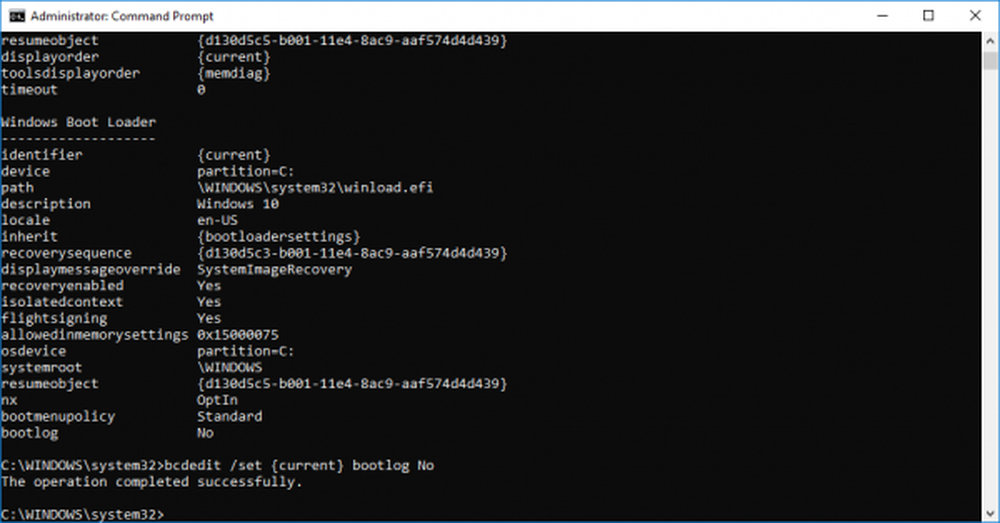
Al termine, chiudere il prompt dei comandi.
È tutto.