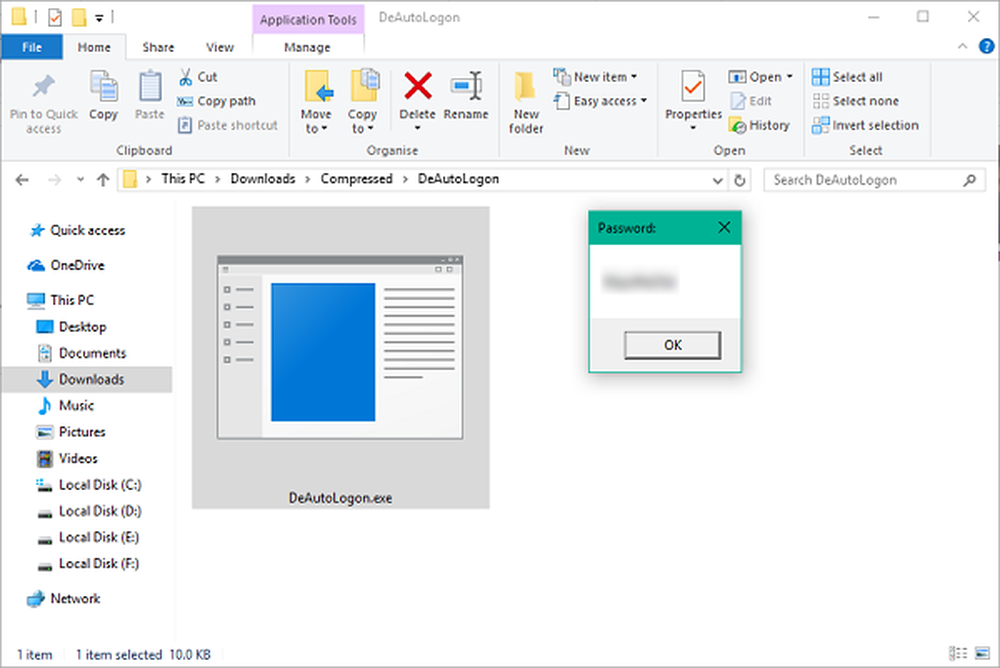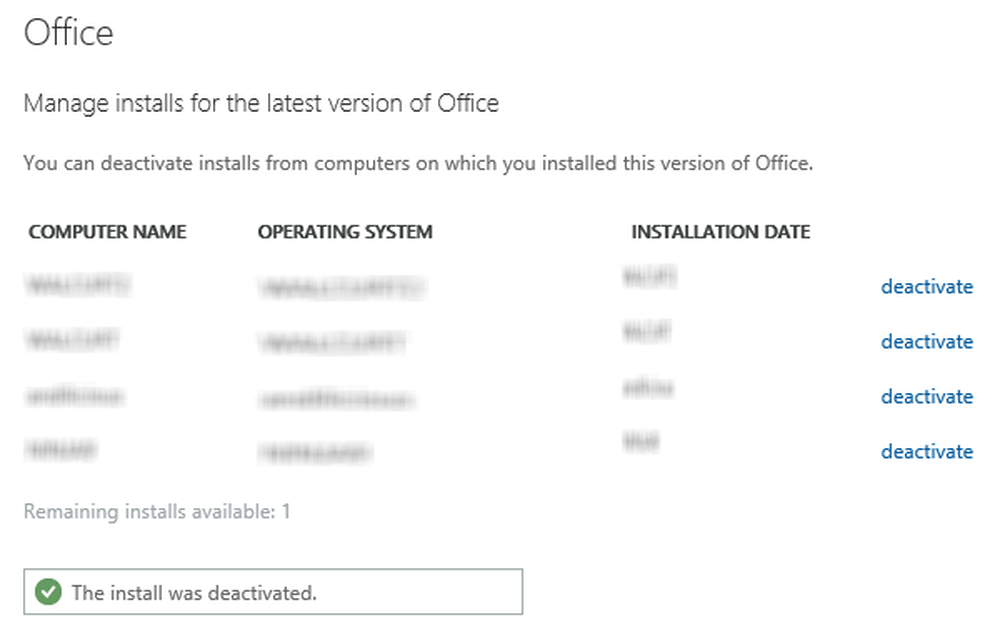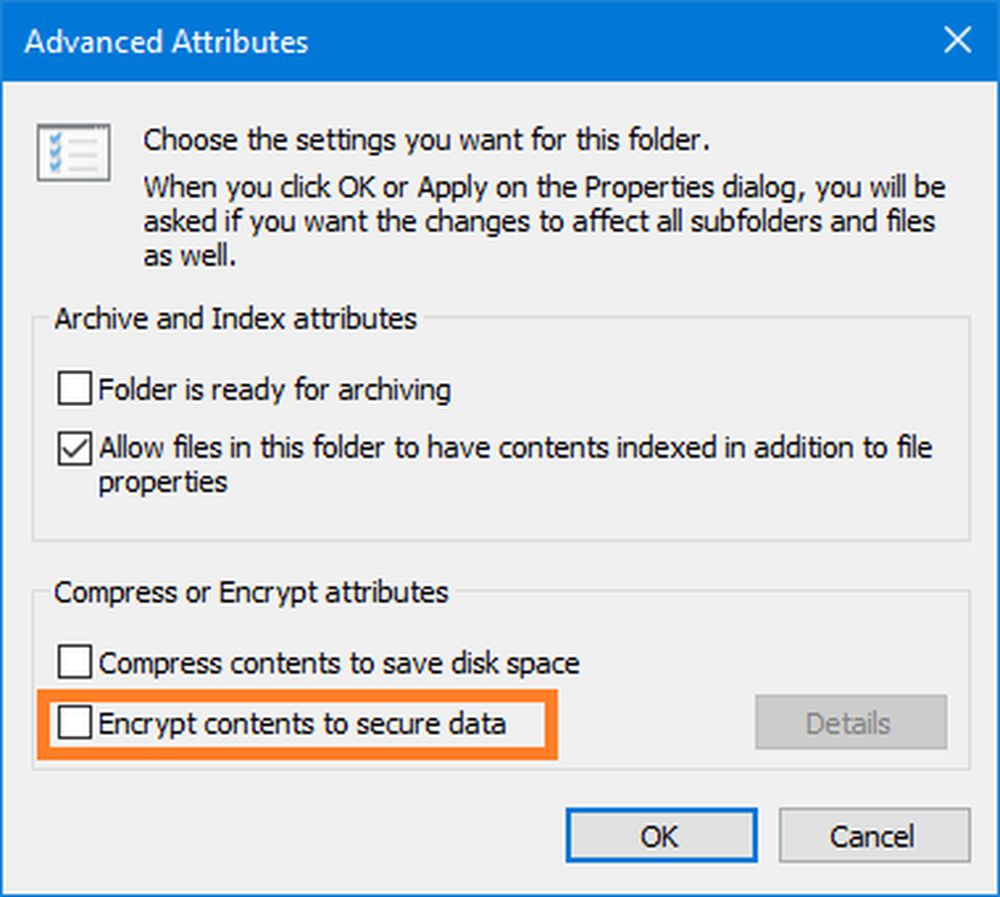Come ridurre il tempo di caricamento delle app di Windows Desktop durante l'avvio
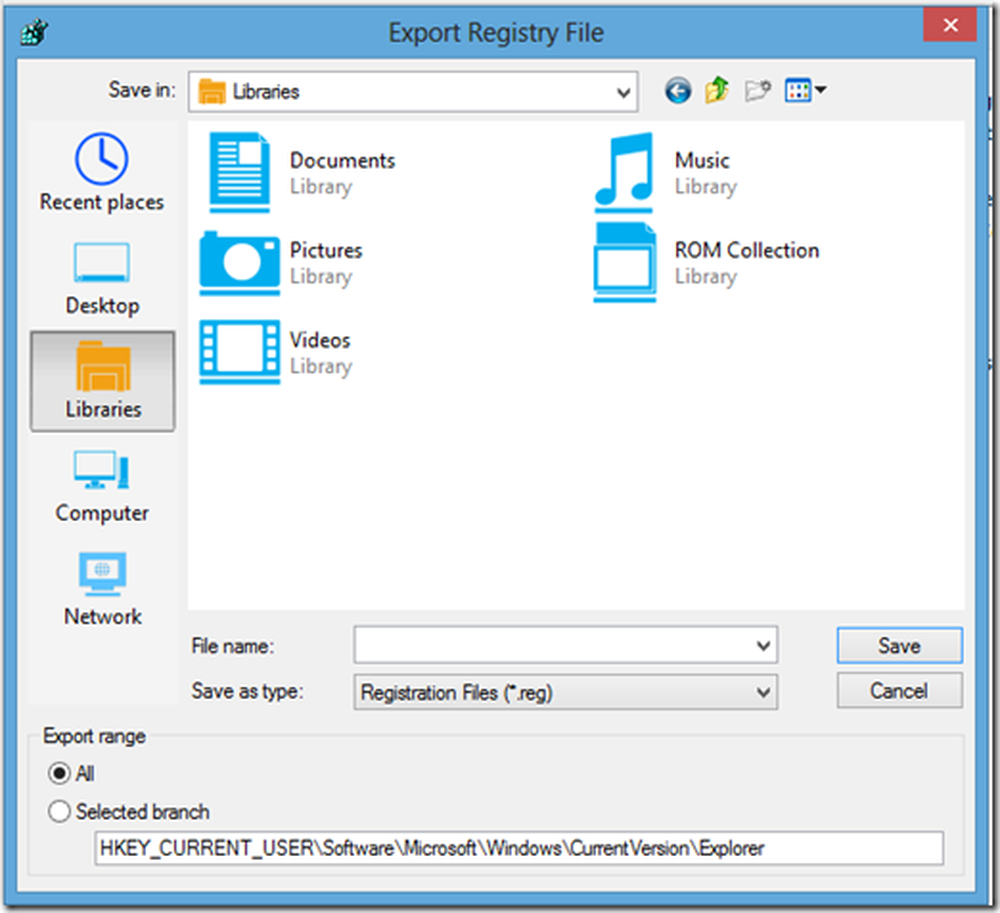
Le note sulla versione di Windows Embedded indicano che le app di Windows non si avviano immediatamente quando si utilizza Avvio applicazioni di Windows. La maggior parte degli appassionati di PC sta studiando modi per aumentare la velocità del computer provando varie modifiche. Oggi condividerò con voi un tweak che ho trovato nelle note di rilascio di questo articolo sul diminuire il tempo di caricamento del desktop su Windows 10/8 usando un hack del registro.
Consiglio vivamente di creare un punto di ripristino del sistema o di eseguire un backup del registro prima di procedere ulteriormente come segue:
Premi Win + R e digita regedit per aprire l'editor del registro. Vai al menu file e clicca su Esportare.
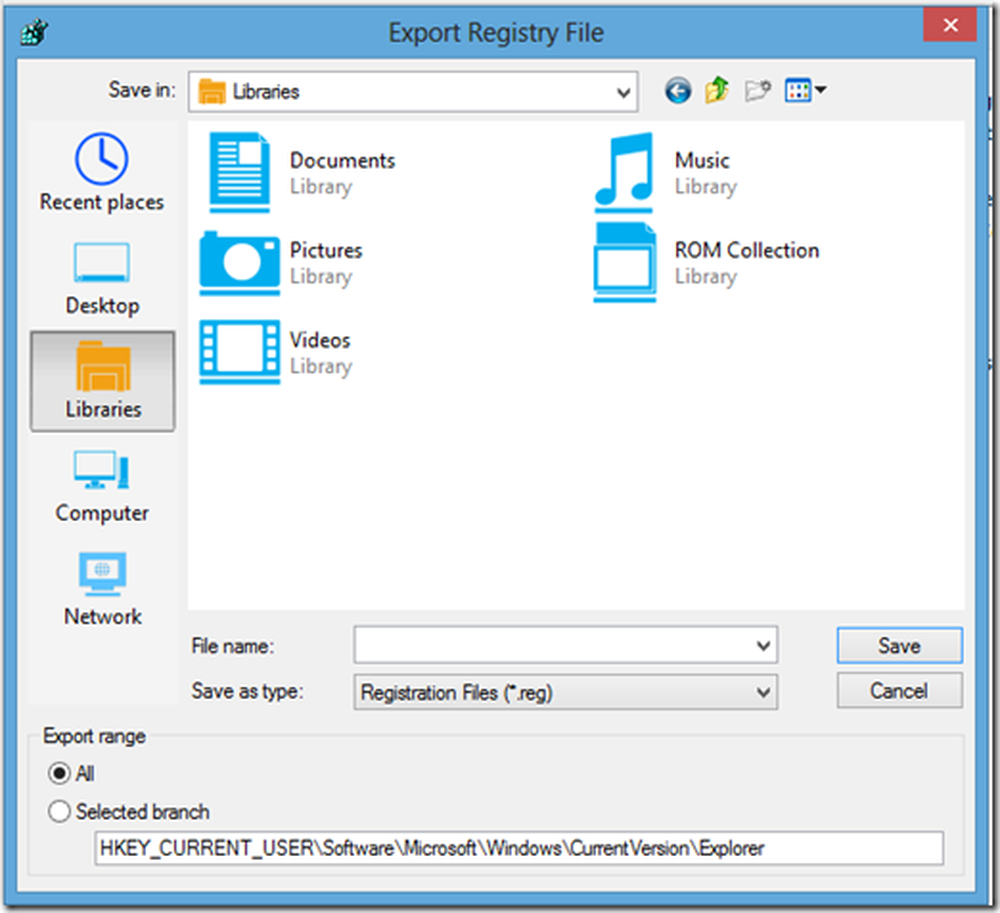
Assicurati che l'intervallo di esportazione sia impostato su TUTTI. Quindi digita il nome del file e premi Salva.
Rendi più veloci le app desktop di Windows durante l'avvio
Ora che abbiamo eseguito il backup del registro, avvia il processo
Apri il registro e vai a-
HKEY_CURRENT_USER \ Software \ Microsoft \ Windows \ CurrentVersion \ Explorer
Cerca una chiave serializzare, se non lo trovi, creane uno
Fai clic destro su Esploratore chiave e punto a nuovo e selezionare chiave e digitare Serialize
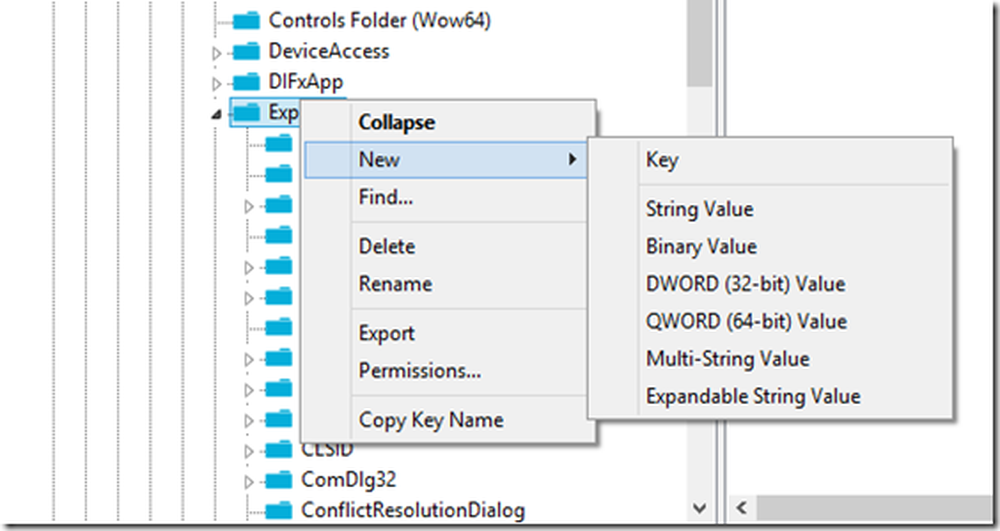
Quindi, fai doppio clic su StartupDelayInMSec e digitare i dati del valore come 0 e fare clic su OK
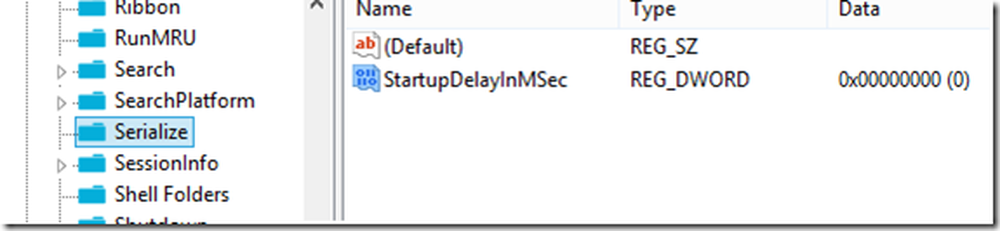
Ora riavvia il tuo computer per avere effetto.
In alternativa, puoi aprire un Blocco note e incollare il seguente testo:
Editor del Registro di sistema di Windows versione 5.00 [HKEY_CURRENT_USER \ Software \ Microsoft \ Windows \ CurrentVersion \ Explorer \ Serialize] "StartupDelayInMSec" = dword: 00000000
Vai al file e clicca su Salva A.
Digita il nome del file tra virgolette "Diminuzione-boot-time.reg"E salvalo sul desktop.
Ora fai doppio clic su questo file e fai clic su Sì nel prompt.
Riavvia il sistema.
Se si desidera ripristinare le impostazioni predefinite basta rimuovere StartupDelayInMSec sotto Serialize.
Dopo il caricamento di Windows, non avvia immediatamente il caricamento delle app di avvio poiché assegna più risorse per caricare i servizi e i file di sistema. Se disponi di un computer veloce, puoi disabilitare questa funzione e persino le tue app inizieranno a caricarsi istantaneamente all'avvio di Windows. In questo modo è possibile impostare un valore per ritardare le finestre all'avvio automatico delle applicazioni desktop. Quindi impostando il valore su zero diminuirà automaticamente il tempo di avvio del tuo PC Windows 10/8.
Alcuni dicono che è solo un placebo, mentre altri dicono che funziona - quindi fateci sapere se ha funzionato per voi.
Controlla se le tue applicazioni Windows impiegano molto tempo per essere caricate.