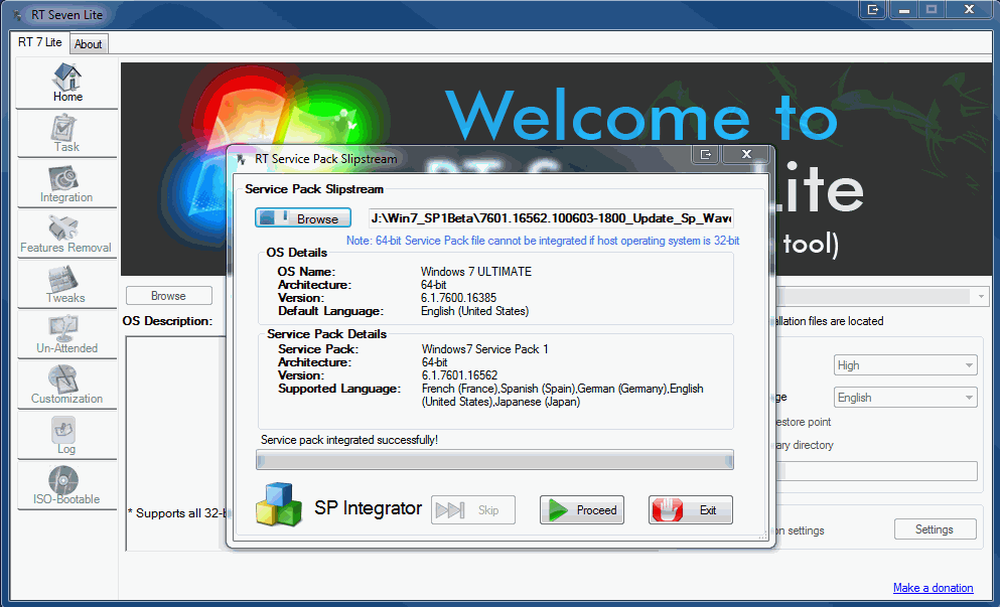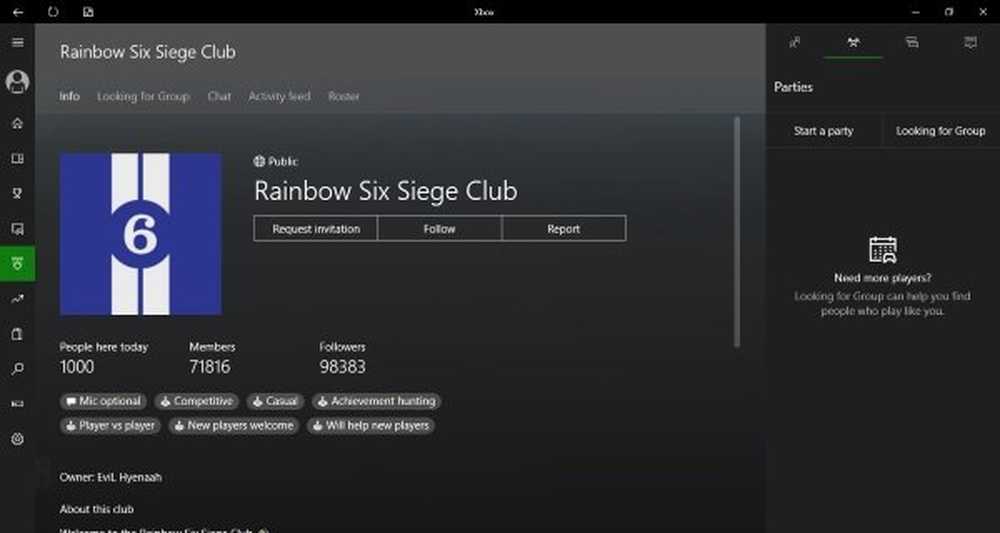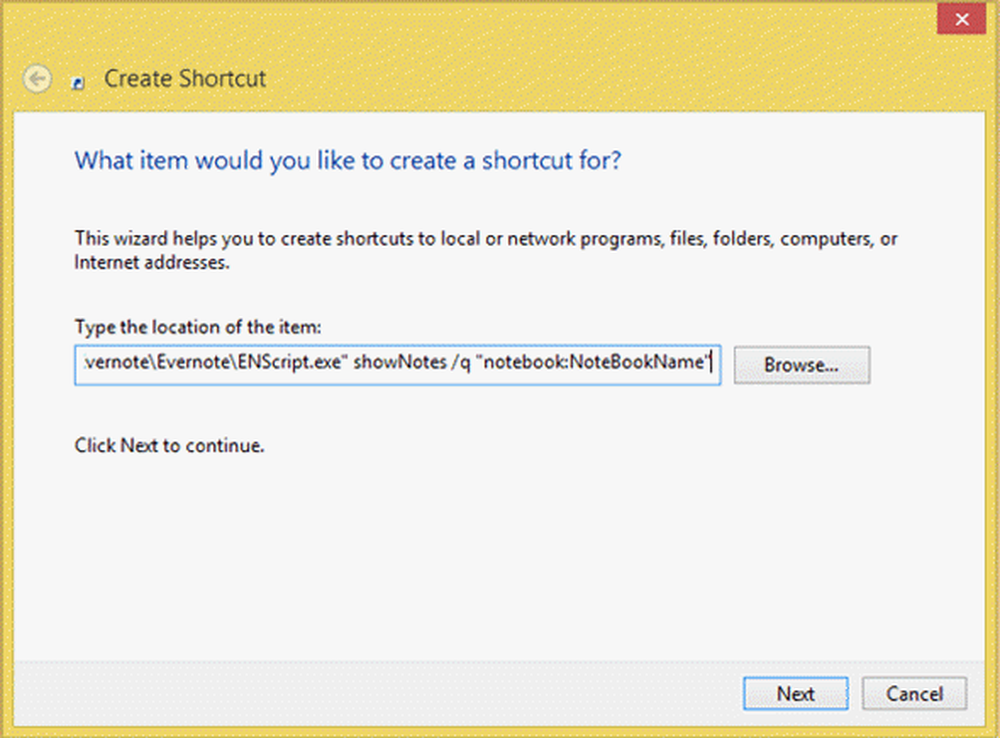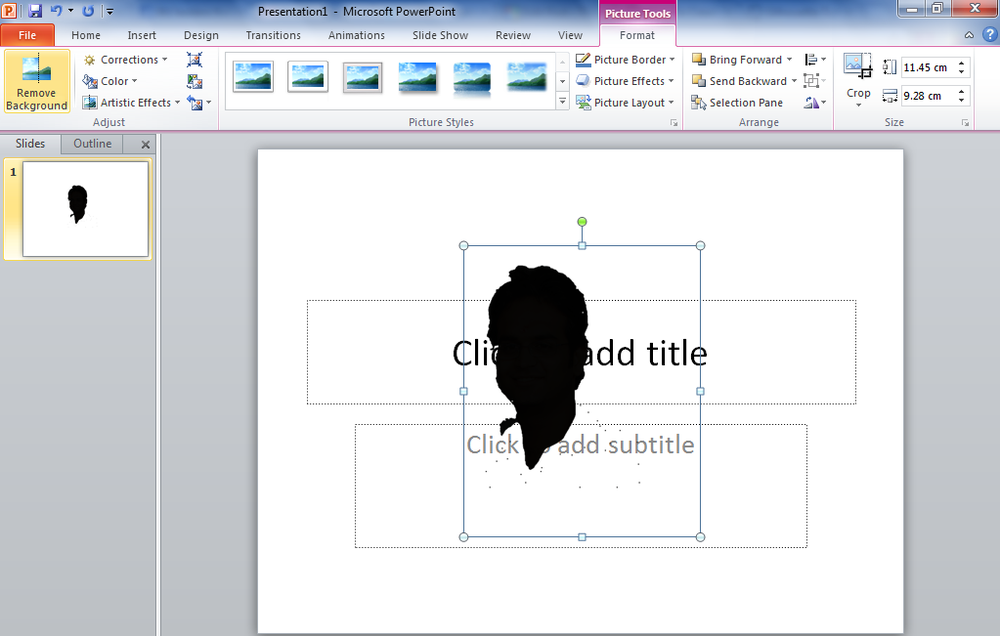Come creare System Image in Windows 10
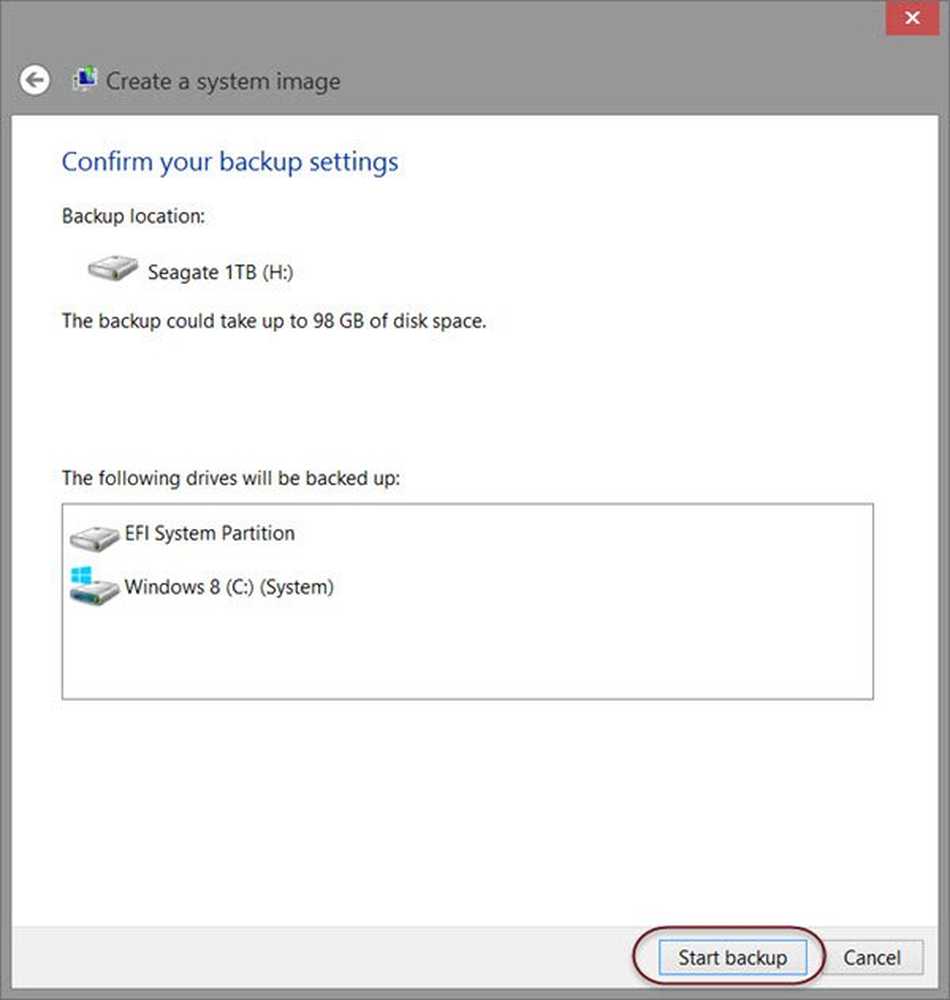
Un'immagine di sistema in Windows può essere considerata una replica del disco rigido necessaria per l'esecuzione di Windows. In caso di sfortuna, quando il disco rigido non riesce a funzionare, un'immagine di sistema consente il ripristino. Si consiglia di creare un Immagine del sistema del tuo computer periodicamente come parte del tuo piano di backup. Questo post mostra come creare un'immagine di sistema in Windows 10 / 8.1, senza passare a strumenti di terze parti - e anche come ripristinare l'immagine del sistema.
Creare o ripristinare l'immagine del sistema in Windows 10
Collegare il disco rigido esterno al computer, quindi aprire Pannello di controllo> Sistema e Cronologia> Cronologia file. Nel riquadro di sinistra, vedrai System Image Backup. Cliccaci sopra. Un altro modo per farlo è digitare sdclt.exe in Start search e premere Invio. Per aprire il Backup e ripristino (Windows 7) applet e fare clic su Crea un'immagine di sistema link sul lato sinistro.
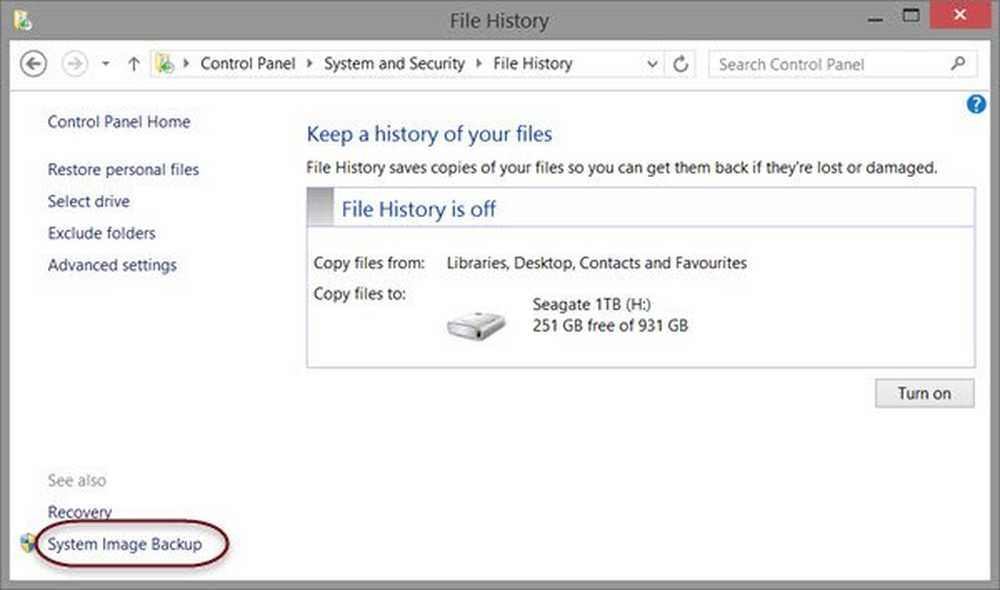
UN Crea un'immagine di sistema la procedura guidata si aprirà. Un'immagine di sistema è una copia delle unità richieste per l'esecuzione di Windows. Può anche includere unità aggiuntive. Questa immagine può essere utilizzata per ripristinare il computer se il tuo disco rigido o il tuo computer smettono di funzionare; tuttavia, non è possibile selezionare singoli elementi da ripristinare.
Dovrai selezionare la posizione in cui vuoi salvare l'immagine del sistema.
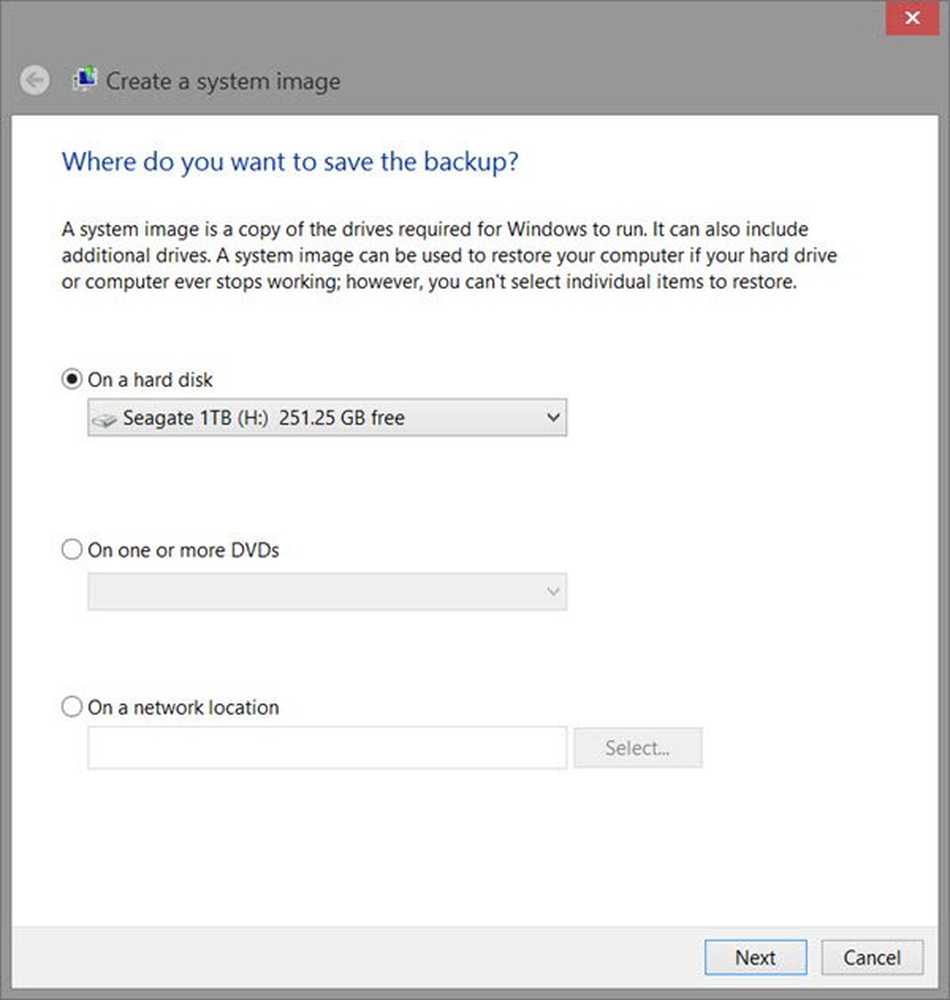
Si consiglia l'uso di un dispositivo USB / multimediale / disco rigido esterno con spazio adeguato. Fai la tua scelta e fai clic su Avanti.
Ora selezionare le unità che si desidera includere nel backup e fare clic su Avanti.

Comprese le unità di sistema e le partizioni consigliate. Dopo aver fatto clic su Avanti, ti verrà chiesto di confermare le tue impostazioni.
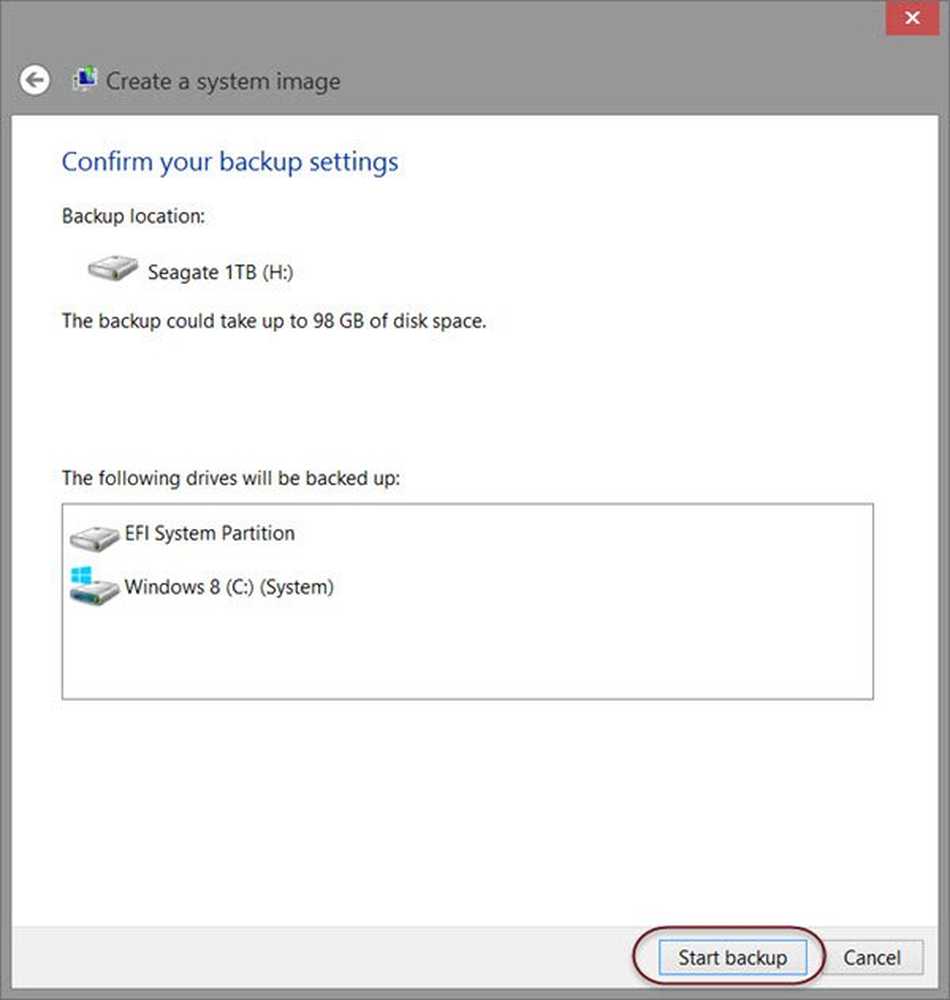
Esaminali e clicca su Avvia backup. Il file immagine, dopo un po 'di tempo, verrà salvato nell'unità selezionata in precedenza.
Al termine di questa procedura, Windows offrirà la possibilità di creare un disco di ripristino del sistema. È possibile utilizzare un disco di ripristino del sistema per avviare il computer. Crealo e conservalo in un luogo sicuro. Puoi anche creare un'immagine di sistema in Windows 10 usando Powershell. La procedura per creare un'immagine di sistema in Windows 7 è tuttavia leggermente diversa.
Leggere: Utilizzare DISM con / scanhealth per verificare che Windows Component Store sia integro.
Recupero di immagine del sistema
Se il tuo computer Windows non riesce ad avviarsi, questa immagine di sistema può essere utile perché può aiutarti a riprendere il controllo del tuo computer, dato che puoi ripristinarlo utilizzando le opzioni di avvio avanzate. Per ripristinare l'immagine di sistema, accendere il computer e, all'avvio, continuare a premere F8 per visualizzare la schermata delle opzioni di avvio avanzate.
Selezionare Ripara il tuo computer e premere Invio. Successivo seleziona Recupero di immagine del sistema e quindi seguire le istruzioni sullo schermo.
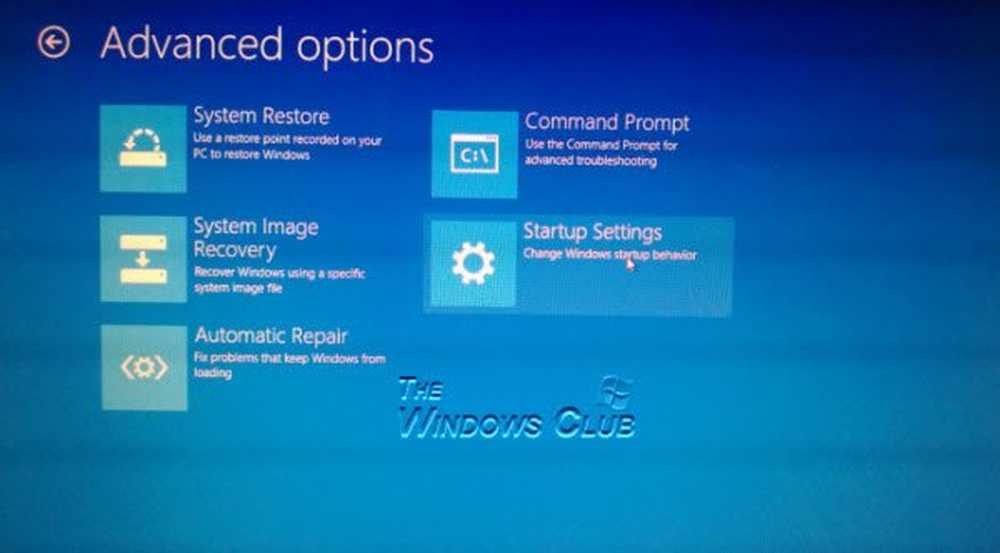
È inoltre possibile utilizzare il supporto di installazione di Windows 8.1 per ripristinare l'immagine del sistema. Inserisci il supporto e avvia il tuo computer. Quando si arriva alla schermata Installa ora, vedrai Ripara il tuo computer link nell'angolo in basso a sinistra.
Clicca su Riparazione e ignorare l'altro Installa ora opzione. Dopo essere stato indirizzato al menu Avvio avanzato, selezionare Risoluzione dei problemi> Opzioni avanzate> Opzione Ripristino immagine di sistema. Seguire le istruzioni visualizzate per ripristinare l'immagine del sistema.
Letture correlate:- Come creare un'unità System Recovery in Windows 10
- Come creare un'immagine di sistema in Windows 8.1
- Come creare un'immagine di sistema personalizzata per l'utilizzo in Windows 8
- Backup dell'immagine di sistema non riuscito, errore 0x80780038 su Windows 10.