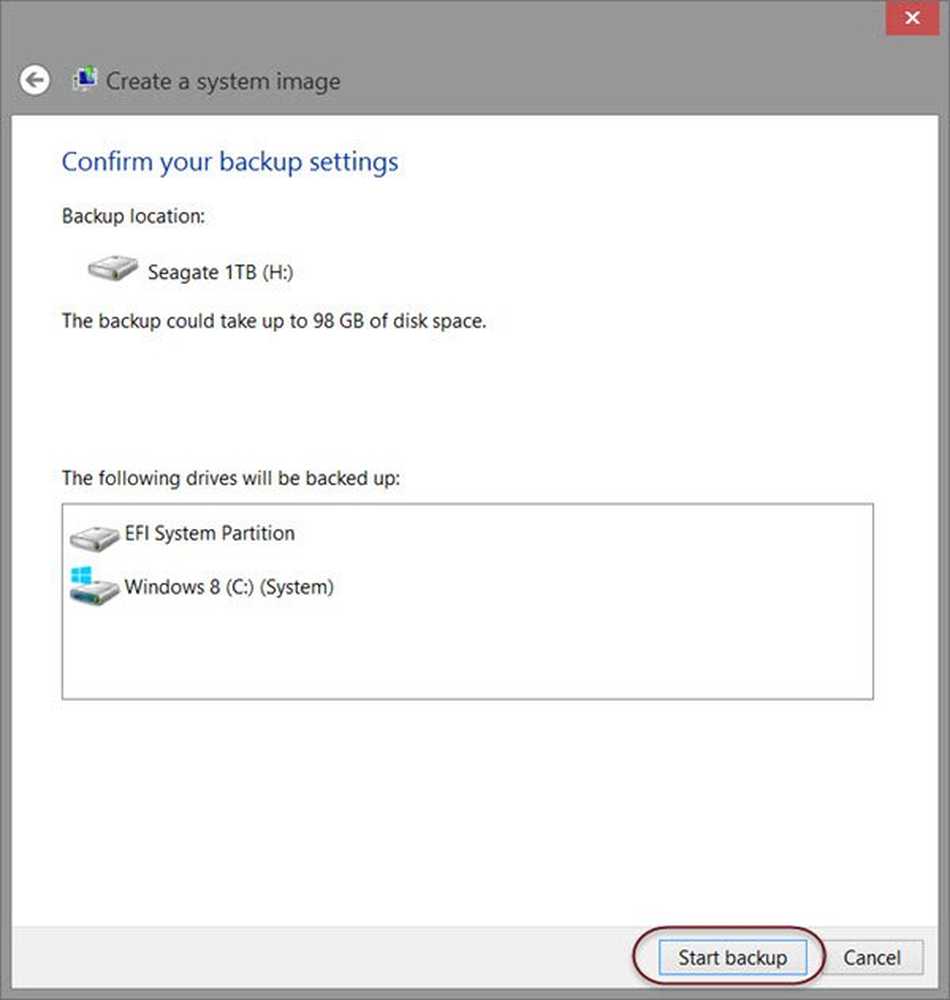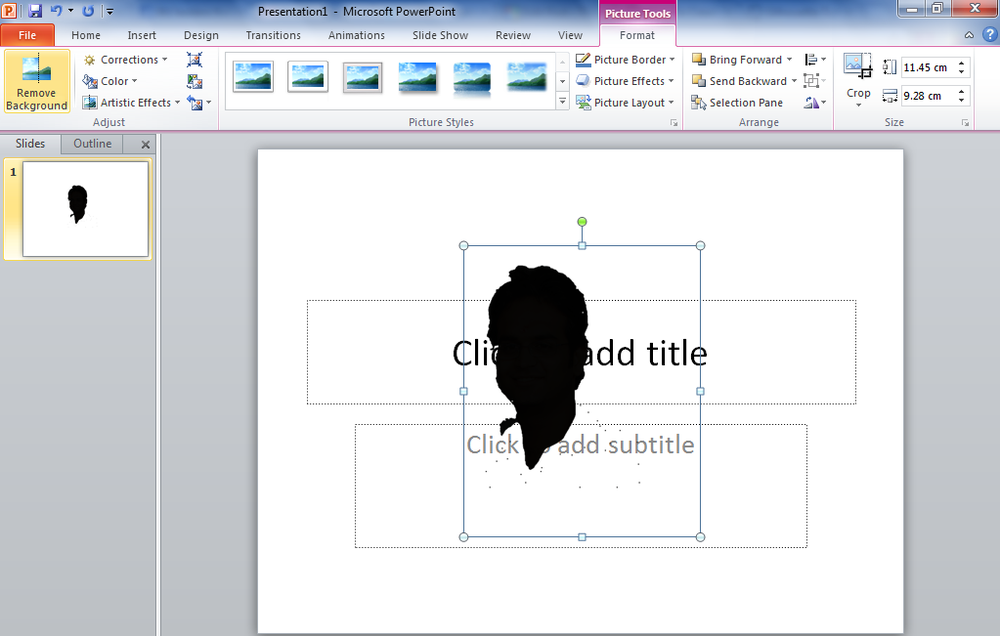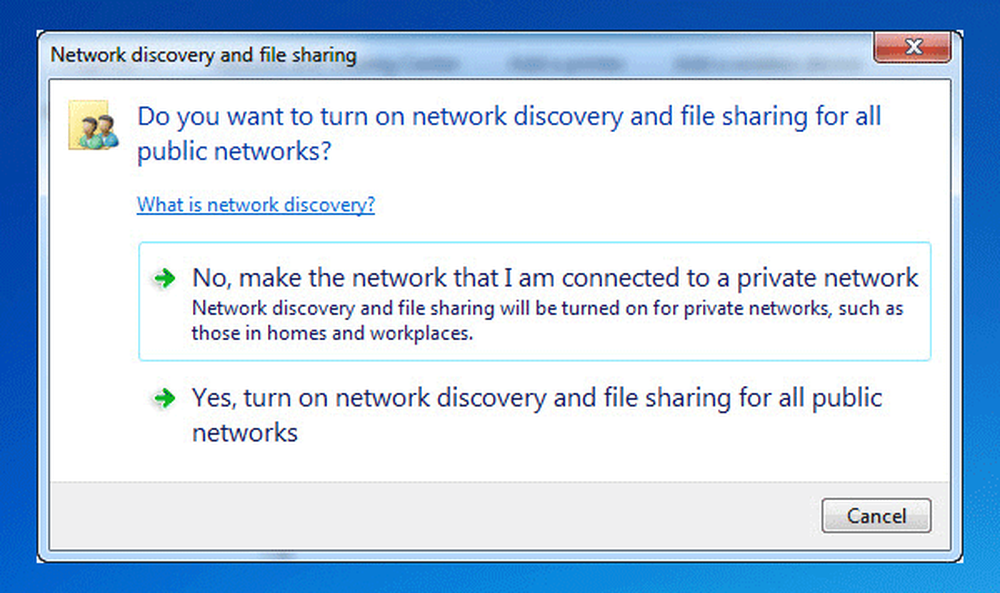Come creare un collegamento per Evernote Tag e Notebook
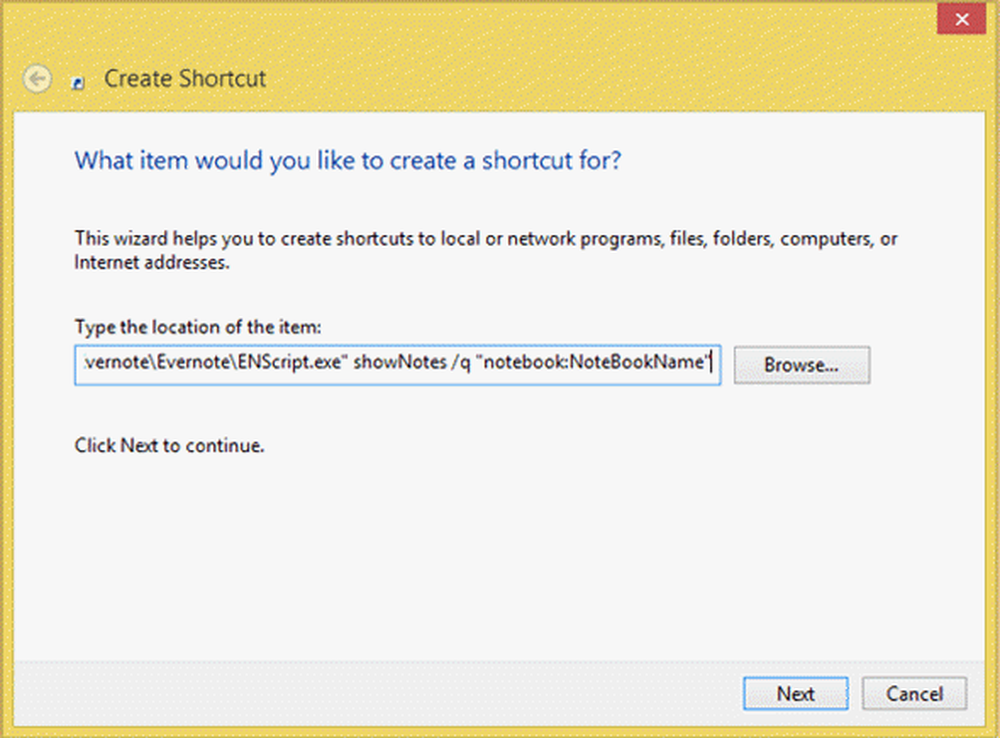
Evernote è tra le migliori app per prendere appunti che possono aiutarti a tenere a mente le attività essenziali, prendere appunti per compiti importanti e altro ancora. Permette anche agli utenti di creare notebook privati, oltre che "condivisibili". I tag aiutano gli utenti a categorizzare Notes. Ma Evernote non offre alcun modo per creare una scorciatoia per qualsiasi Tag o Notebook.
Ciò significa che è possibile separare i tuoi appunti, in base alla loro natura: lavoro, note personali, giornaliere, ecc. Se hai creato un sacco di tag e taccuini nel tuo account Evernote, ma desideri utilizzare solo un paio di tag o taccuini , ecco una soluzione. Anziché aprire Evernote e navigare tra numerose opzioni per aprire un taccuino o un tag specifico, è possibile creare un collegamento sul desktop. Ciò significa che non dovrai aprire l'app Evernote installata sul tuo PC Windows per aprire un tag o un blocco note.
Questo è molto facile e non richiede molto tempo. Oltre a Evernote per PC Windows, non è necessario alcun altro software di terze parti per fare le cose.
Crea un collegamento sul desktop per Evernote Notebook
Dopo aver installato l'app Evernote, fai clic con il tasto destro sul desktop e crea un nuovo collegamento. Nella casella posizione articolo, è necessario inserire il percorso Notebook. Poiché non si tratta di un software desktop, è necessario inserire un percorso personalizzato come questo:
"C: \ Programmi (x86) \ Evernote \ Evernote \ ENScript.exe" showNotes / q "notebook: NoteBookName"
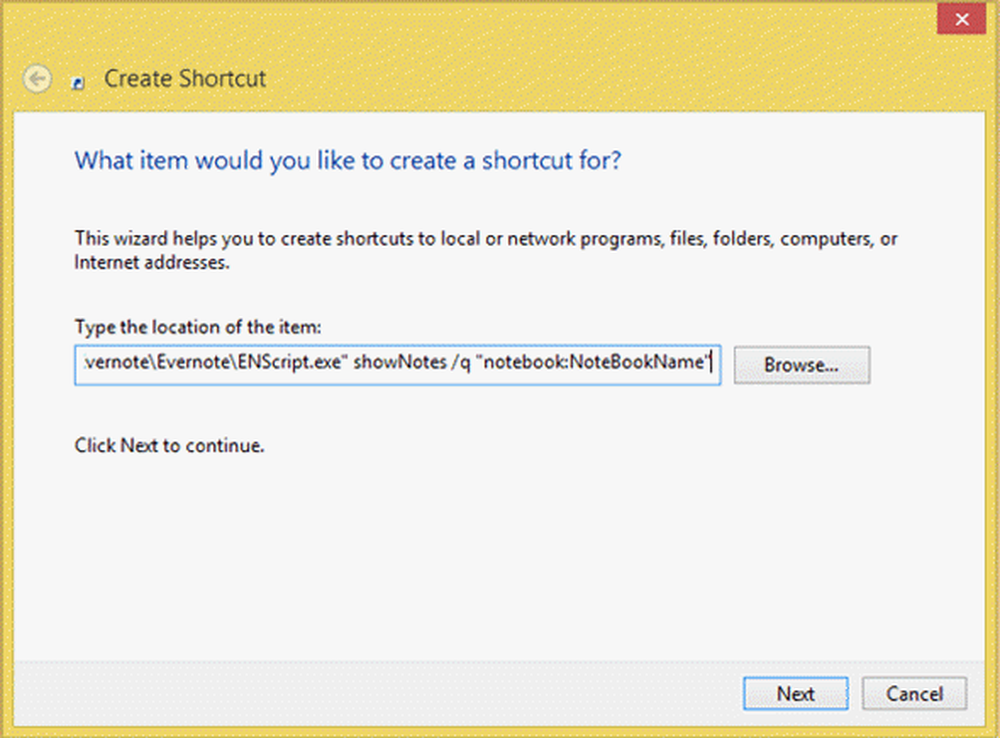
Questo percorso può variare a seconda che si tratti di Windows a 32 bit o a 64 bit.
Inoltre, è necessario sostituire NoteBookName con il nome del notebook effettivo. Se il tuo nome del notebook è Esempio, inserire il seguente percorso,
"C: \ Programmi (x86) \ Evernote \ Evernote \ ENScript.exe" showNotes / q "notebook: Esempio"
Successivamente, vai alla schermata successiva e inserisci un nome per identificare il tuo notebook dal desktop.
Questo tutorial è per quei notebook, che hanno un solo nome di battesimo. (ad esempio, note o esempi ecc.). Se hai due o più parole (ad es. Daily Notes, My Example, ecc.), Devi inserire il percorso come questo,
"C: \ Programmi (x86) \ Evernote \ Evernote \ ENScript.exe" mostraNotes / q "notebook:" "My NoteBook" "
Le altre opzioni non dovrebbero essere cambiate.
Crea un collegamento sul desktop per il tag Evernote
I taccuini funzionano come una directory e i tag assistono gli utenti nella categorizzazione delle loro note. Se si desidera creare un collegamento sul desktop per il tag Evernote, innanzitutto creare un collegamento sul desktop e immettere il seguente percorso,
"C: \ Programmi (x86) \ Evernote \ Evernote \ ENScript.exe tag" showNotes / q ": \" MyTag \ ""
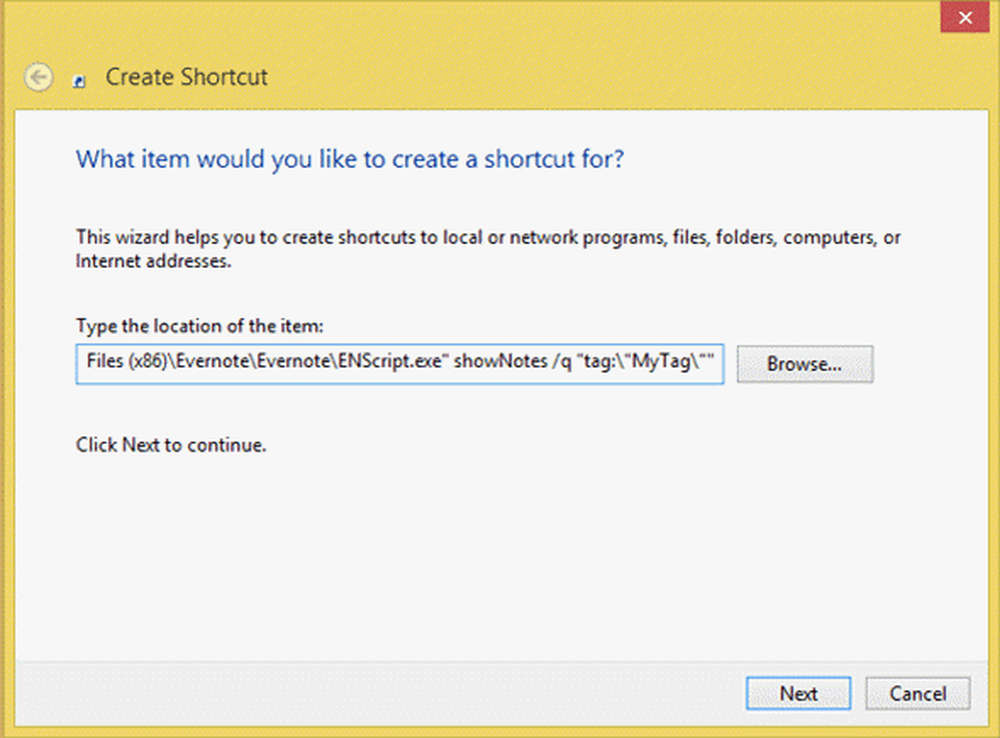
Questo percorso può variare a seconda che si tratti di Windows a 32 bit o a 64 bit.
Devi anche cambiare MyTag con il tuo nome di tag. Dopodiché, devi inserire un nome per poter riconoscere il collegamento dal desktop.
Allo stesso tempo, se usi più tag di parole (ad esempio My Tag o Tag di esempio), devi inserire il seguente percorso:
"C: \ Programmi (x86) \ Evernote \ Evernote \ ENScript.exe tag" showNotes / q ": \" Il mio tag \ ""
In questo modo, puoi creare facilmente un collegamento sul desktop per qualsiasi taccuino e tag Evernote. Puoi semplicemente seguire questo metodo e creare una scorciatoia per liberarti di più opzioni Evernote per aprire un blocco note o un tag.
Se vuoi di più, dai un'occhiata a questo post di Trucchi e suggerimenti di Evernote.