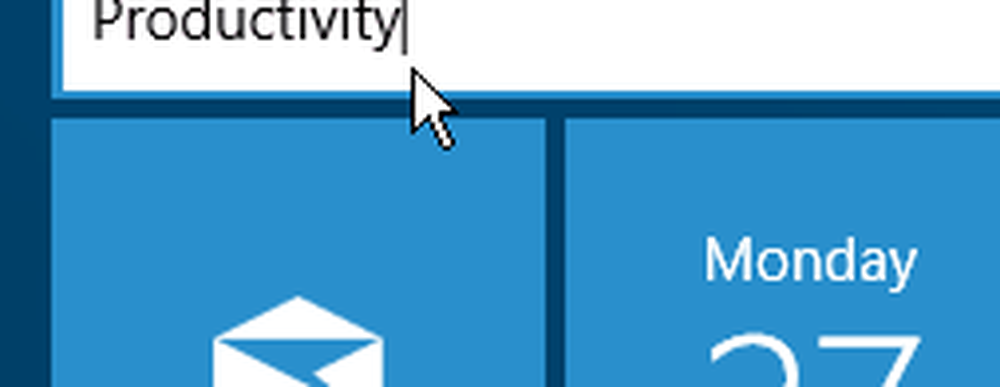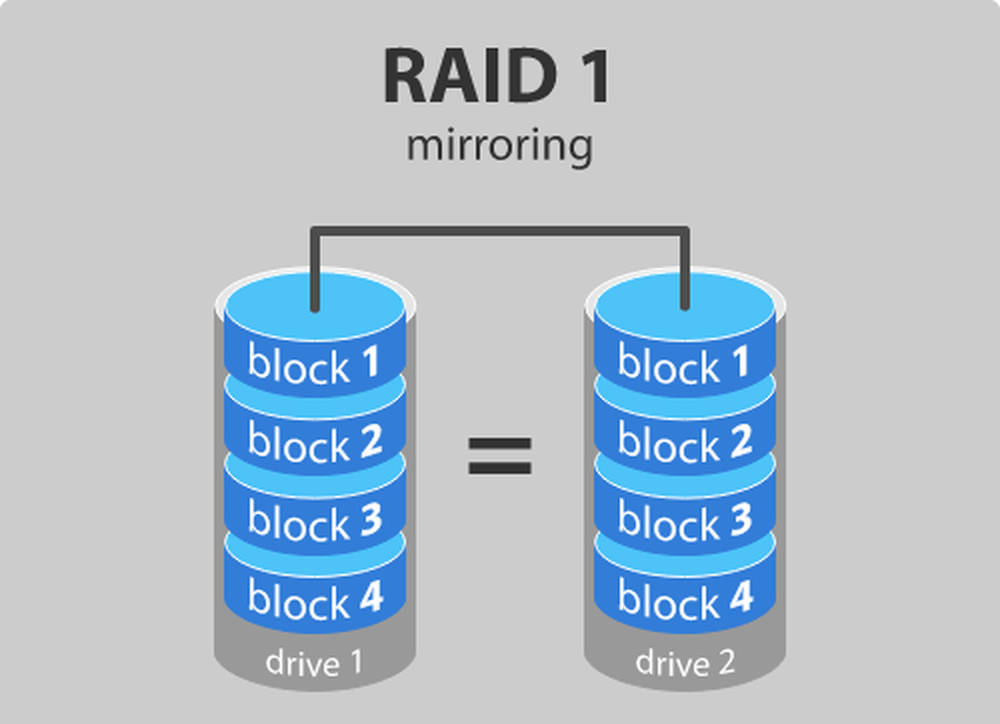Come creare profili utente obbligatori in Windows 10
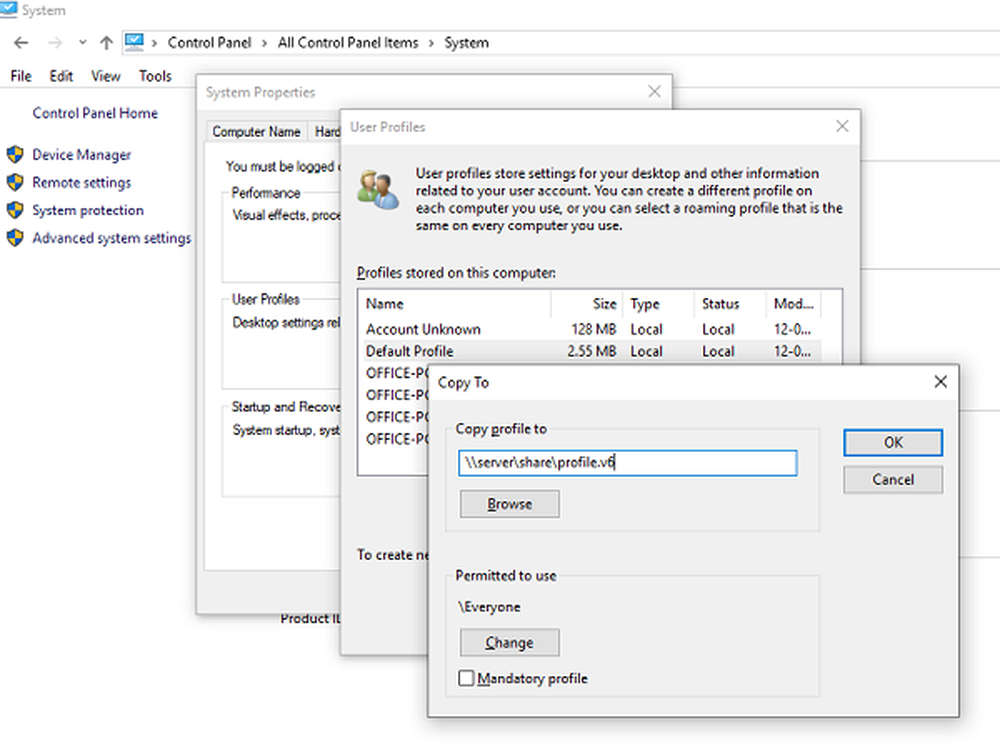
Molti amministratori di sistema a tempo devono creare un account utente preconfigurato che funzioni con impostazioni fisse. Questi profili sono chiamati profili utente obbligatori (uno dei molti profili univoci) in Windows 10. In questa guida, condivideremo come è possibile creare un Profilo utente obbligatorio, dove ne hai bisogno e come funziona.
Cosa sono i profili utente obbligatori in Windows 10
Immagina uno scenario in cui devi configurare un account con accesso preconfigurato a quasi tutto. Include le icone che appaiono sul desktop, gli sfondi del desktop, le preferenze dell'utente nel Pannello di controllo, le selezioni della stampante e altro. Qualsiasi modifica apportata dall'utente durante la sessione non viene archiviata ed è valida solo per quella sessione.
Questo scenario si adatta bene a un computer aperto al pubblico. L'utente può avere accesso limitato a tutto. Questo scenario vale anche per a computer scolastico dove non vuoi che i bambini apportino modifiche al sistema.
Detto questo, questi profili sono solitamente collegati a un server. Un amministratore di sistema può apportare modifiche. Nel caso in cui il server non sia disponibile, gli utenti con profili obbligatori possono accedere con la copia cache locale del profilo obbligatorio se ne esiste uno. In caso contrario, l'utente sarà connesso con un profilo temporaneo.
È interessante notare che un amministratore di sistema può applicare un profilo utente obbligatorio a un profilo esistente. Lo vedremo nei dettagli.
Come creare un profilo utente obbligatorio
Poco prima di iniziare, questo dovrebbe applicarsi solo ai singoli casi ed è complicato per un utente generico. Si raccomanda di non utilizzare un computer che è per lavoro o lavoro. Questo processo rimuoverà tutti gli account di dominio disponibili sul computer incluse le cartelle del profilo utente. Risulterà nella perdita di file.
- Creare un profilo utente predefinito e impostare le personalizzazioni per quel profilo utente.
- Utilizzare Sysprep (strumento di preparazione del sistema di Microsoft) per copiare questo profilo utente predefinito personalizzato in una condivisione di rete.
- Copia profilo e imposta come profilo obbligatorio.
- Applicare un profilo utente obbligatorio agli utenti che utilizzano la directory attiva.
Come creare un profilo utente predefinito
1] Accesso a un computer con un account membro di un gruppo di amministratori locale. Assicurati di non utilizzare un account di dominio.
2] Successivamente, apporta le modifiche alle impostazioni del computer che dovrebbero adattarsi a quel profilo utente. Può includere sfondo, disinstallare applicazioni, installare app aziendali e così via. La disinstallazione di app non necessarie contribuirà ad accelerare i tempi di accesso degli utenti.
3] Dopodiché, dobbiamo creare un file di risposta (Unattend.xml) che imposta il parametro CopyProfile su True. In breve,
- Il file di risposta contiene impostazioni e valori da utilizzare durante l'installazione di Windows.
- L'impostazione CopyProfile può personalizzare un profilo utente e utilizzare il profilo personalizzato come profilo utente predefinito.
Per prima cosa, stiamo personalizzando un profilo esistente e poi lo impostiamo come profilo utente predefinito.
4] Avvia il prompt dei comandi e digita il Sysprep comando
sysprep / oobe / reboot / generalize /unattend:unattend.xml
Questo comando riavvierà il computer ed eseguirà l'esperienza di configurazione che di solito viene visualizzata quando si imposta un nuovo account. Una volta completata l'installazione, accedere alla macchina Windows utilizzando un account con privilegi di amministratore locale.
È possibile che si verifichi un errore poiché "Sysprep non è stato in grado di convalidare l'installazione di Windows." Se questo è il caso, andare su% WINDIR% \ System32 \ Sysprep \ Panther \ setupact.log. Avrà un elenco di app che dovresti rimuovere. Fallo manualmente.
È inoltre possibile utilizzare i comandi Remove-AppxProvisionedPackage e Remove-AppxPackage -AllUsers in PowerShell per disinstallare tali app.Copia profilo e imposta come profilo obbligatorio
5] I prossimi passi è copiare questo profilo.
Vai a Pannello di controllo> Sistema> Impostazioni di sistema avanzate e fai clic su Impostazioni nel Profili utente sezione.
In Profili utente, fare clic su Profilo base, e quindi fare clic Copia a.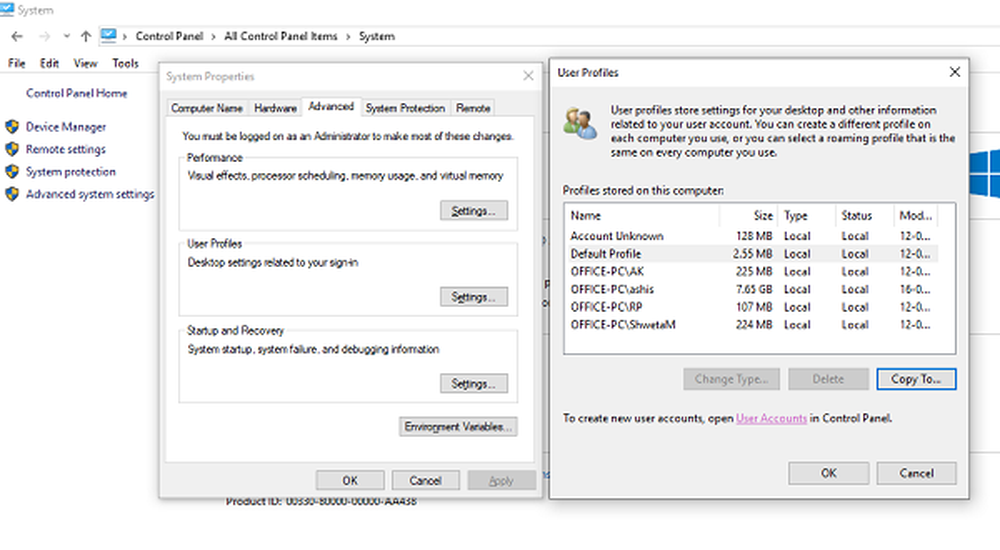
Clicca su Copia a, sotto Permesso di usare, clic Modificare
Seleziona Utente o Gruppo, nel Inserisci il nome dell'oggetto per selezionare il campo, digitare tutti, fare clic su Controlla nomi, quindi fare clic su OK.
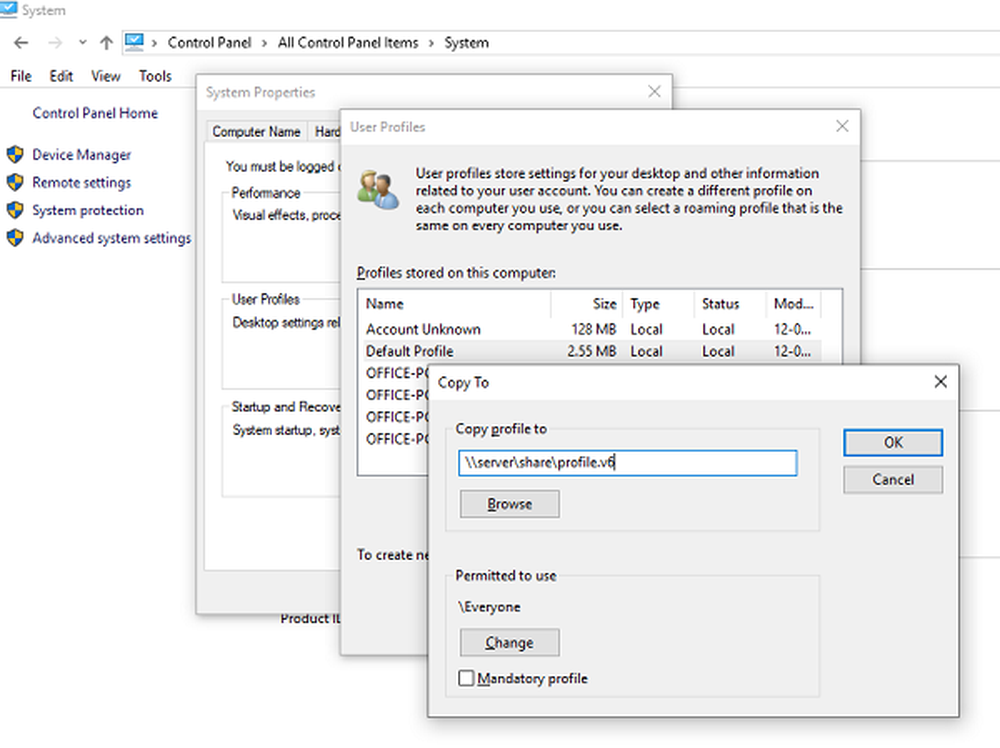
Clic ok per copiare il profilo utente predefinito.
Se si nota, c'è un'opzione diretta per impostare questo come un profilo obbligatorio che è la nostra intenzione principale. Puoi verificarlo e controllare se funziona. In caso contrario, abbiamo un altro modo nel caso ci sia un problema.
Per rendere obbligatorio il profilo utente
In Esplora file, apri la cartella in cui hai archiviato la copia del profilo. Prima di quello, assicurati di mostrare i file del sistema operativo protetto.
Rinominare il file Ntuser.dat a Ntuser.man.
Applicare un profilo utente obbligatorio agli utenti che utilizzano Active Directory
Se si desidera chiedere un profilo utente obbligatorio a qualsiasi utente, è possibile seguire questi passaggi. Una volta completato, dovrai attendere che la modifica venga replicata su tutti i controller di dominio.
- Aperto Utenti e computer di Active Directory (Dsa.msc).
- Passare all'account utente che verrà assegnato il profilo obbligatorio.
- Fare clic con il tasto destro del mouse sul nome utente e aprire Proprietà.
- Sul Profilo scheda, nel Percorso del profilo campo, immettere il percorso della cartella condivisa senza l'estensione. Ad esempio, se il nome della cartella è \\server\ profile.v6, dovresti inserire \\server\profilo.
- Clic ok.