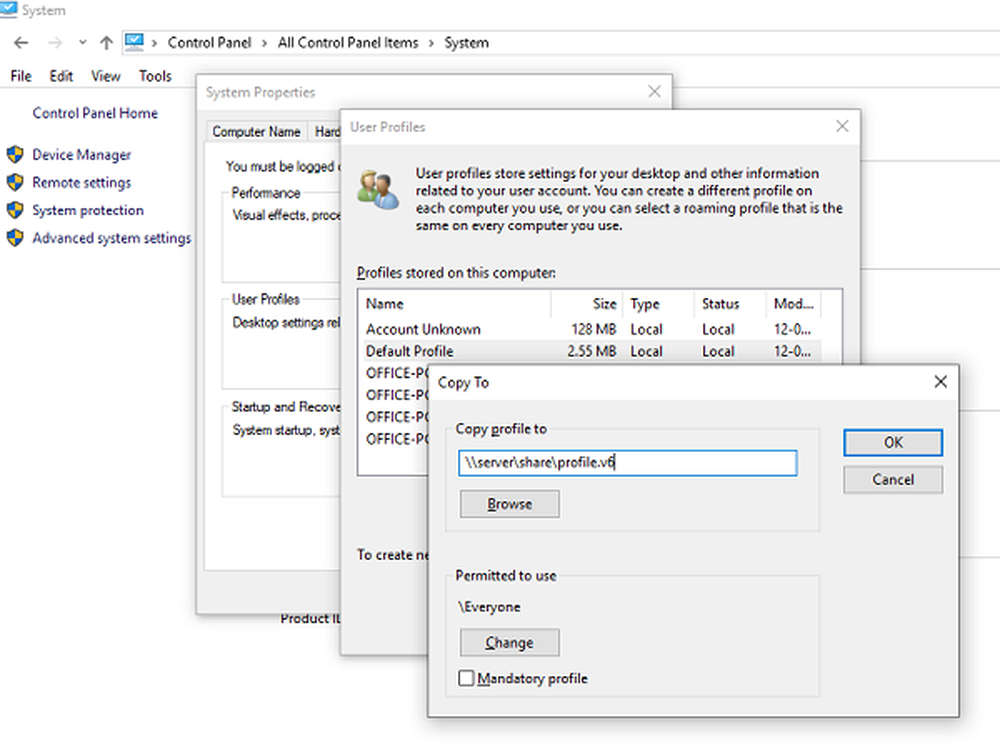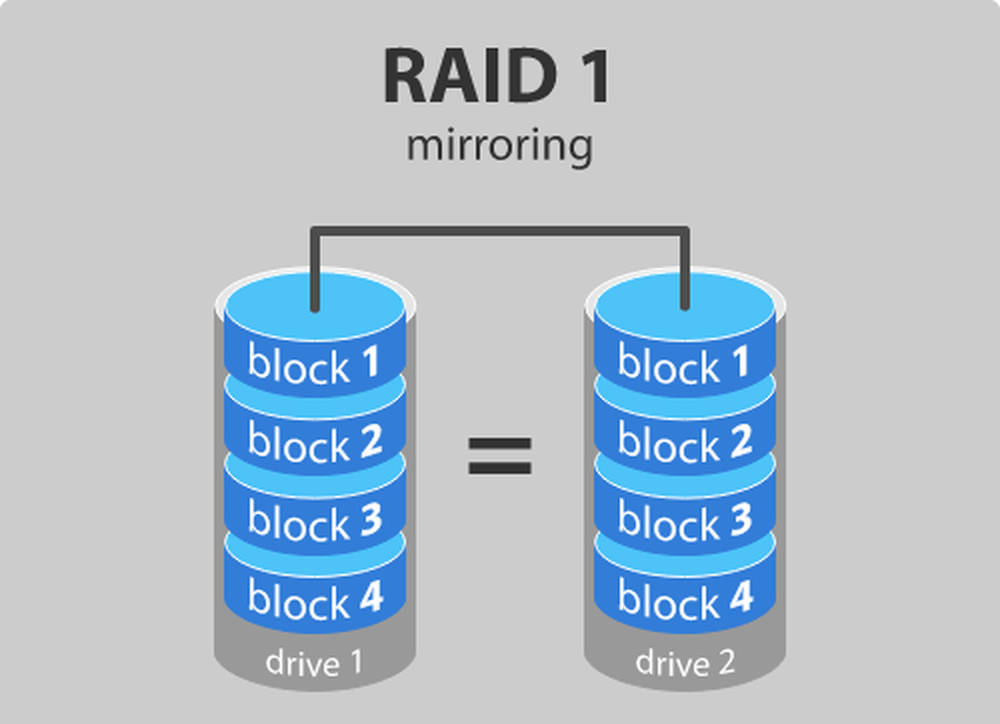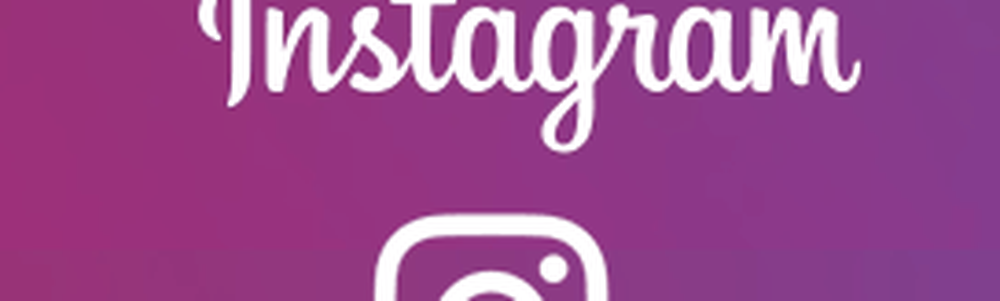Come creare gruppi di riquadri animati in Windows 10 Menu Start
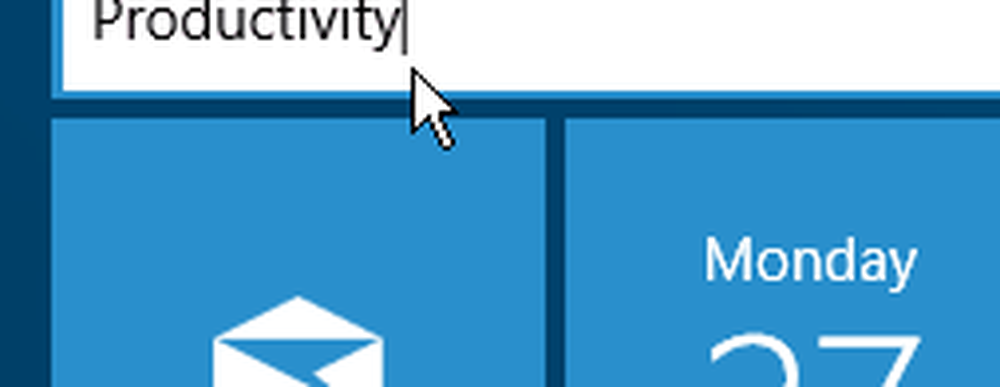
Mentre questa versione del menu Start non è esattamente come era in Windows 7, ha molti vantaggi. Microsoft lo promuove bene dicendo che ti dà la familiarità di Windows 7 e il vantaggio delle piastrelle live di Windows 8. E per aiutarti con quelle tessere dal vivo, ecco come organizzarle in gruppi.
Questa è una funzione utile se vuoi mettere app specifiche in un gruppo, musica o film e persino siti web preferiti.
Gruppi di tile del menu Start di Windows 10
Il modo più semplice per iniziare a organizzare le tue tessere live è espandere il menu Start in modo che sia un po 'più grande. Quindi selezionare l'area in cui si desidera creare un gruppo. Vedrai Nome gruppo sopra la tessera (s). Clicca su quello e poi dai un nome al tuo gruppo.

Nell'esempio seguente creo un gruppo chiamato "Produttività" e inserisco le app che uso per svolgere il lavoro.
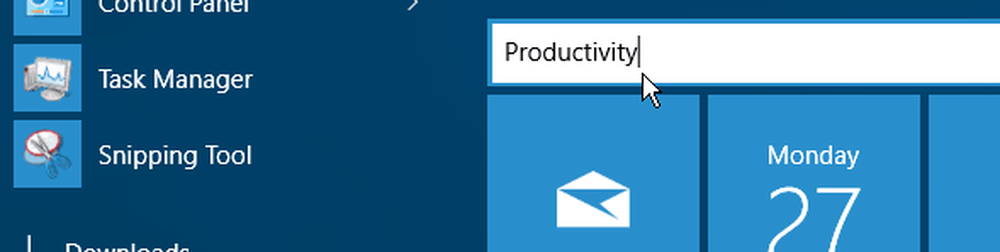
Se una tessera è già presente nel menu Start, trascinala dove vuoi. Quando sposti una tessera, il resto del menu Start sfuma sullo sfondo, con lo stato attivo sulla tessera che stai spostando. È come spostare le icone delle tue app sullo smartphone, ma con il mouse. Ovviamente puoi farlo anche con il dito o lo stilo su un dispositivo touchscreen.
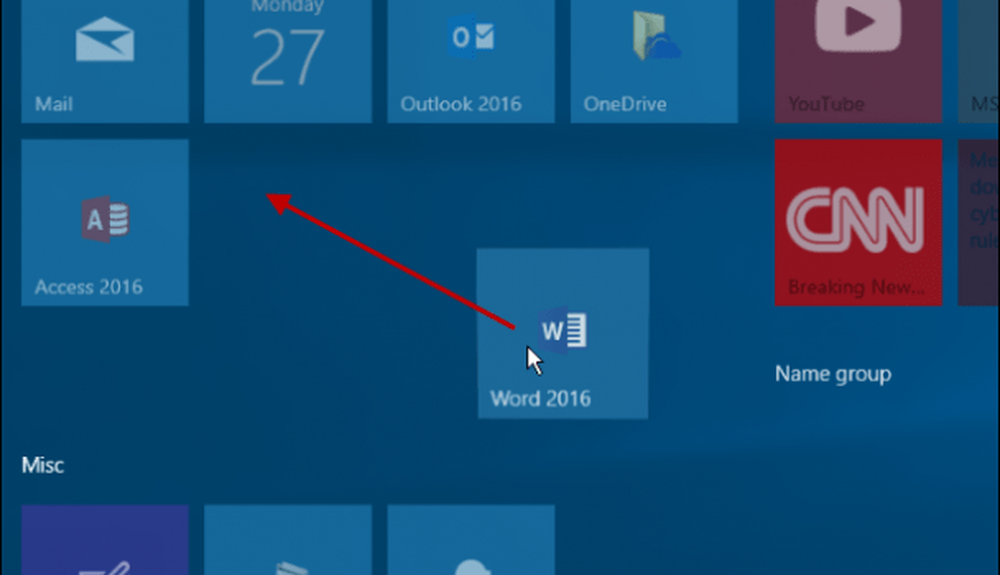
Per avere tutto a posto, probabilmente dovrai aggiungere alcune delle tue app al menu Start. Per farlo, vai su Tutte le applicazioni, trova l'app che desideri e fare clic con il tasto destro> Pin per iniziare.
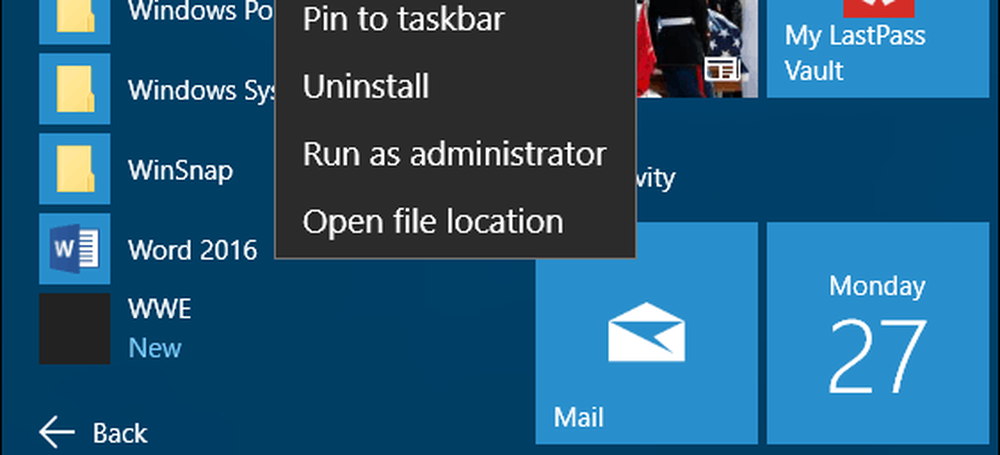
Questo è tutto ciò che c'è da fare. Nella foto qui sotto ho creato alcuni gruppi in modo da avere un'idea di cosa si può fare. Tutte le tessere sono impostate su medio, ma puoi ridimensionarli e organizzarli per ciò che funziona meglio per te.
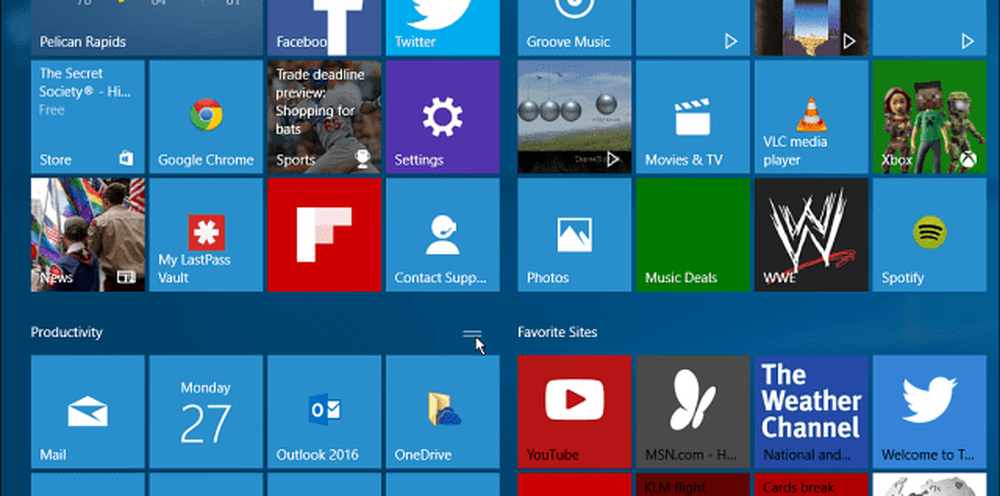
Dopo aver finito di organizzare i tuoi gruppi, puoi rendere il menu Start più piccolo per risparmiare spazio sul desktop. Vale la pena ricordare che puoi spostare anche interi gruppi di tessere in una posizione diversa.
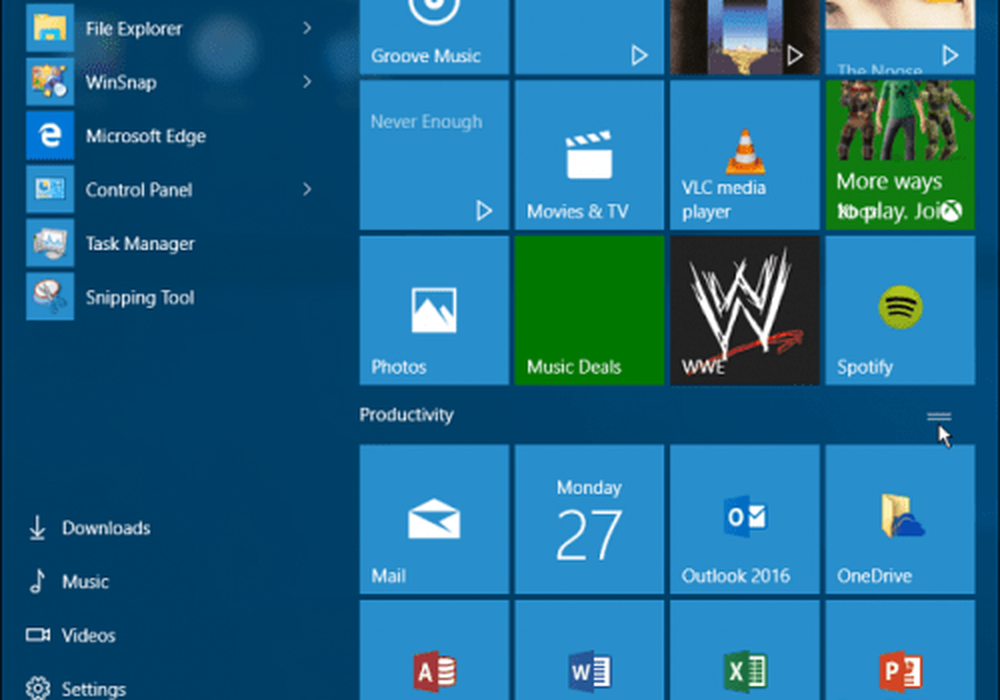
Puoi appuntare molte cose diverse nel menu Start di Windows 10. Controlla i seguenti articoli per ulteriori informazioni:
- Pin Siti Web preferiti al menu Start
- Pin Playlist o Canzoni nel menu Start
- Applica impostazioni specifiche al menu Start
- Aggiungi posizioni cartella al menu Start
Parlando del menu Start, se hai intenzione di rallentare un po 'l'aggiornamento a Windows 10, e sei ancora su Windows 8.1, per ottenere un menu di avvio più familiare, controlla un'utilità di terze parti come Stardock's Start8 o il libero Utility Shell classica. E se non riesci a vivere senza il menu Start di Windows 7, controlla Start10 di Stardock, ottieni una prova gratuita di 30 giorni, e dopo solo 5 dollari.
Non ho mai fatto affidamento sul menu Start molto nelle versioni precedenti di Windows, ma in Windows 10 lo trovo intuitivo e davvero divertente da usare. Cosa ne pensi del nuovo menu Start di Windows 10?