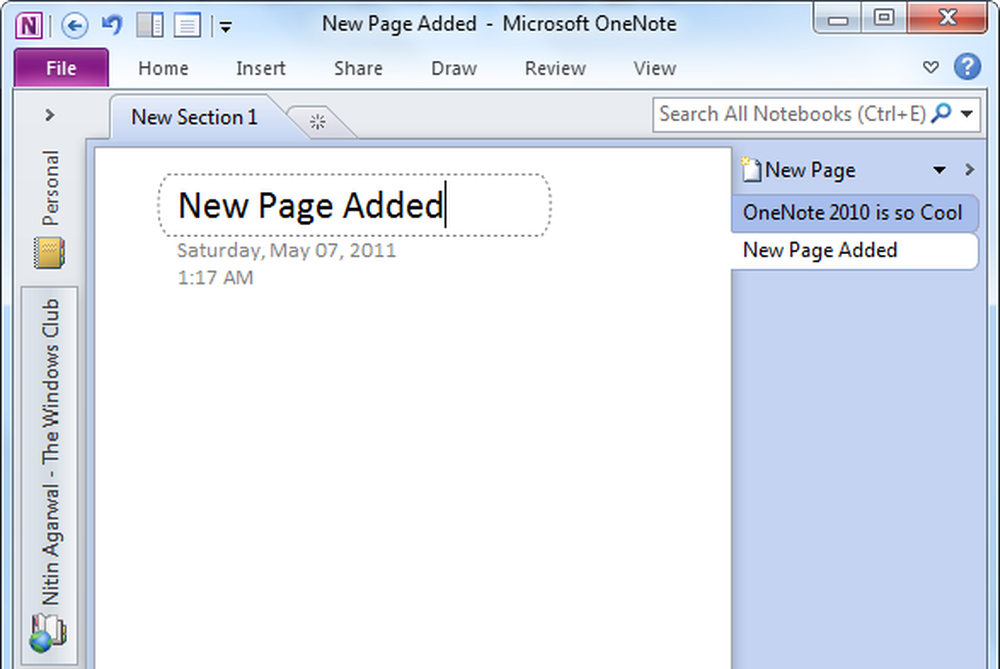Come creare un nuovo account utente in Windows 10 / 8.1
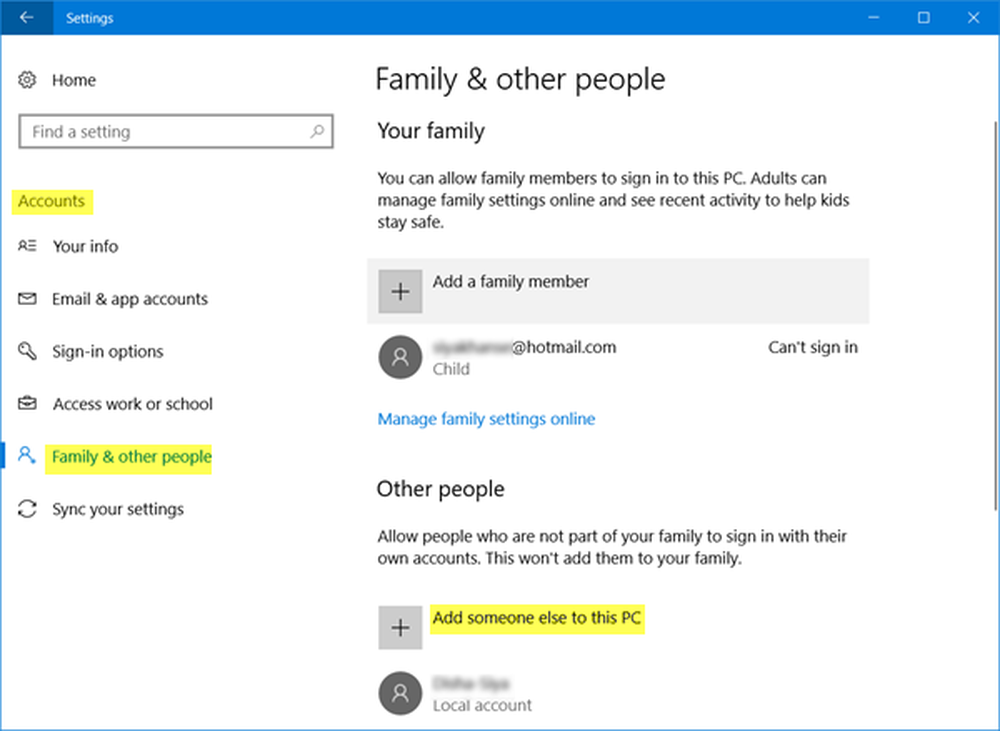
In questo post vedremo come configurare, aggiungere, configurare e crea un nuovo account utente nel Windows 10 e Windows 8.1. È possibile creare un account utente con a Microsoft account accedi o puoi creare un Account locale seguendo questo tutorial.
Il sistema operativo Windows consente a più utenti di condividere lo stesso computer con i loro account. Ciò consente a più persone di condividere facilmente un singolo computer e di avere la propria posizione sul computer in cui possono archiviare i propri documenti personali, immagini, video, giochi salvati e altri dati personali. Puoi avere più di un account utente per PC.
Ogni individuo può avere un account utente separato con impostazioni e preferenze univoche, come lo sfondo del desktop o lo screen saver. Ogni account utente diverso controlla quali file e programmi che l'utente corrispondente può accedere e quali tipi di modifiche lui / lei può apportare al computer.
Crea un nuovo account utente in Windows 10 / 8.1
Si può creare un nuovo account utente in Windows 10 / 8.1 in due modi:
- Creazione di un account Microsoft
- Creazione di un account locale
Quando accedi al tuo PC con un account Microsoft, colleghi il tuo PC alle persone, ai file e ai dispositivi che ti interessano. Pertanto, Microsoft consiglia di creare e utilizzare l'account Microsoft per accedere a Windows.
Crea un nuovo utente con l'accesso all'account Microsoft
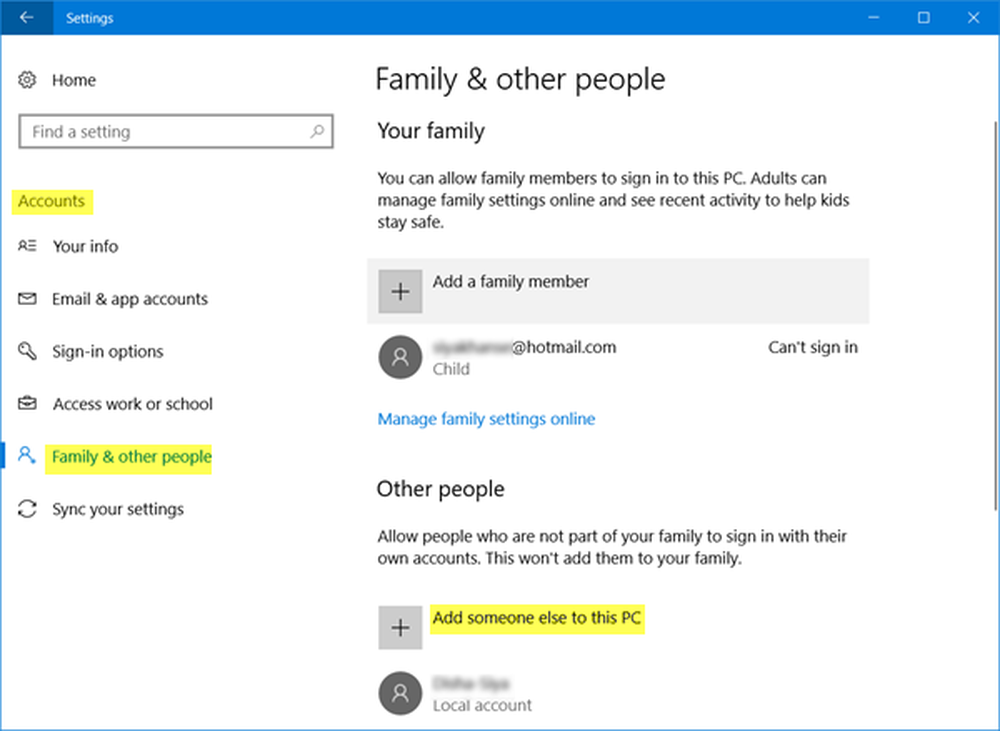
Windows 10
Nel Windows 10, puoi creare un nuovo utente con un accesso all'account Microsoft come segue. Dal menu WinX, apri SMPOSTAZIONI e quindi fare clic su conti. Quindi, nel menu a sinistra, fare clic su Famiglia e altre persone.
Ora sotto Altre persone, clicca su Aggiungi qualcun altro a questo PC.

Apparirà una finestra dell'account Microsoft. Se si desidera utilizzare un account Microsoft per accedere, inserire l'ID e-mail della persona e fare clic su Avanti per procedere e completare le formalità.
Windows 8.1
Nel Windows 8.1, per creare un account Microsoft, spostare il cursore nell'angolo in basso a destra dello schermo del computer, fare clic su "Impostazioni" e quindi su "Modifica impostazioni PC". Quindi, fai clic su Account, quindi seleziona "Altri account". Fai clic su Aggiungi un account.
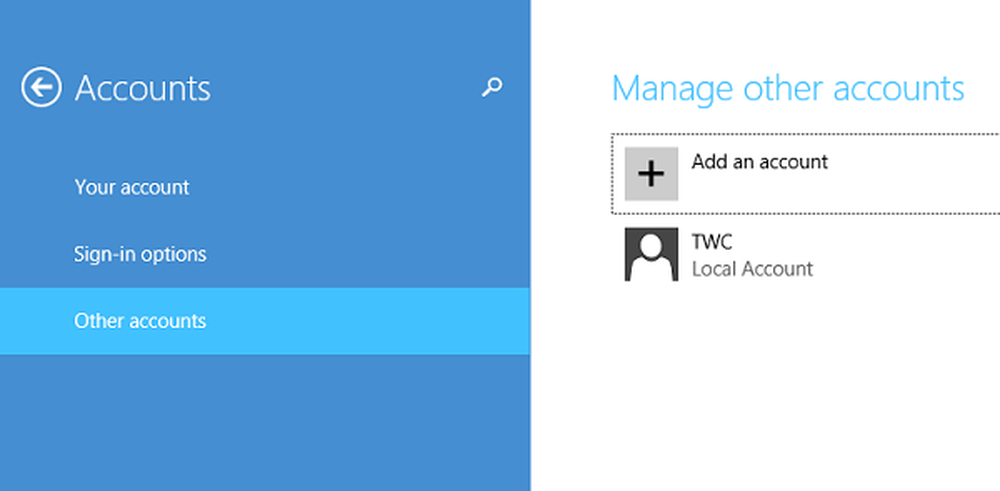
Inserisci le informazioni sull'account per questa persona per accedere a Windows. Se la persona che stai aggiungendo ha già un account Microsoft, inseriscilo. Se la persona che stai aggiungendo non ha un account Microsoft, fai clic su Iscriviti per un nuovo indirizzo email.
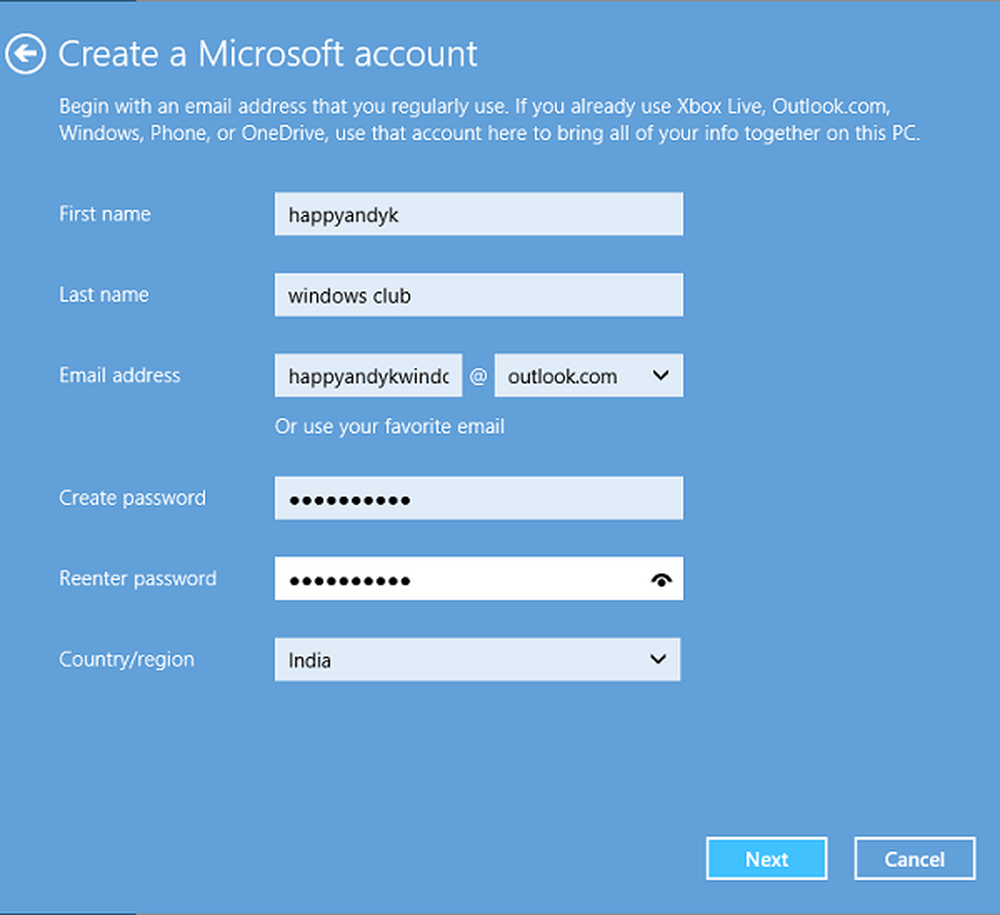
Segui le istruzioni per completare la configurazione dell'account.
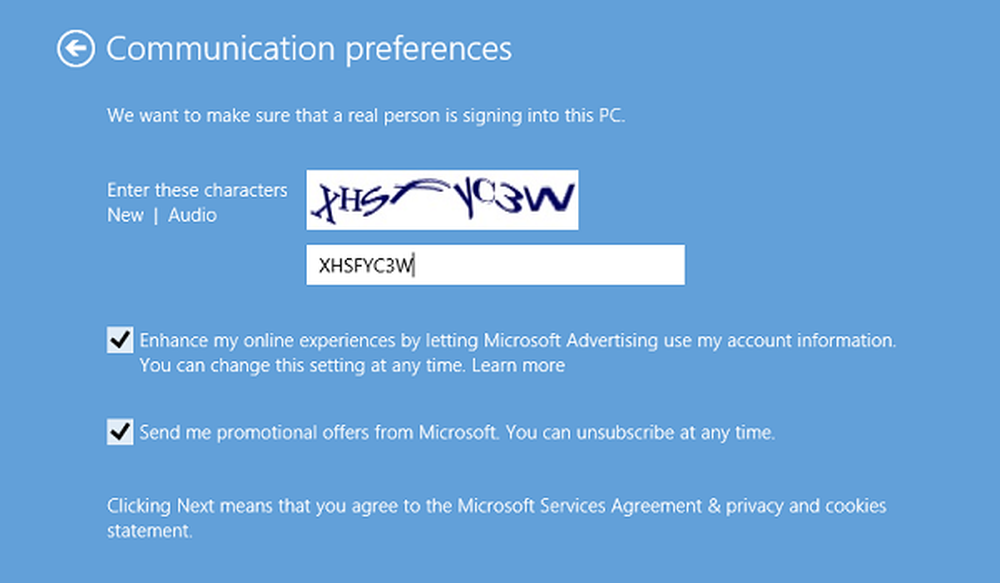
Alla fine, dovresti vedere una schermata come quella mostrata sotto. Indica che il processo di registrazione è stato completato con successo.
Crea un account locale in Windows 10 / 8.1
Se si osserva, Microsoft ha aggiunto alcune nuove funzionalità di sicurezza per gli account. Le funzionalità, sebbene buone e raccomandate, lasciano poche possibilità di scelta personale. Ti costringono a creare prima un account Microsoft, dandogli maggiore preferenza sull'account locale. Non sembra esserci un modo apparente per superare lo schermo dell'account Microsoft, specialmente quando sei interessato a creare solo un account locale.
Microsoft avverte: se crei un account locale, avrai bisogno di un account separato per ogni PC che utilizzi. Nessuna delle tue impostazioni verrà sincronizzata tra i PC Windows 8.1 che utilizzi e non avrai i vantaggi di connettere il tuo PC ai tuoi file, impostazioni, app e servizi online nel cloud e accessibile da qualsiasi luogo. Inoltre, non potrai scaricare app da Windows Store senza un account Microsoft.
Windows 10
Per creare un account locale in Windows 10, dopo aver cliccato su Aggiungi qualcun altro a questo PC come accennato in precedenza, e la finestra dell'account Microsoft è spuntata, è necessario fare clic sul Non ho le informazioni di accesso di questa persona collegamento per aprire quanto segue:
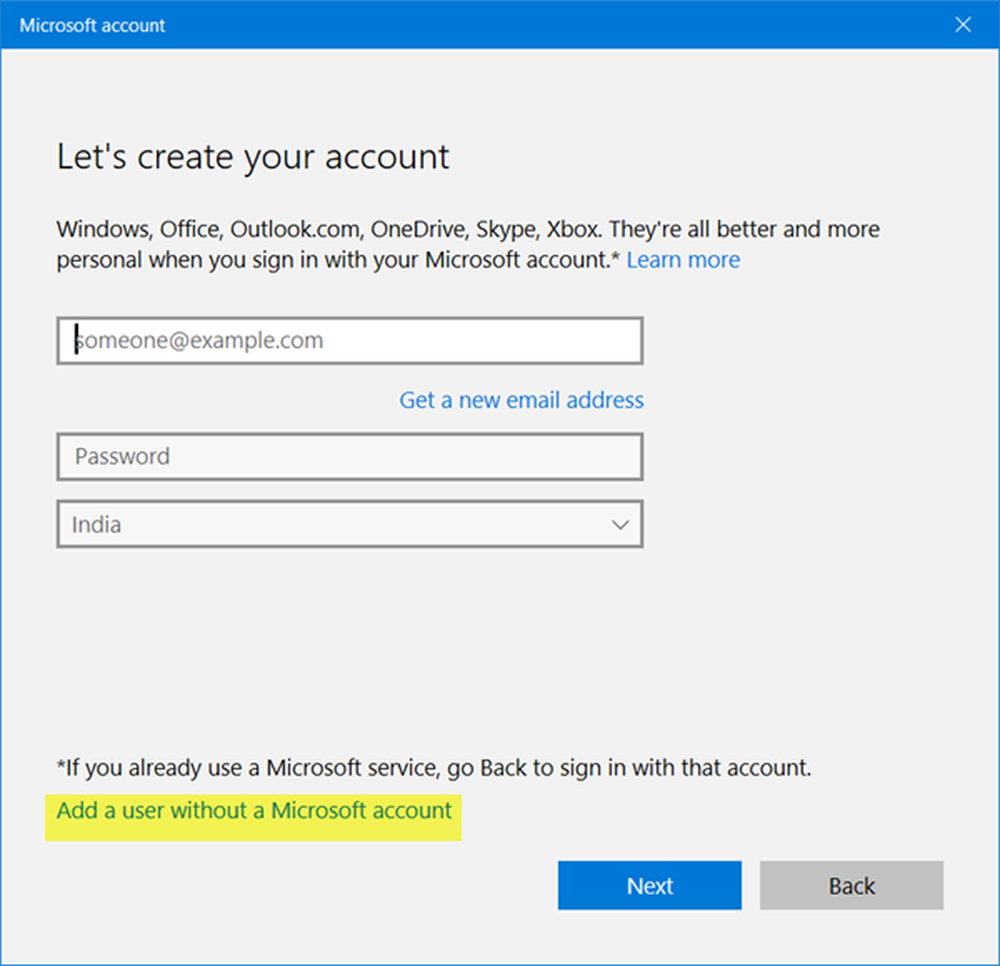
Quindi, fare clic su Aggiungi un utente senza un account Microsoft link per aprire la seguente finestra:
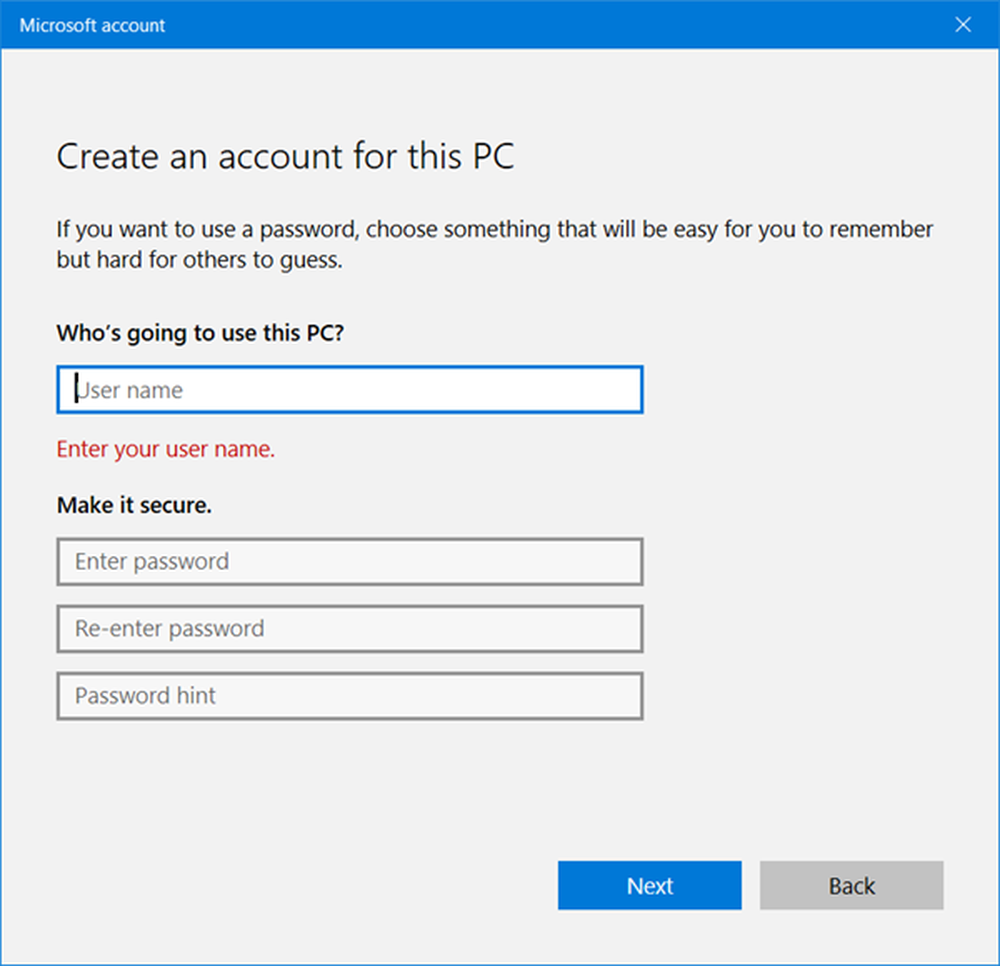
Inserire nome utente e password e fare clic Il prossimo per completare il processo di creazione dell'account locale.
Windows 8.1
Nel Windows 8.1, supponendo che tu sia nella schermata "Come questa persona registrerà", cerca il link "Accedi senza un account Microsoft".

Nell'essere indirizzati a una nuova schermata, seleziona la scheda "Account locale".
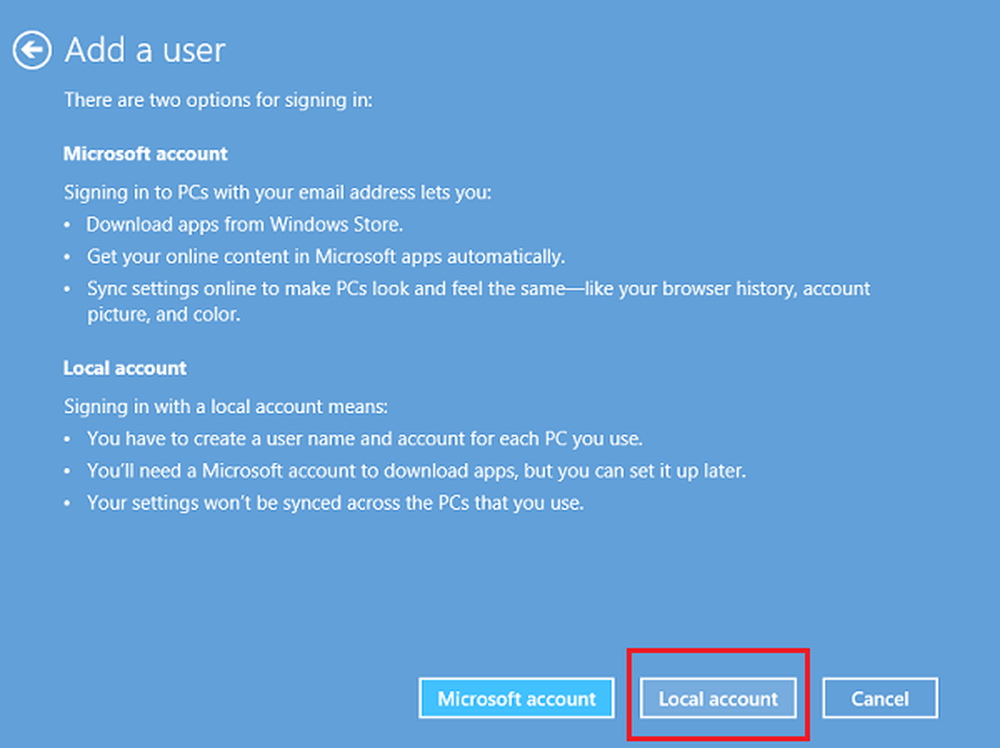
Ora, con la procedura per la creazione dell'account Microsoft saltata, è possibile procedere e creare un account locale, simile a quello creato nella precedente versione di Windows. Inserisci le credenziali dell'account locale e dovresti farlo in pochi secondi. Avrai creato un nuovo account locale al quale puoi accedere invece del tuo account Microsoft.
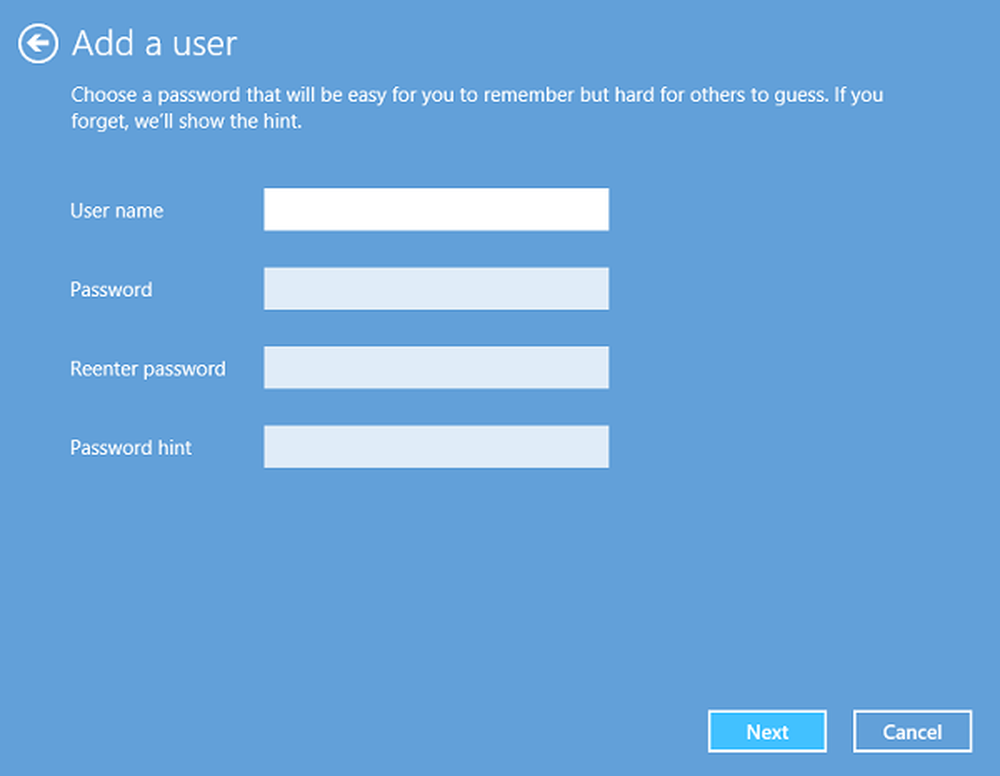
Gli utenti che non conoscono abbastanza bene Windows 10 / 8.1 potrebbero essere stati scoperti da questa modifica della procedura di accesso e nonostante le prenotazioni e alla fine hanno creato un account Microsoft.
Spero che questo chiarisca le cose.
Per inciso, Quick User Manager è un software gratuito che consente di gestire rapidamente gli utenti in Windows.
MANCIA: Consulta questo post se non riesci a creare un nuovo account utente in Windows 10.
Letture correlate:- Come creare un account utente amministratore nascosto in Windows 10
- Come creare un account Guest in Windows 10.