Come creare un'installazione Linux persistente su una USB Live o una scheda SD avviabile

 Recentemente, abbiamo intervistato groovyReaders, chiedendoti "Cosa ti impedisce di provare Ubuntu?” Una delle preoccupazioni principali era l'incertezza su come installare Ubuntu in modo sicuro senza rischiare di danneggiare il sistema operativo principale. grooveDexter ha già fornito alcune soluzioni che possono aiutarti a bagnare i piedi con Ubuntu e altre distribuzioni Linux senza modificare radicalmente il sistema esistente basato su Windows: dual-boot di Windows / Ubuntu con Wubi e virtualizzazione di Ubuntu all'interno di Windows. Ora, vi mostrerò un altro modo per entrare in Linux senza rischi.
Recentemente, abbiamo intervistato groovyReaders, chiedendoti "Cosa ti impedisce di provare Ubuntu?” Una delle preoccupazioni principali era l'incertezza su come installare Ubuntu in modo sicuro senza rischiare di danneggiare il sistema operativo principale. grooveDexter ha già fornito alcune soluzioni che possono aiutarti a bagnare i piedi con Ubuntu e altre distribuzioni Linux senza modificare radicalmente il sistema esistente basato su Windows: dual-boot di Windows / Ubuntu con Wubi e virtualizzazione di Ubuntu all'interno di Windows. Ora, vi mostrerò un altro modo per entrare in Linux senza rischi.Esecuzione di Linux: Dual-boot vs Virtualization vs. Live USB
I due metodi delineati da Dex hanno sicuramente i loro punti di forza. Ma ci sono anche alcuni inconvenienti. Il dual-boot è il metodo più semplice, dopo la configurazione iniziale, poiché non richiede alcun supporto di avvio. Ma a causa di alcune delle complessità di come Wubi si integra nel tuo disco di sistema, ci sono ancora alcuni rischi per l'installazione di Windows in caso di crash. La via della virtualizzazione è molto più sicura: mi azzarderei persino a dire che è sicuro al 100%, ma per funzionare a un livello abbastanza vicino alla velocità è necessario un computer abbastanza potente (dimentica la virtualizzazione sul tuo netbook o l'invecchiamento del PC Windows XP).
Quindi, con tutto ciò che viene detto, ecco a terzo metodo per l'installazione di Linux: l'avvio da un Live USB. Questo metodo ha il vantaggio di essere completamente separato dal disco di sistema ed è quindi sicuro al 100%, come la virtualizzazione. Ma dal momento che non eseguirai una macchina all'interno di una macchina, non avrai lo stesso ritardo nelle prestazioni. In realtà, non dovresti averne.
Il rovescio della medaglia: è necessario utilizzare una chiavetta USB o una scheda SD in ogni momento e dovrai apportare alcune modifiche al tuo impostazioni del BIOS.
Ora, prima di correre per le colline dopo aver visto la parola "BIOS,” sappi che le modifiche sono molto minori e totalmente reversibili.
Oh, anche con questa versione di Ubuntu, tutto il tuo hardware dovrebbe funzionare fuori dalla scatola: il tuo mouse, la tua connessione Internet wireless, forse persino la tua stampante. E ci sarà assolutamente no Comandi terminali richiesti. lo prometto.
Va bene, stai bene? Andiamo avanti.

Di cosa avrai bisogno
Per iniziare, avrai bisogno di quanto segue:
- Un'unità flash USB o una scheda SD con almeno 2GB capacità.
- Un PC con un BIOS che supporta l'avvio da USB. (Nota: questo non include i Mac. scusate.)
- La tua distribuzione preferita di Linux. Per questi tutorial, abbiamo usato Ubuntu.
- Universal USB Installer di PenDriveLinux.com.
- Windows XP / Windows Vista / Windows 7
Questa è una specie di tutorial lungo, ma ci sono solo alcuni elementi utilizzabili. La maggior parte di questo viene eseguita con l'autopilota e alcuni degli elementi di questo tipo potrebbero già sapere come fare. Per tua comodità, ecco uno schema di ciò che tratteremo:
- Preparazione del tuo supporto di avvio
- Installazione con Universal USB Installer
- Configurazione del BIOS per l'avvio di Linux da un USB Live
- Configurare Ubuntu con Persistenza (opzionale)
Preparazione del tuo supporto di avvio
L'Universal USB Installer è abbastanza infallibile. L'unica cosa pignola è che non è sempre in grado di formattare i file multimediali per te. Quando ho provato a installare Linux con Universal USB Installer, ho continuato a ricevere il messaggio di errore:
Si è verificato un errore (1) durante l'esecuzione di syslinux. La tua unità USB non sarà avviabile.
Per risolvere questo problema, ho appena formattato me stesso utilizzando Windows. Ecco come:
Passo 1
Collega l'unità USB o la scheda flash e avvia Windows Explorer.
Passo 2
Pulsante destro del mouse l'icona del tuo disco e scegli Formato…
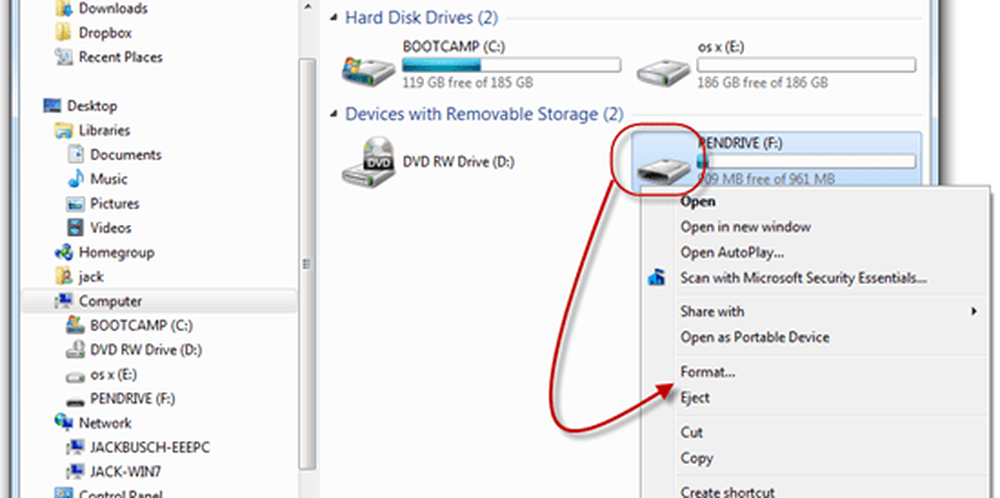
Passaggio 3
Sotto il file system, scegli FAT32. Dai un'occhiata Formattazione veloce e poi Clic Inizio.

Windows ti avvertirà che cancellerà tutti i contenuti sul disco. Assicurati di aver selezionato l'unità giusta e conferma. Hai finito!
Installazione con Universal USB Installer
Ora è il momento di trasformare l'unità USB o la scheda flash in un'unità avviabile con Linux installato. Questo è piuttosto semplice.
Passo 1
Scarica l'USB Universal Installer tramite PenDriveLinux.com.
Passo 2
Passare alla cartella di download ed eseguire Universal-USB-Installer 1.8.4.5.exe.

(Per buona misura, si potrebbe desiderare di eseguirlo come amministratore, anche se questo non dovrebbe essere necessario.)
Passaggio 3
Leggi il contratto di licenza e Clic Sono d'accordo.
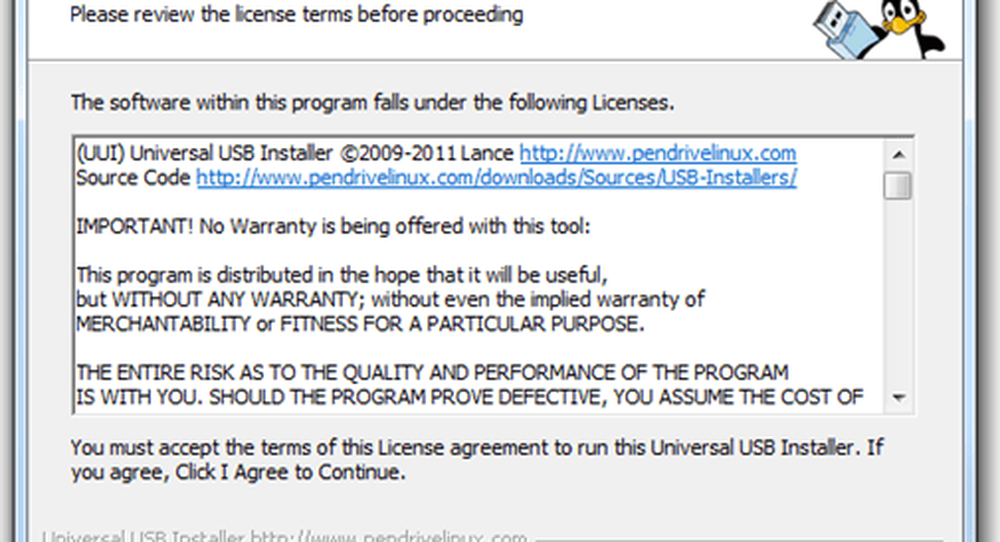
Passaggio 4
Dal primo menu a discesa, scegliere il esatto distribuzione di Linux che hai scaricato. Se hai l'ultima versione di Ubuntu, dovrebbe esserlo Ubuntu 11.04. Il prossimo, Navigare per il file .iso che hai scaricato.

MANCIA: Se scarichi il file .iso nella stessa cartella di Universal USB Installer, rileverà automaticamente la sua posizione.
Passaggio 5
Dal successivo menu a discesa, scegli la lettera dell'unità USB o della scheda flash che hai formattato sopra.
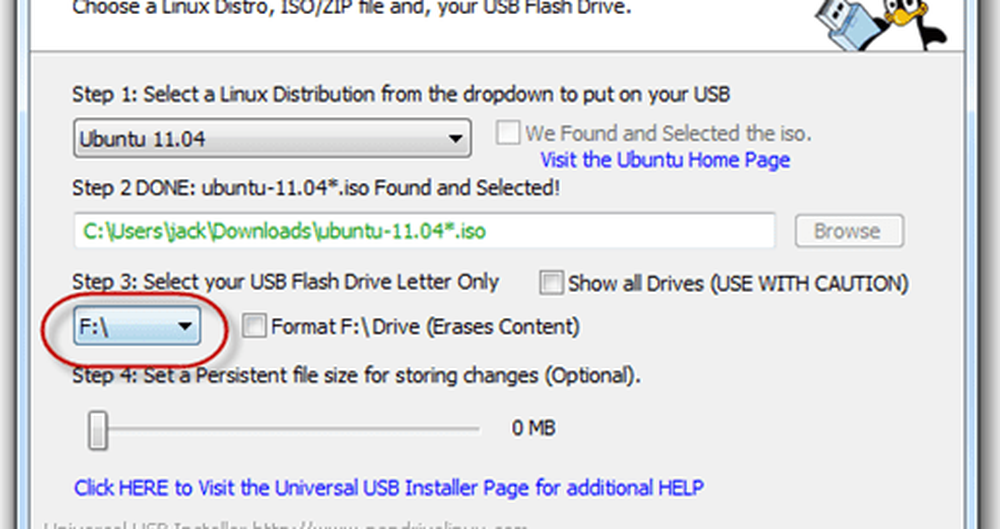
Passaggio 6
Infine, c'è una barra di scorrimento nella parte inferiore che ti permette di designare dello spazio per archiviazione persistente. Se l'unità USB è abbastanza grande, lo consiglio vivamente. Normalmente, un USB Live come quello che stiamo creando sarebbe statico. Cioè, tutti i programmi che hai installato, i documenti che hai creato o le impostazioni che hai ritoccato sarebbero stati annullati ogni volta che hai riavviato. Ma impostando una dimensione persistente sul nostro drive USB, stiamo mettendo da parte lo spazio per salvare queste modifiche.
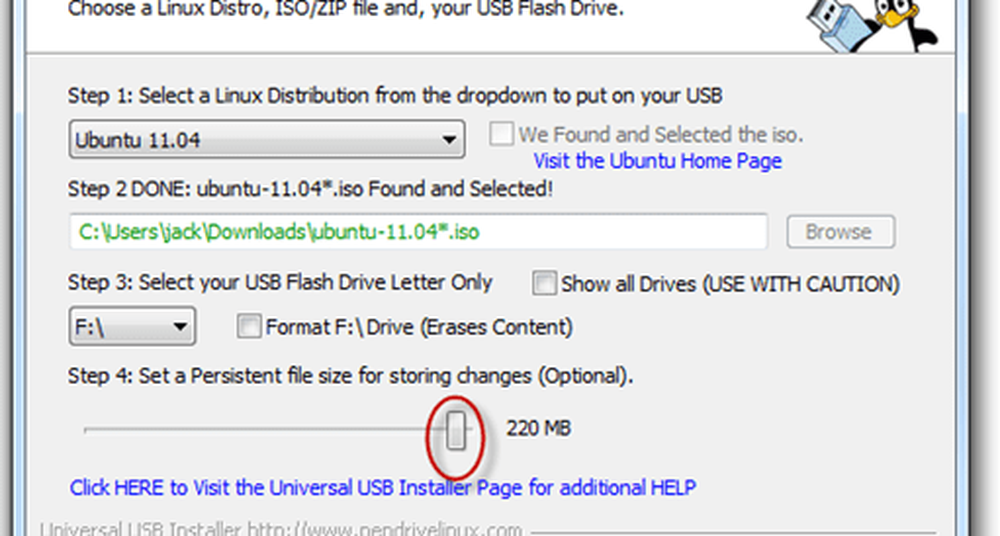
Passaggio 7
Clic Creare.

Siediti e rilassati e aspetta che l'Universal USB Installer faccia il suo dovere. Nota: se si sceglie una dimensione di file persistente, ci sarà un punto nell'installazione quando sembra bloccarsi. Non preoccuparti, è normale Potrebbero volerci più di 10 minuti, quindi sii paziente.
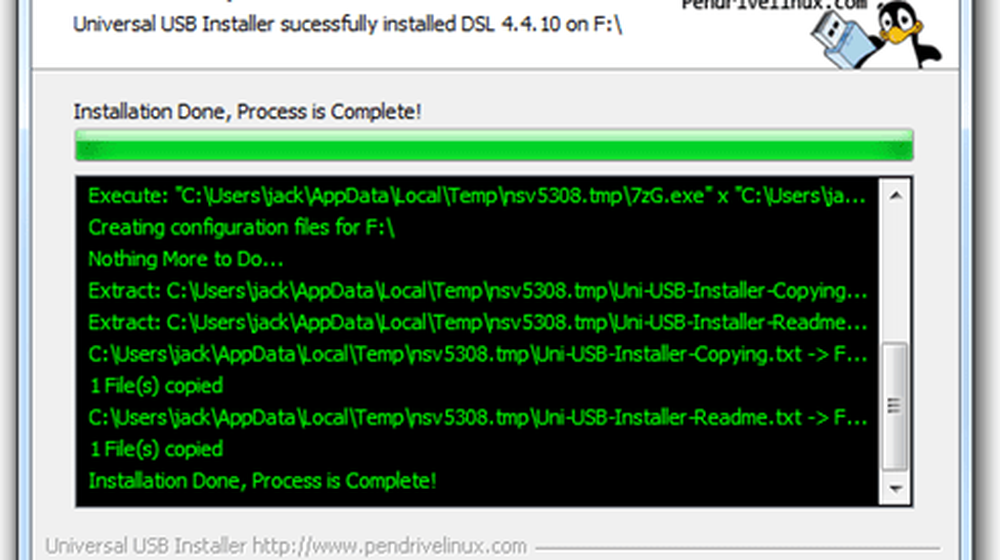
Il programma di installazione ti comunicherà quando l'installazione è completa. Una volta che sei, sei libero di farlo Clic Vicino.
Nota: in questo screenshot, sto installando una diversa distribuzione di Linux-DSL 4.4.-ma la schermata di installazione riuscita sembrerà la stessa indipendentemente dalla distro che stai configurando.
Ora, la tua USB Live è pronta all'uso.
Configurazione del BIOS per l'avvio di Linux da un USB Live
L'avvio da un'unità USB varia da computer a computer, così come la procedura per la modifica dell'ordine del dispositivo di avvio. Ti mostrerò come farlo sul mio computer, un ASUS EEEPC 1005HAB, ma probabilmente è meglio per Google le istruzioni passo-passo specifiche per la tua marca e modello specifico.
Nel caso in cui decidessi di non farlo (per qualsiasi ragione), lascia che ti spieghi il nostro obiettivo.
Per impostazione predefinita, il tuo computer probabilmente tenta di avviarsi dal disco rigido interno principale (dove è installato Windows). Se non trova un sistema operativo lì, proverà un'altra unità, forse il CD-ROM o USB. Quello che vogliamo fare è far controllare il tuo computer chiavetta USB per un sistema operativo prima va al tuo disco di sistema di Windows.
Per farlo dobbiamo entrare nella pagina di configurazione del BIOS. Questo si ottiene premendo un determinato tasto durante l'avvio ma prima che appaia il logo di Windows.
Di solito, il tuo computer visualizzerà il suo logo del produttore prima del logo di Windows. La chiave per accedere alla configurazione del BIOS verrà solitamente indicata nella parte inferiore. Per me, lo è F2. Per te, potrebbe essere F10, F12 o Esc o qualcosa di completamente diverso. Ancora una volta, Google è tuo amico qui.
Se stavi usando il mio ASE EEEPC, dovresti fare quanto segue:
Passo 1
Inserisci il tuo Linux Live USB o flash card. Nel mio caso, sto inserendo una scheda SD nel lettore di schede del mio portatile.
Passo 2
Riavvia il tuo computer.
Passaggio 3
Iniziare a premere il tasto per accedere al setup non appena il computer inizia l'avvio. Premerlo ripetutamente se necessario. Per me, sto premendo F2 non appena vedo il logo ASUS.
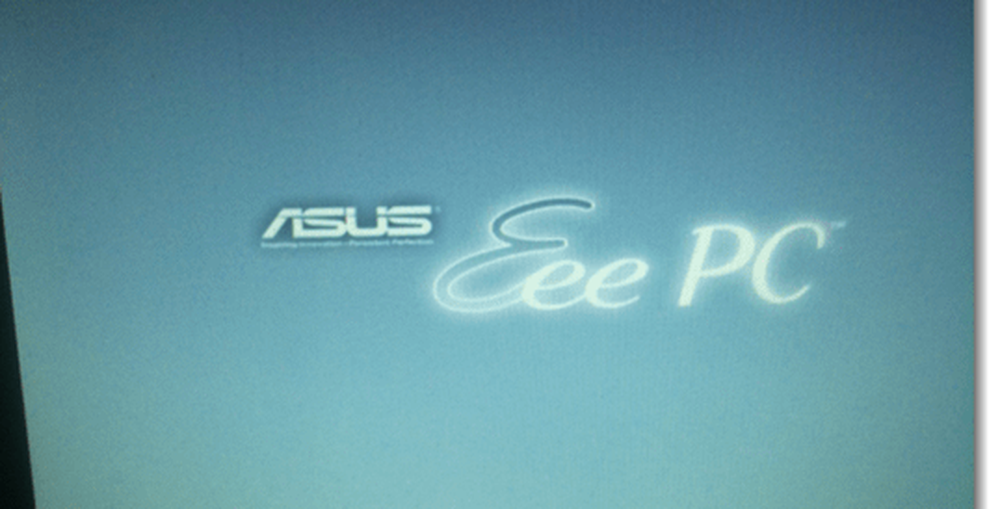
Se tutto va bene, ti troverai nell'utilità di configurazione del BIOS. La schermata di configurazione del BIOS potrebbe essere diversa dalla mia, ma non importa quale computer hai, sarà brutto.
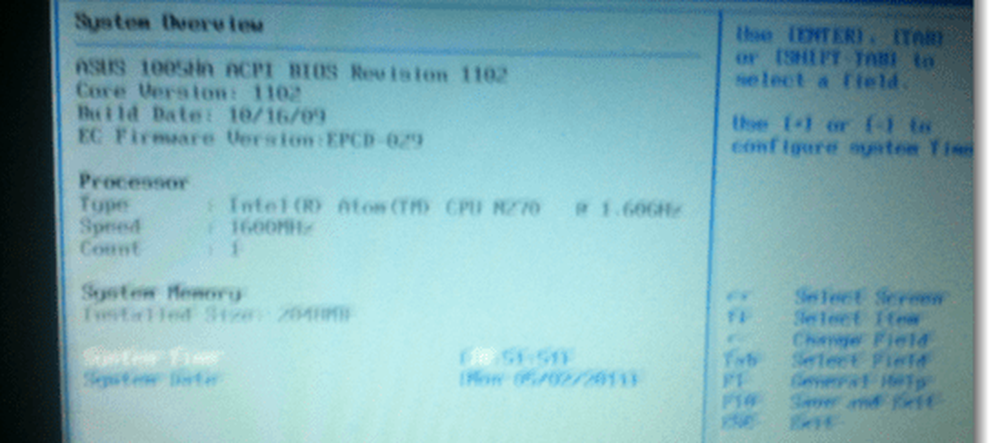
Passaggio 4
Cerca un'opzione che sia qualcosa sulla falsariga di "Avvio" o "Dischi di avvio" o "Dispositivi di avvio". Se non vedi nulla del genere, cerca un menu che abbia un'opzione simile a "Priorità del dispositivo di avvio.”

Passaggio 5
Nel Priorità del dispositivo di avvio impostazioni, rendere il dispositivo a cui è collegata la Live USB o la flash card alla prima priorità.

Passaggio 6
Salva le tue modifiche ed esci. Di solito c'è un tasto di scelta rapida per questo. Per me, lo è F10.

Passaggio 7
Tutto fatto. Dovrai fare questi passaggi solo una volta. Dopodiché, il tuo computer si avvierà automaticamente dal tuo dispositivo USB ogni volta che sarà collegato. Quando non lo è, verrà caricato Windows.
Configurare Ubuntu con Persistenza
Quando si avvia il dispositivo LiveUSB Linux, si viene accolti con una schermata di installazione con alcune opzioni. Per questo tutorial, presumo che tu non voglia installare Ubuntu sul tuo hard disk principale. Quindi, avvieremo una versione live di Ubuntu. Di solito, questo è solo un "test di guida"Versione di Ubuntu che ti permette di visitare il sistema operativo e assicurarti che tutto funzioni. Ma poiché abbiamo scelto di creare una versione persistente di Ubuntu, possiamo effettivamente apportare modifiche al sistema operativo, installare nuovi programmi e salvare documenti, proprio come è stato installato in modo permanente.
Per la maggior parte dei sistemi Linux installati utilizzando le istruzioni di cui sopra, la persistenza funzionerà immediatamente. Ma se si riavvia il dispositivo Linux e le modifiche non vengono ancora salvate, potrebbe essere necessario creare un altro utente.
Ecco come:
Passo 1
Inserisci il tuo LiveUSB e avvia il tuo computer.
Passo 2
Quando il Menu di avvio del programma di installazione di Ubuntu appare, scegli la prima opzione: Esegui Ubuntu da questo USB.

Passaggio 3
Ubuntu si avvierà in una sessione live. Da qui, dovresti essere in grado di usare Ubuntu come normale. Tuttavia, qualsiasi file creato o modificato non verrà salvato per il prossimo avvio. Dovrai creare un nuovo utente in Ubuntu per poter salvare le tue modifiche. Per fare questo, Clic Sistema> Amministrazione> Utenti e gruppi.

Passaggio 4
Clic Inserisci.
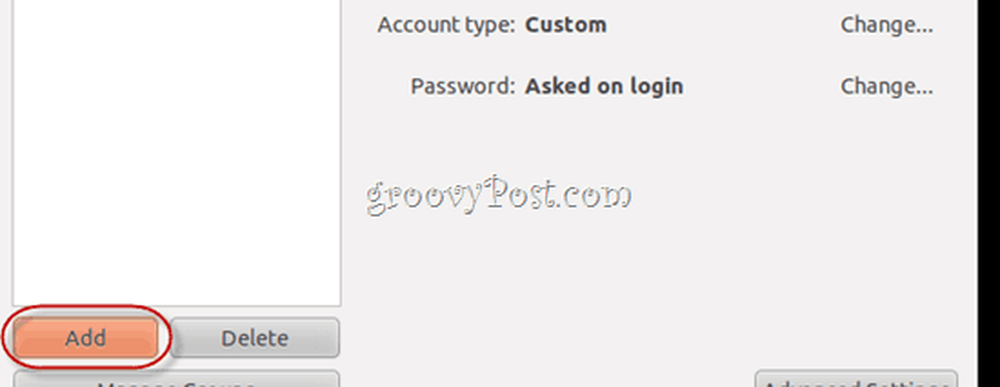
Passaggio 5
Datti un nome utente e Clic ok.
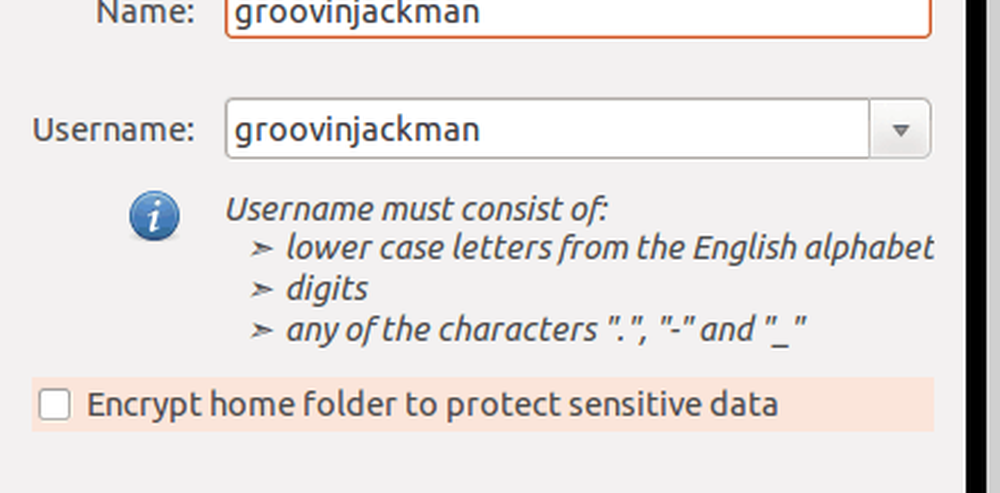
Passaggio 6
Datti una buona password e Clic ok.

Passaggio 7
Seleziona l'utente che hai appena creato e Clic Impostazioni avanzate. Questo è importante. In caso contrario, l'utente non sarà in grado di installare nuovo software o accedere a Internet.

Passaggio 8
Sotto il Privilegi dell'utente scheda, vai avanti e Dai un'occhiataqualunque cosa. Clic ok.

Nota: se non lo fai, quando provi ad installare nuovi programmi o esegui altre attività di solo amministratore, ti verrà chiesta una password per "Ubuntu"Ancora e ancora e non riescono ad autenticarsi.
Passaggio 9
Clic il Pulsante di accensione icona in alto a destra e scegliere Passa da Ubuntu ...
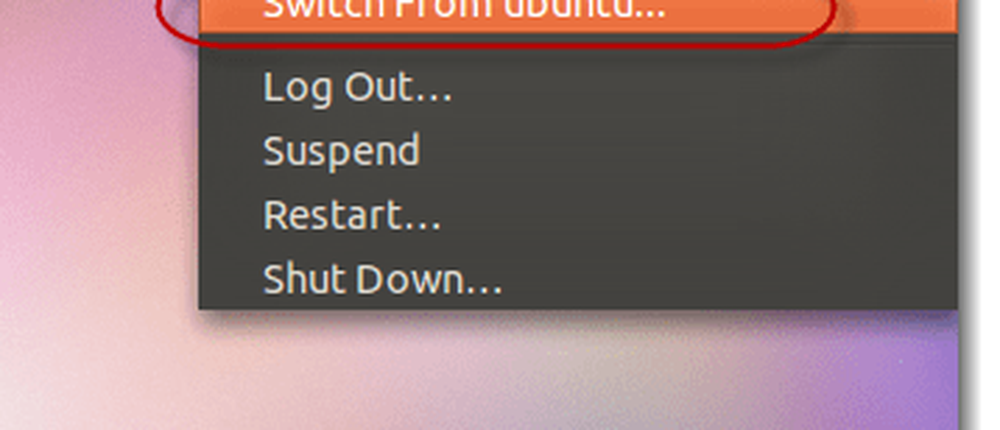
FYI "Ubuntu"È il nome dell'utente della sessione live. Lo so, è un po 'confusionario.
Passaggio 10
Scegli l'utente che hai appena creato.
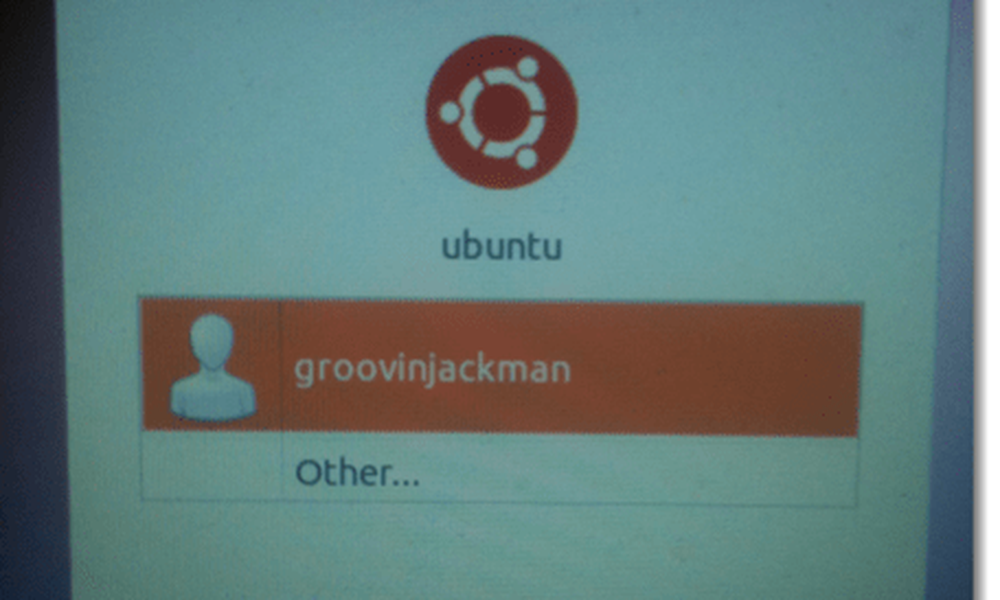
Sarai connesso a un nuovo desktop. Ora puoi andare in giro per la tua azienda, aggiungere programmi, cambiare impostazioni e creare documenti e saranno tutti lì quando torni.
Nota: non riesco davvero a spiegare perché alcuni utenti debbano aggiungere un nuovo utente per ottenere un Ubuntu Live USB per rimanere persistente. La prima volta che l'ho provato, non ha funzionato tutto, ho apportato modifiche all'utente della sessione live e quando ho riavviato, mi sono perso. Ho quindi aggiunto un nuovo utente e le modifiche sono state salvate per quell'utente. Ma poi, quando ho rifatto l'intero processo per il tutorial, ho notato che gli elementi che stavo salvando sul desktop per l'utente dal vivo sono rimasti persistenti dopo aver aggiunto un altro utente.
So che questo non è un consiglio dal suono molto esperto, ma se incontri qualche stranezza durante il processo, ti consiglio di riprovare dall'inizio. Ciò significa scaricare di nuovo tutti gli ISO e i programmi, riformattare l'unità flash, ecc. A volte le cose si fanno divertenti con il download o l'installazione che sono inspiegabili.
L'unica differenza che posso pensare che possa avere avuto un effetto sul mio successo è che la seconda volta che ho tentato un'installazione persistente, ho usato un piccolo set-aside persistente di 1 GB. La prima volta, quando non funzionava, avevo una dimensione persistente di 2 GB. Se dai una prova a questo tutorial, mi piacerebbe sapere come sono andate le cose per te.
Conclusione
Io chiamo questo metodo di installare Ubuntu il meglio di entrambi i mondi, con la portabilità! Non sei in giro con il tuo disco di sistema principale, ma non devi virtualizzare nulla, il che significa che questa soluzione è adatta al 100% per le macchine a minor potenza (come il mio netbook). Ma soprattutto, poiché l'installazione è persistente, posso estrarre la mia scheda SD, infilarla in tasca e caricarla su un altro computer e avviarla da lì con tutte le mie cose già lì. Questo è in realtà ciò che fanno gli esperti tecnici di supporto tecnico e gli specialisti di recupero dati. Caricano solo il loro toolkit e il sistema operativo su una pen drive e lo accendono sul computer del cliente, anche se non è avviabile a causa di un attacco di virus, guasto del disco rigido, ecc. Sono sicuro che puoi pensare ad un sacco di altri groovy utilizza per un sistema operativo portatile completo, però.
Ora vai fuori e goditi Ubuntu, o qualsiasi distro Linux tu abbia scelto!
Logo Tux utilizzato nell'immagine in primo piano di Larry Ewing.




