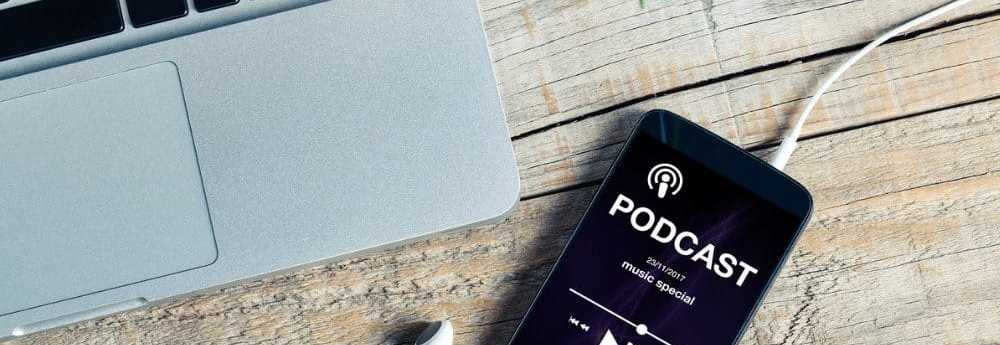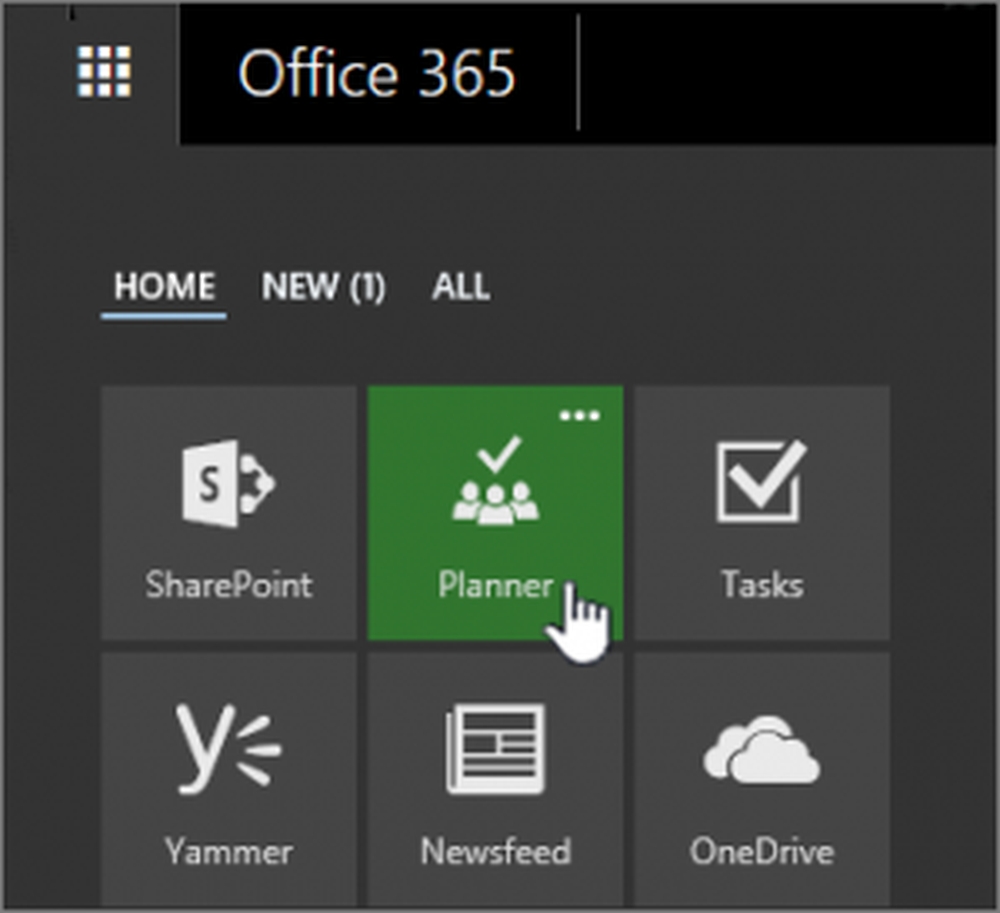Come creare una tabella pivot in Excel 2016

Creazione di una tabella pivot in Excel 2016
Che cos'è una tabella pivot?
Una tabella pivot è un nome di fantasia per l'ordinamento delle informazioni. È ideale per il calcolo e il riepilogo delle informazioni che è possibile utilizzare per suddividere tabelle di grandi dimensioni nella giusta quantità di informazioni necessarie. È possibile utilizzare Excel per creare una tabella pivot consigliata o crearne una manualmente. Guardiamo entrambi.
Tabella pivot consigliata
Introdotta in Excel 2013, una tabella pivot consigliata è un riepilogo predeterminato dei dati che Excel consiglia per te. Potresti non ottenere le informazioni necessarie in base al set di dati, ma per un'analisi rapida, può essere utile. Per crearne uno, evidenziare l'origine dati (l'intervallo di celle nella cartella di lavoro che contiene i dati che si desidera analizzare). Quindi selezionare la scheda Inserisci e quindi Tabelle pivot consigliate.

Quando viene visualizzata la finestra di dialogo Scegli origine dati, fare clic su OK.
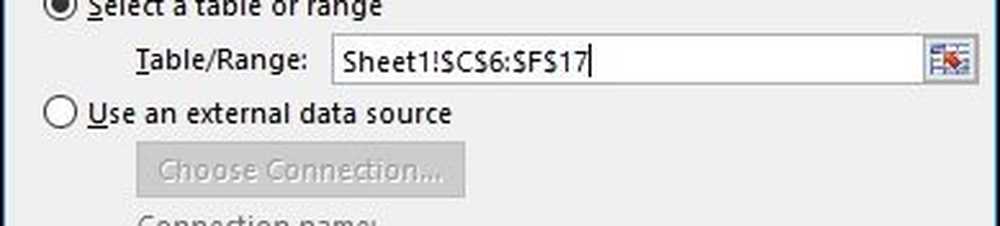
Apparirà una galleria di stili di tabella pivot consigliati che fornisce suggerimenti su come analizzare i dati selezionati. Nell'esempio seguente, andrò con Count of Employee Name by Hours lavorato a gennaio. La tua variazione varierà a seconda del tipo di dati che stai ordinando. Clicca OK.
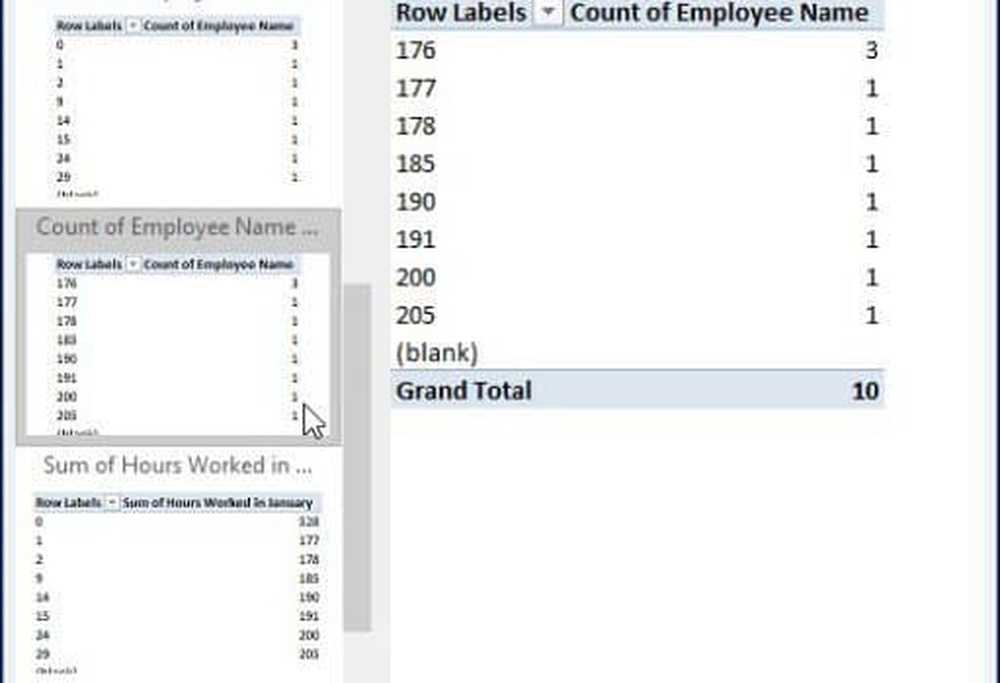
Come puoi vedere nella tabella qui sotto, sono in grado di farmi un'idea di quante persone hanno lavorato un certo numero di ore a gennaio. Uno scenario come questo sarebbe bello vedere chi potrebbe lavorare più duramente, lavorare fuori orario e da quale reparto all'interno di un'azienda.
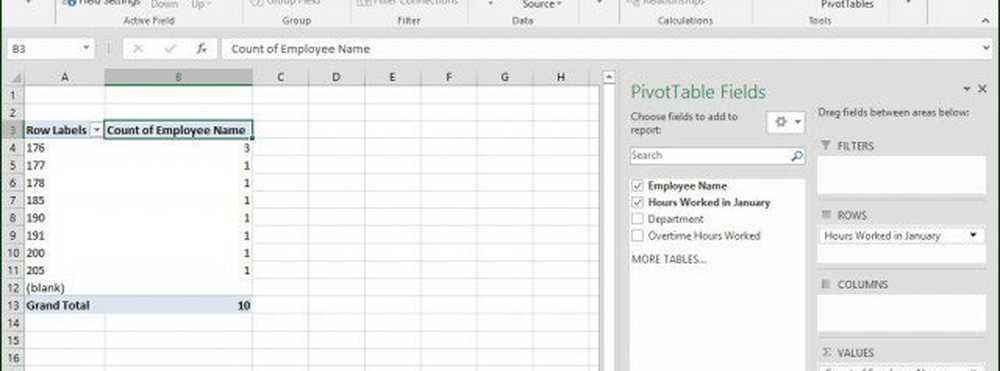
Per renderlo più interessante, approfondiamo ulteriormente e scopriamo quale dipendente sta lavorando di più. Come puoi vedere, il riquadro attività Tabella pivot viene visualizzato a destra con gli strumenti aggiuntivi che posso utilizzare per ordinare e filtrare. Per il seguente esempio, ho intenzione di aggiungere il Ore lavorate a gennaio nell'area Filtri e aggiungi il nome del dipendente all'area Riga. Dopo averlo fatto, noterai che un nuovo campo è stato aggiunto al foglio chiamato Ore lavorate a gennaio.

Quando clicco nella casella del filtro, posso vedere il più basso e il più alto. Selezioniamo il più alto che è 205, fare clic su OK. Quindi un impiegato con il nome di Philip ha lavorato al la maggior parte delle ore a gennaio. Non è più facile di così.
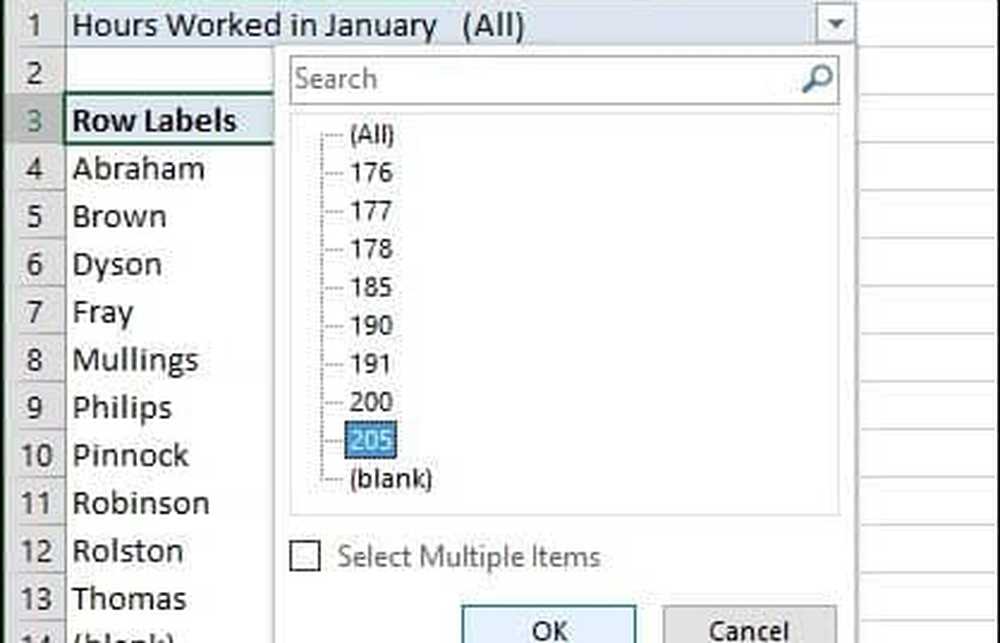
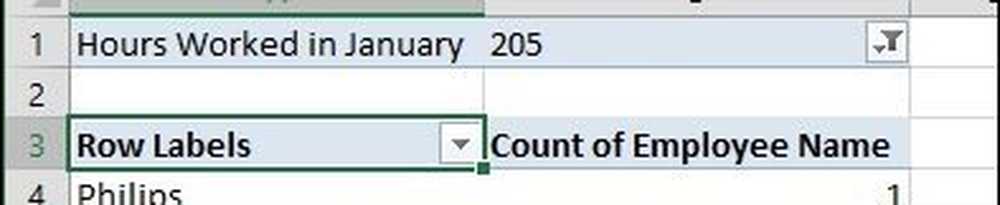
Creare una tabella pivot da zero
Se si desidera un maggiore controllo su come è progettata la tabella pivot, è possibile farlo da soli utilizzando lo strumento Tabella pivot standard. Ancora una volta, selezionare l'origine dati o l'intervallo in cui i dati sono memorizzati nella cartella di lavoro e selezionare Inserisci> Tabella pivot.
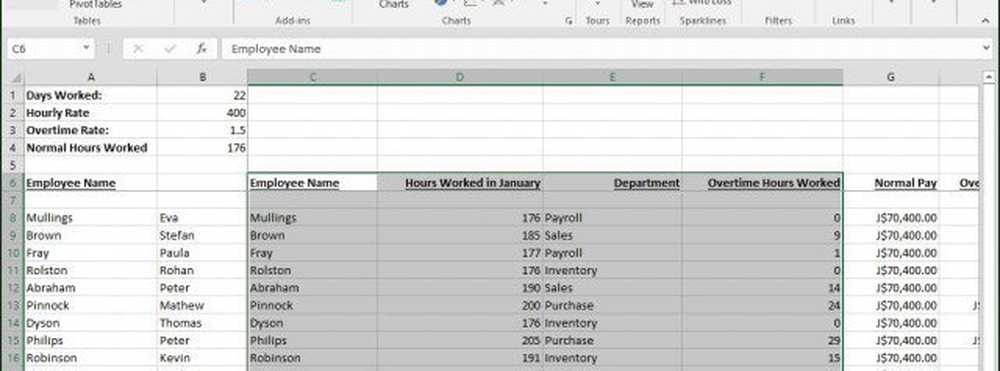
UN Crea tabella pivot la finestra di dialogo appare con più opzioni. Dato che sto lavorando con l'origine dati all'interno del foglio di lavoro stesso, lascerò l'impostazione predefinita. È possibile scegliere di aggiungere la tabella pivot a un foglio di lavoro esistente oa uno nuovo. In questo caso, lo inserirò in un nuovo foglio.
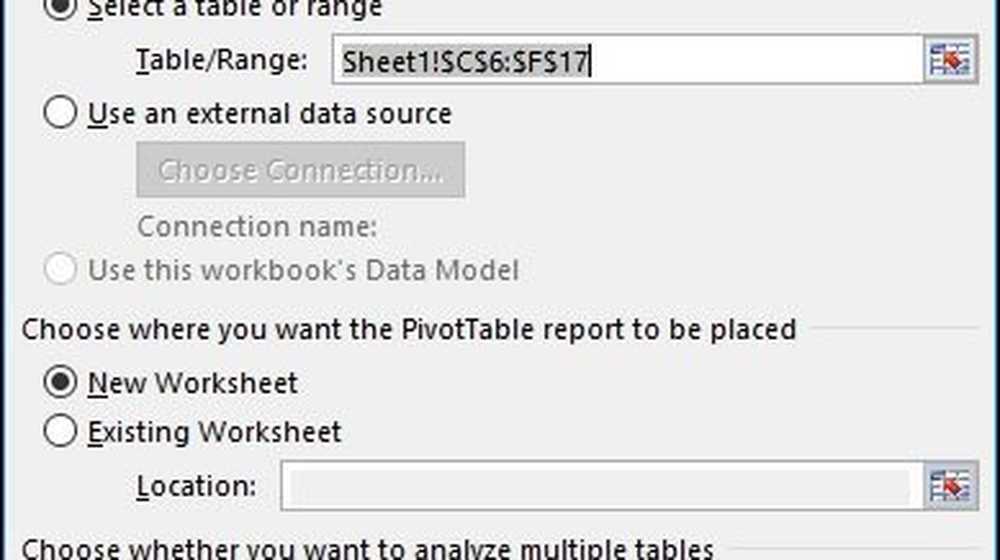
Noterai un nuovo foglio con suggerimenti su cosa puoi fare. In questo particolare scenario, voglio sapere quante ore lavorate dai dipendenti nelle vendite. Per farlo, uso semplicemente Reparto per filtrare verso il basso l'elenco e aggiungere le altre tabelle alle righe, come il nome del dipendente e un numero di ore lavorate.
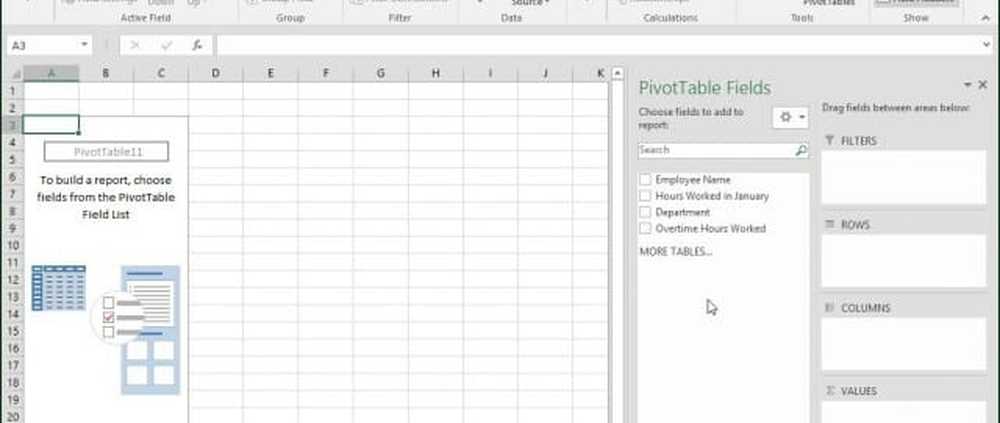
Fare clic sul filtro Dipartimento e fare clic su Vendite e quindi su OK.
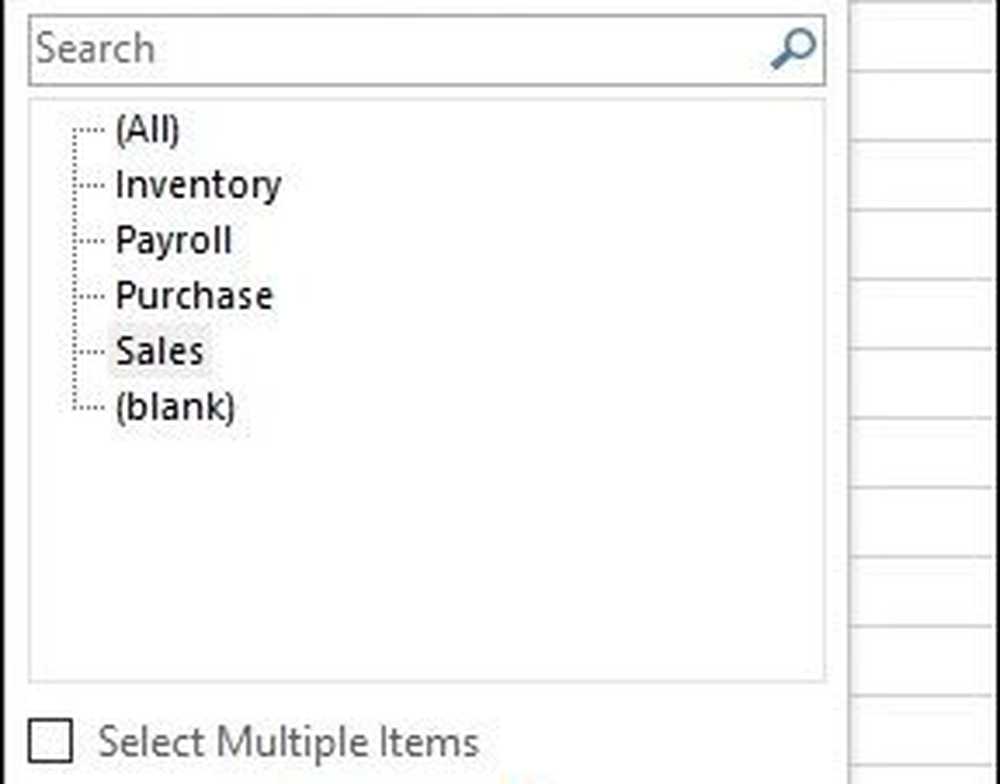
Immediatamente posso vedere chi ha lavorato di più. Ho aggiunto un campo extra per gli straordinari solo per analizzare ulteriormente le informazioni fornite.
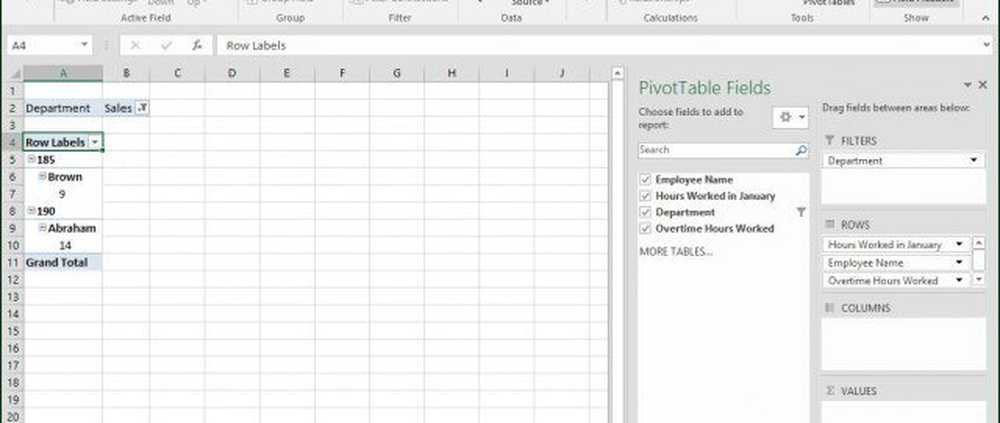
Ora dovresti avere una buona idea di quanto siano potenti tabelle pivot e come possano risparmiare tempo spostando i dati per trovare le informazioni esatte di cui hai bisogno con poco sforzo. Per una piccola quantità di dati, questo potrebbe essere eccessivo, ma per set di dati più complessi e complessi, rende il tuo lavoro molto più semplice.