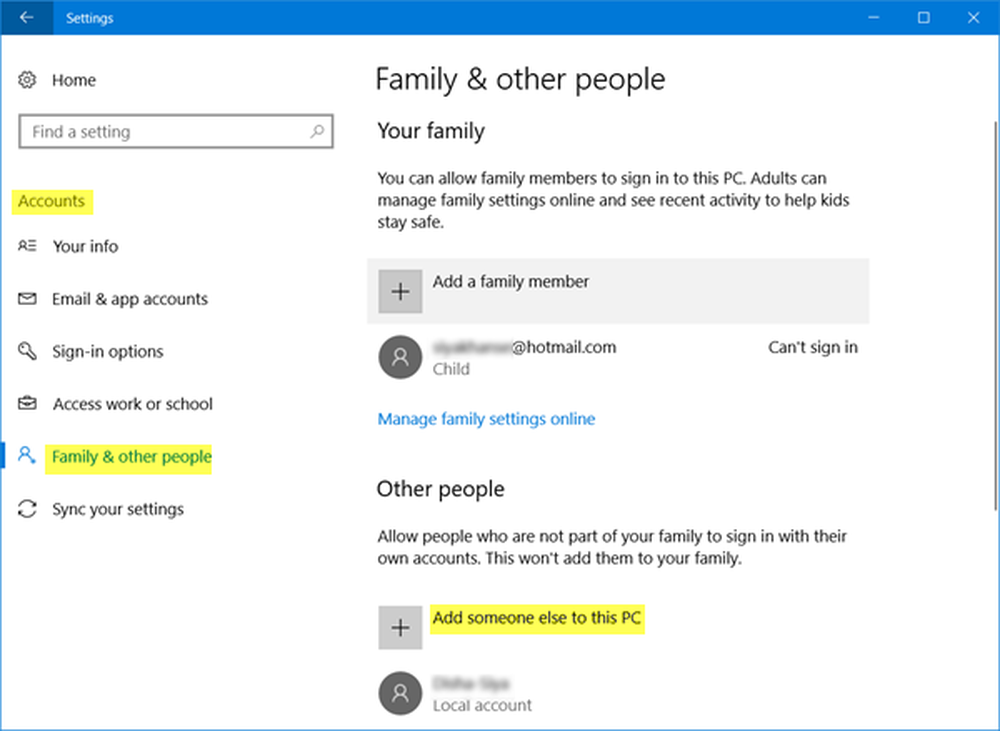Come creare una nuova macchina virtuale in VMware Workstation 9


Sono stato un fan di vecchia data di VirtualBox, ma recentemente ho deciso di dare una possibilità a VMware. A quanto pare, mi piace davvero. Il rovescio della medaglia è che al prezzo di vendita di $ 249 - il programma è dannatamente costoso. A parte questo, ho trascorso gli ultimi due giorni a configurare ambienti virtuali con VMware Workstation 9. VMware ha davvero semplificato il processo di creazione di nuove macchine virtuali (VM) e di seguito ho scritto una breve panoramica dettagliata sull'esperienza.
Requisiti
Ci sono alcune cose che dovresti avere idealmente prima di provare a configurare una macchina virtuale:
- Sistema operativo. File ISO o disco di installazione (Windows, Linux o Mac OS X)
- Una CPU che supporta la virtualizzazione. Se non sei sicuro, controlla questo articolo.
- (Consigliato) Un secondo disco rigido su cui archiviare la VM per impedire i vincoli I / O
Quando apri VMware Workstation per la prima volta, il pulsante per configurare una nuova macchina virtuale non potrebbe essere più facile da trovare. È in alto a sinistra della finestra principale. Premendo questo pulsante è ciò che devi fare per iniziare.
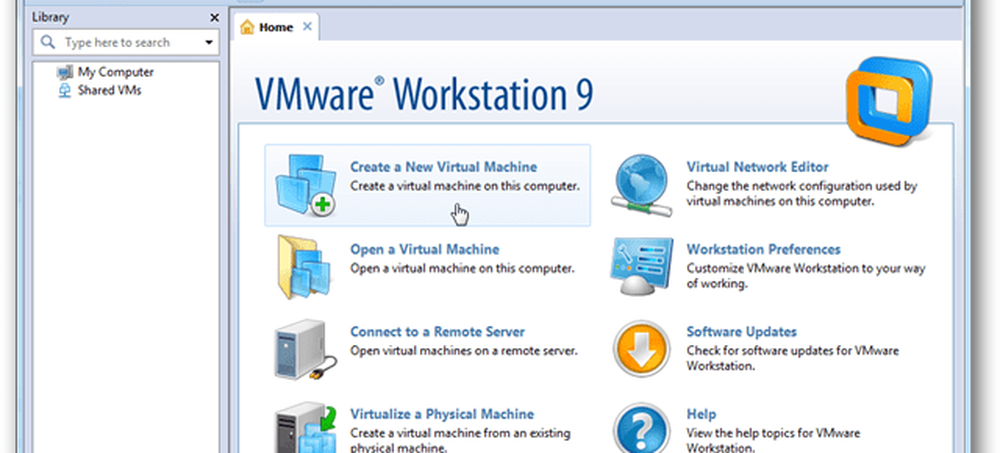
La procedura guidata di installazione si aprirà e ti chiederà di scegliere tra una delle due diverse configurazioni di installazione. Per la maggior parte delle intenzioni e degli scopi, l'installazione tipica andrà bene.
Advanced aggiungerà un po 'più di personalizzazione all'installazione, come compatibilità, memoria, limiti della CPU, ma la maggior parte delle impostazioni avanzate possono essere regolate successivamente in ogni caso.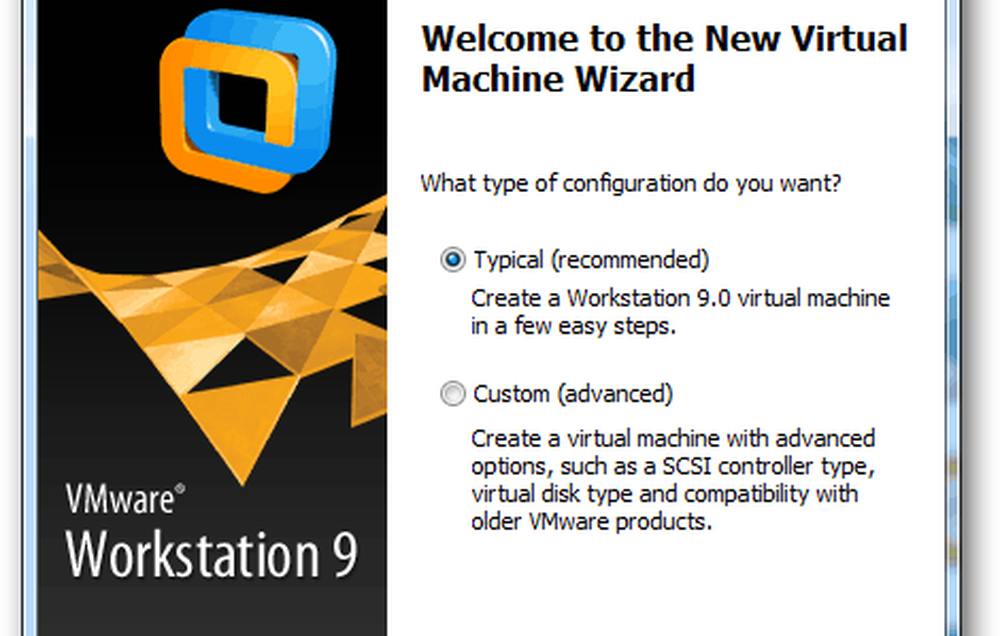
Ora è già ora di selezionare il file .ISO o il disco di installazione dall'unità DVD. Si noti che le versioni più recenti di Windows e altri sistemi operativi supportano l'installazione facile di VMware. Tutto ciò significa che la procedura guidata di installazione della macchina virtuale farà alcune domande di base sul sistema operativo che viene caricato prima che inizi, quindi rende l'installazione del sistema operativo completamente automatica.
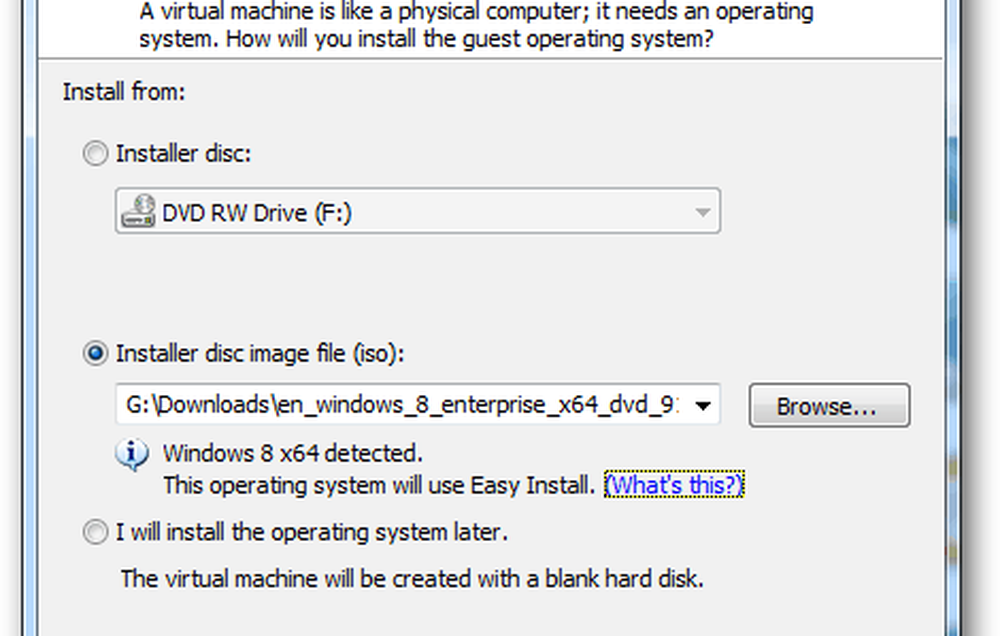
Il prossimo passo è parte di Easy Install. Le informazioni inserite qui verranno utilizzate per automatizzare l'installazione del sistema operativo. Se si sta configurando una macchina virtuale Windows, potrebbe essere necessario il codice prodotto, altrimenti l'installazione automatica potrebbe non essere completamente automatizzata.
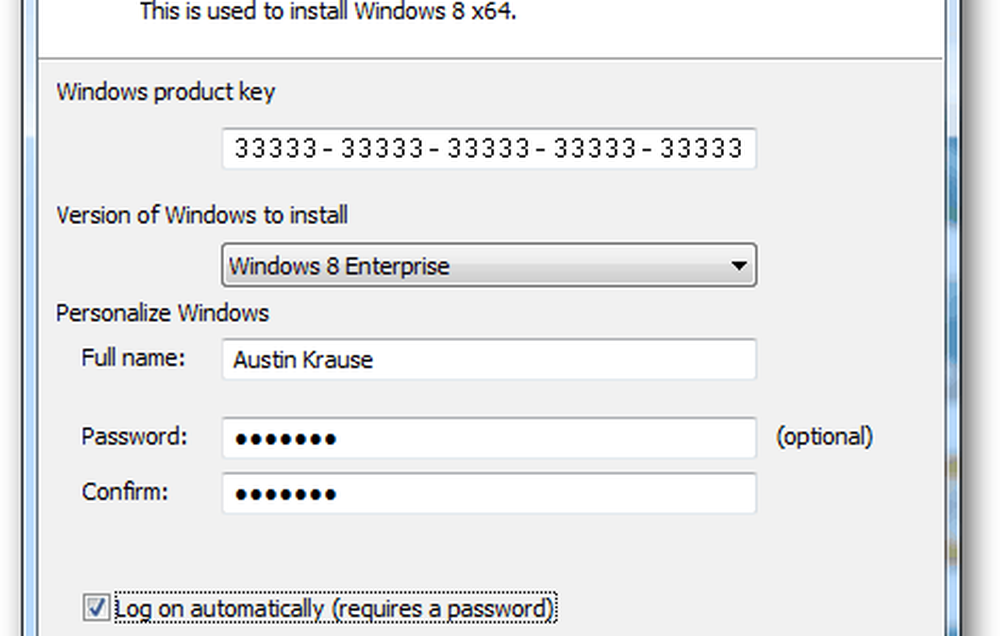
Il prossimo è un passo importante. VMware chiederà un nome per fornire la macchina virtuale, quindi chiederà dove archiviare i file di dati della macchina virtuale e il VHD (disco rigido virtuale).
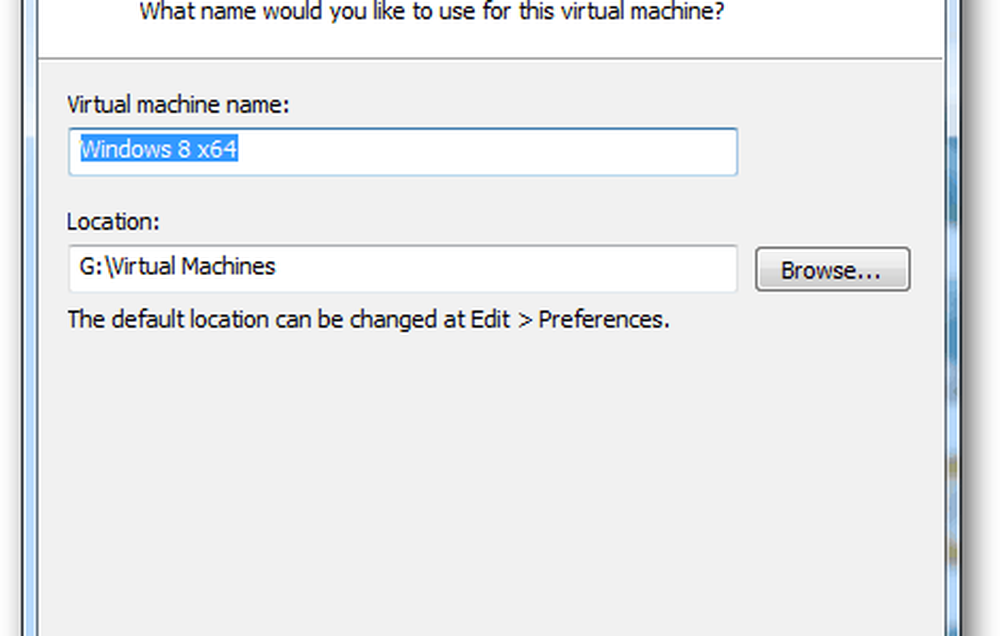
Ora scegli quanto è grande la dimensione massima del disco rigido virtuale e quale tipo di file system verrà utilizzato dall'unità. Tieni presente che anche se lasci la dimensione massima al valore predefinito di 60 GB, il disco virtuale non sarà effettivamente quella dimensione finché la VM non contiene letteralmente così tanti dati.
Scegliere tra singoli file e dividere può essere un po 'più complicato. Se non sei sicuro di cosa fare, scegli split. Parlerò un po 'delle differenze qui:
- Diviso
- Un disco virtuale suddiviso è stato progettato tenendo presente la massima compatibilità. Funzionerà su unità esterne e interne da tutti i tipi di formattazione, incluso FAT. Questo è il motivo principale per cui Split è selezionato per impostazione predefinita nella procedura guidata di creazione della VM.
- File singolo
- Una singola unità file funzionerà meglio con dischi virtuali di grandi dimensioni (200 GB +). Tuttavia, funzionerà in compatibilità con alcuni dischi rigidi fisici (di solito esterni). Un disco virtuale Single File deve essere utilizzato solo su unità fisiche che utilizzano il filesystem NTFS o exFAT.
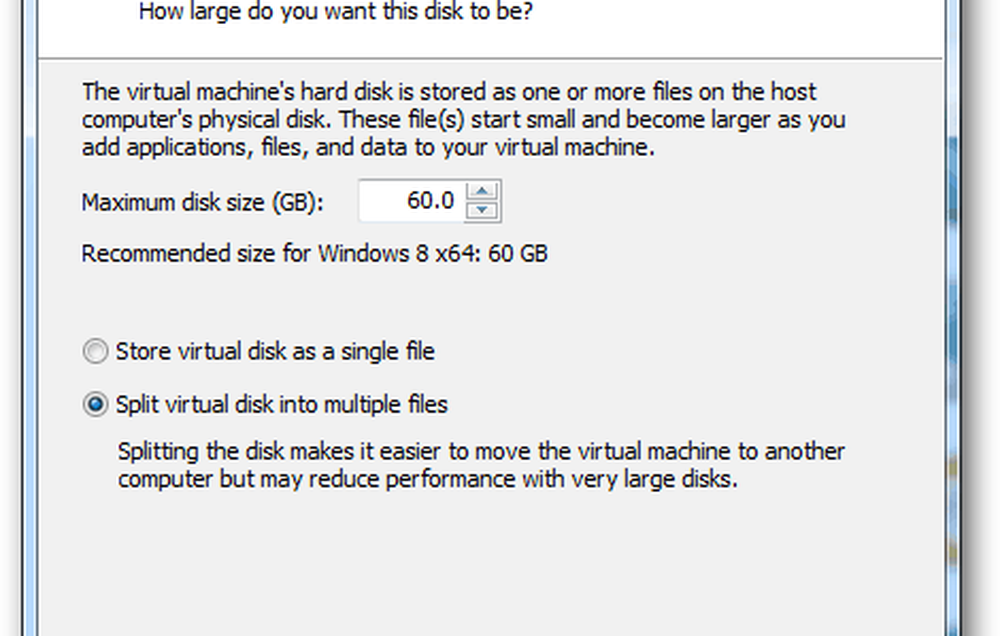
Il prossimo è il riepilogo VM e il pulsante Fine. Una volta fatto clic su Fine, verrà avviata l'installazione. C'è un pulsante Personalizza Hardware ... anche qui, ma può essere cambiato in seguito, se necessario. È tempo di mostrare lo spettacolo sulla strada!
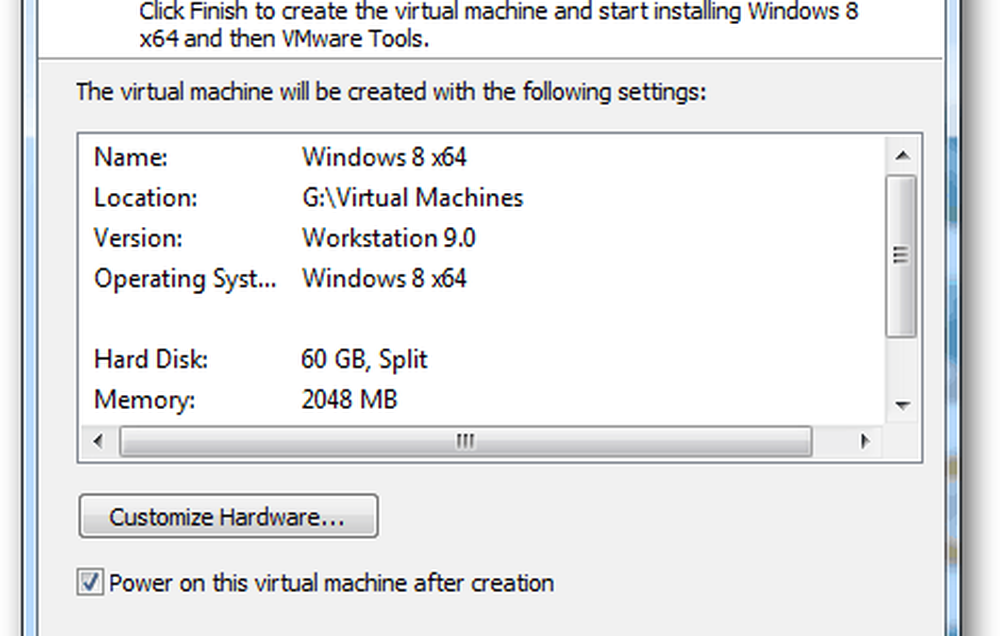
A questo punto si viene riportati alla finestra Workstation. Nella schermata principale mostrerà il sistema operativo in fase di installazione. Nel mio caso stavo installando Windows 8, e l'ho solo minimizzato e ho fatto qualcos'altro mentre aspettavo che finisse.
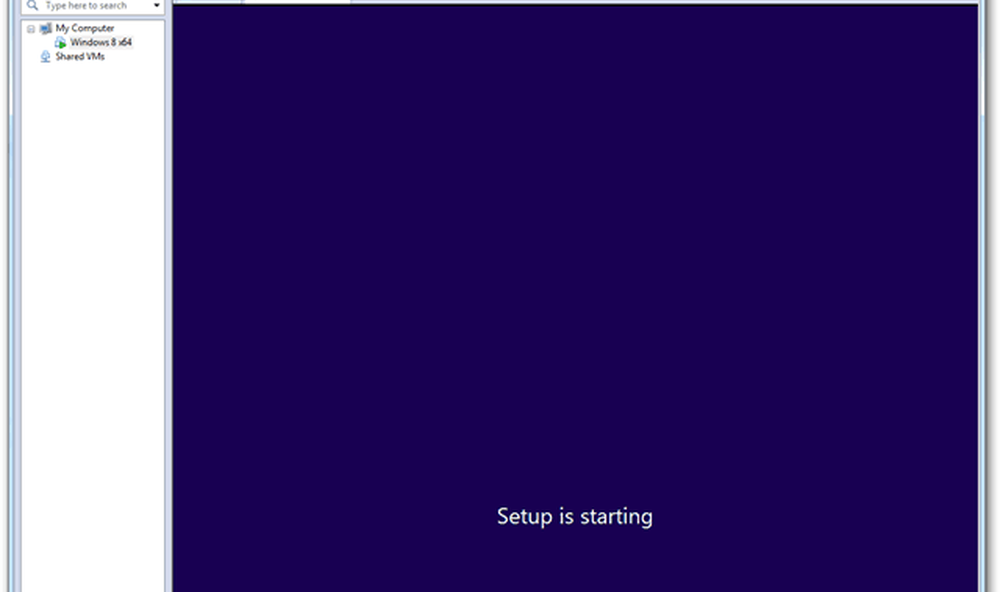
Una volta completata l'installazione, il sistema operativo sulla macchina virtuale deve essere caricato e VMware Tools deve essere installato automaticamente. Groovy! Tutto funziona!
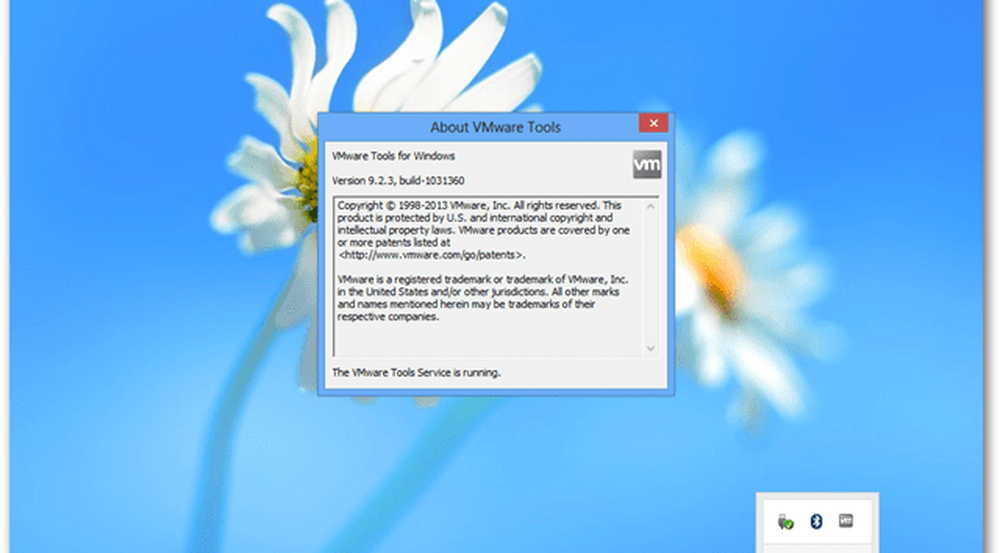
Arresto, sospensione e altri comandi possono essere inviati direttamente dalla VM tramite l'interfaccia Workstation. Basta fare clic con il pulsante destro del mouse sul nome della macchina virtuale per inviare qualsiasi cosa ti serva.
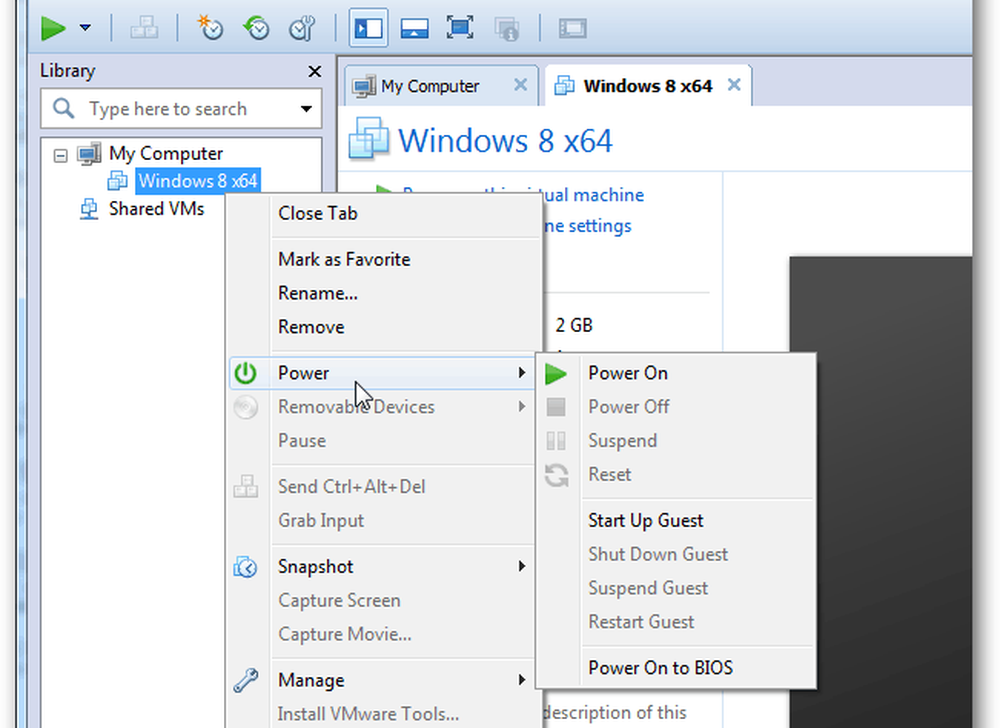
Nella finestra Impostazioni della macchina virtuale particolare è possibile regolare l'hardware che la macchina virtuale può utilizzare e impostare RAM, CPU e allocazione dell'unità diverse.
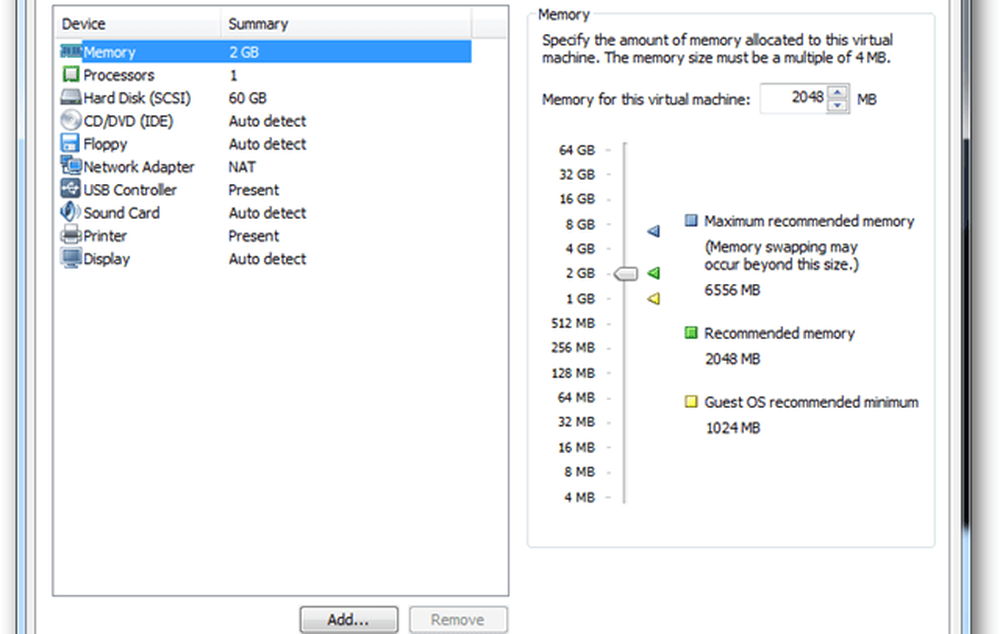
È tutto quello che devi configurare una VM in VMware Workstation 9. Se hai domande o commenti, lasciali qui sotto!