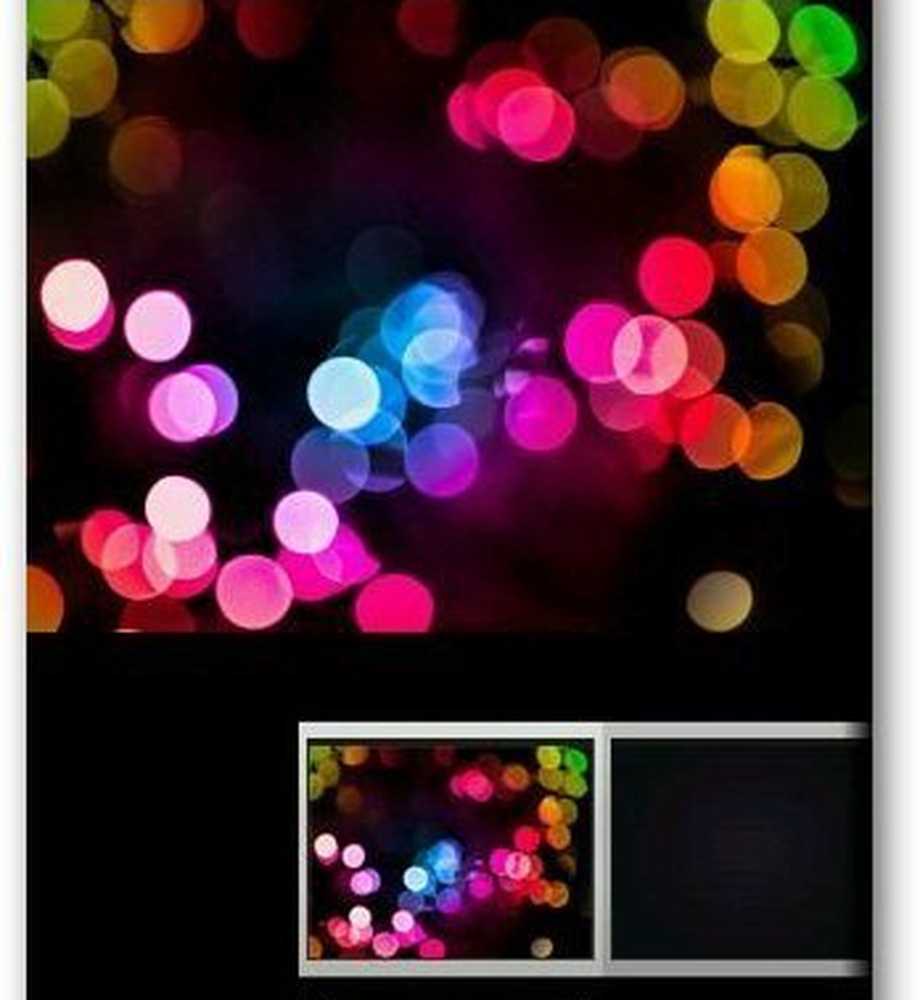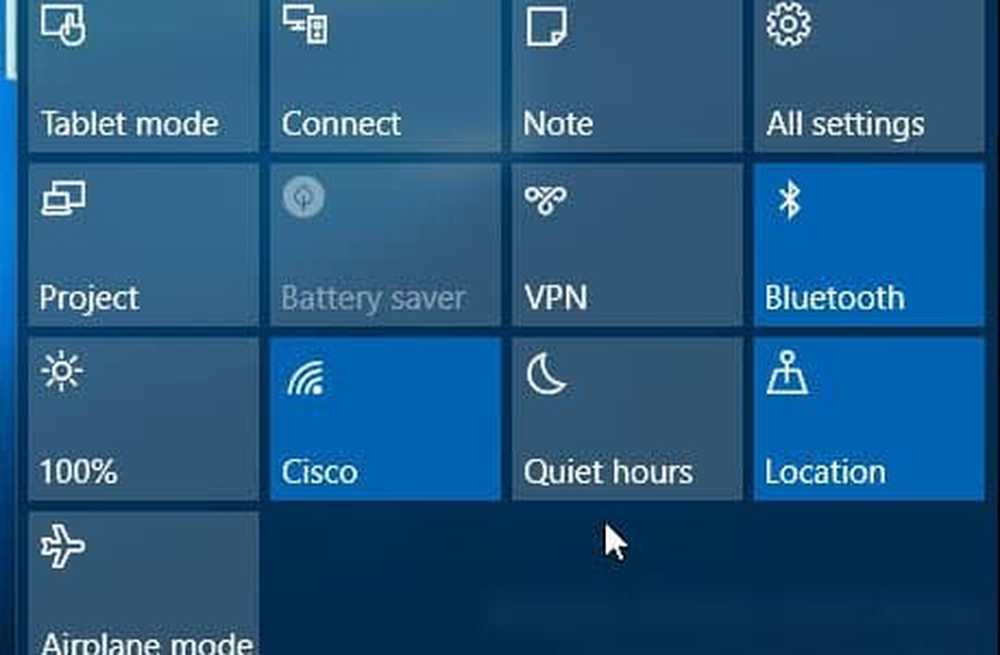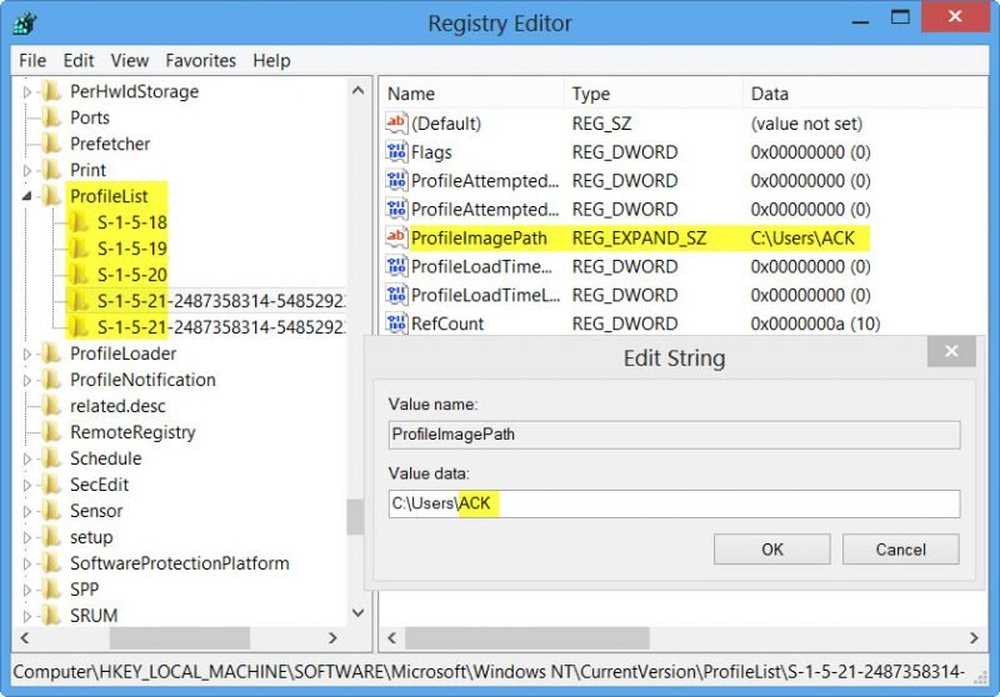Come cambiare le impostazioni di trasparenza in Windows 10

Windows 10 v1803, ha portato in tavola diverse importanti modifiche progettate per risolvere molti problemi e trasformare il sistema operativo in qualcosa di impressionante. Uno dei cambiamenti importanti ha molto a che fare con l'interfaccia utente. Come sappiamo, Microsoft sta andando avanti con i piani per sbarazzarsi della vecchia interfaccia utente, e questo include il Pannello di controllo.
La società sta aggiungendo tutto nell'area Impostazioni e l'ultima novità è l'opzione per cambiare la trasparenza di Windows 10.
Cambia i livelli di trasparenza in Windows 10
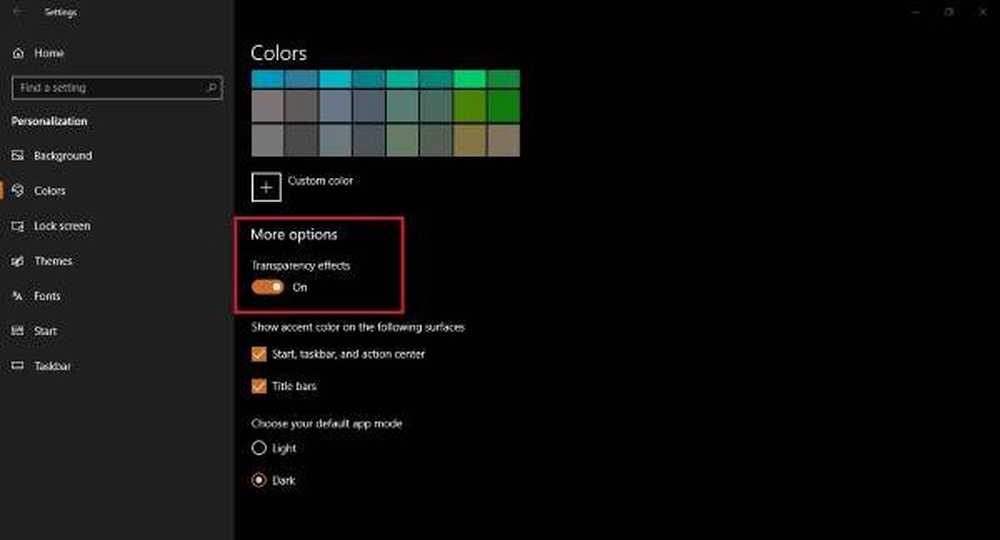
Prima di entrare nei passaggi, è necessario notare che questo nuovo aspetto di Windows 10 è chiamato "Acrilico,"Ed è parte del piano di Microsoft per continuare con il miglioramento del Fluent Design System.
Ora, con lo sfondo giusto, avere la trasparenza attiva e funzionante può sembrare molto bella, ma allo stesso tempo, può rallentare i sistemi più lenti. Per questo motivo, molte persone potrebbero voler liberarsi di questa cosa, e ti mostreremo come.
Avvia il impostazioni app, quindi avventurarsi in Personalizzazione> Colori. Scorri verso il basso finché non hai trovato qualcosa che dice "Altre opzioni", quindi cerca le parole "Effetti di trasparenza.”Vedrai l'opzione di spegnerlo o spegnerlo. Una volta che il pulsante è stato attivato, le modifiche avranno effetto subito. Se ciò non accade, riavvia il computer e ora dovresti andare.
Altre cose che puoi fare qui includono la possibilità di selezionare automaticamente un colore accento dallo sfondo, selezionare manualmente da un elenco di colori o personalizzare le tue opzioni di colore.
Inoltre, la gente può anche scegliere dove mostrare la propria colori accenti. Per ora, ci sono solo due opzioni: "Barra del titolo", "Start, barra delle applicazioni e Centro operativo". È anche possibile scegliere uno sfondo chiaro o scuro se è qualcosa che ti interessa cambiare.
Avere installato Windows 10 v1803 è molto importante
Ricorda che se l'app Impostazioni non ha un aspetto simile allo screenshot precedente, il tuo computer deve ancora essere aggiornato a Windows 10 1803. Ti consigliamo di tornare alla sezione home dell'app Impostazioni, fare clic su Aggiorna e sicurezza> Windows Update> Controlla aggiornamenti.
Ci aspettiamo che Microsoft faccia nuove aggiunte negli aggiornamenti futuri, ma per ora, quello che vedi qui è il modo migliore per apportare modifiche relative al colore a Windows 10 fino a nuovo avviso.
La Build Conference di Microsoft dovrebbe darci un'idea di ciò che l'azienda sta pianificando per il futuro degli aggiornamenti di Windows 10.