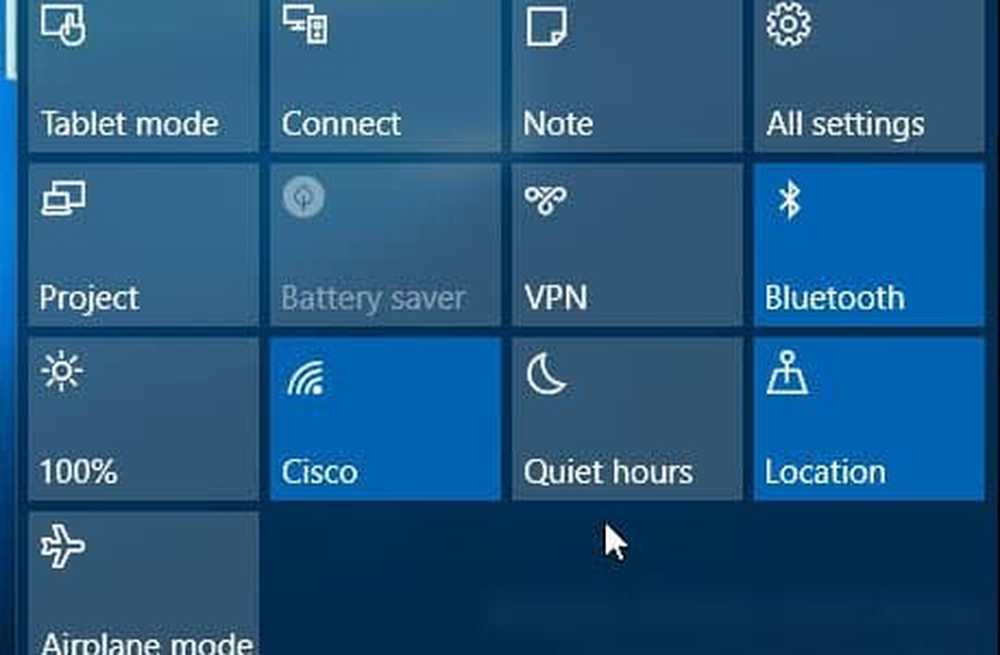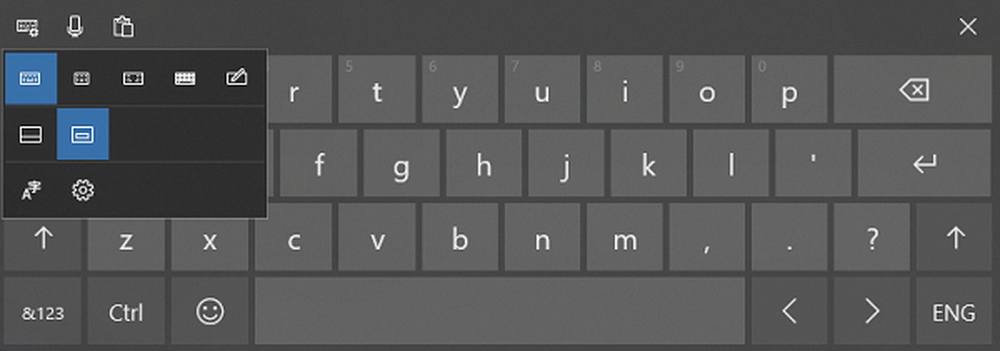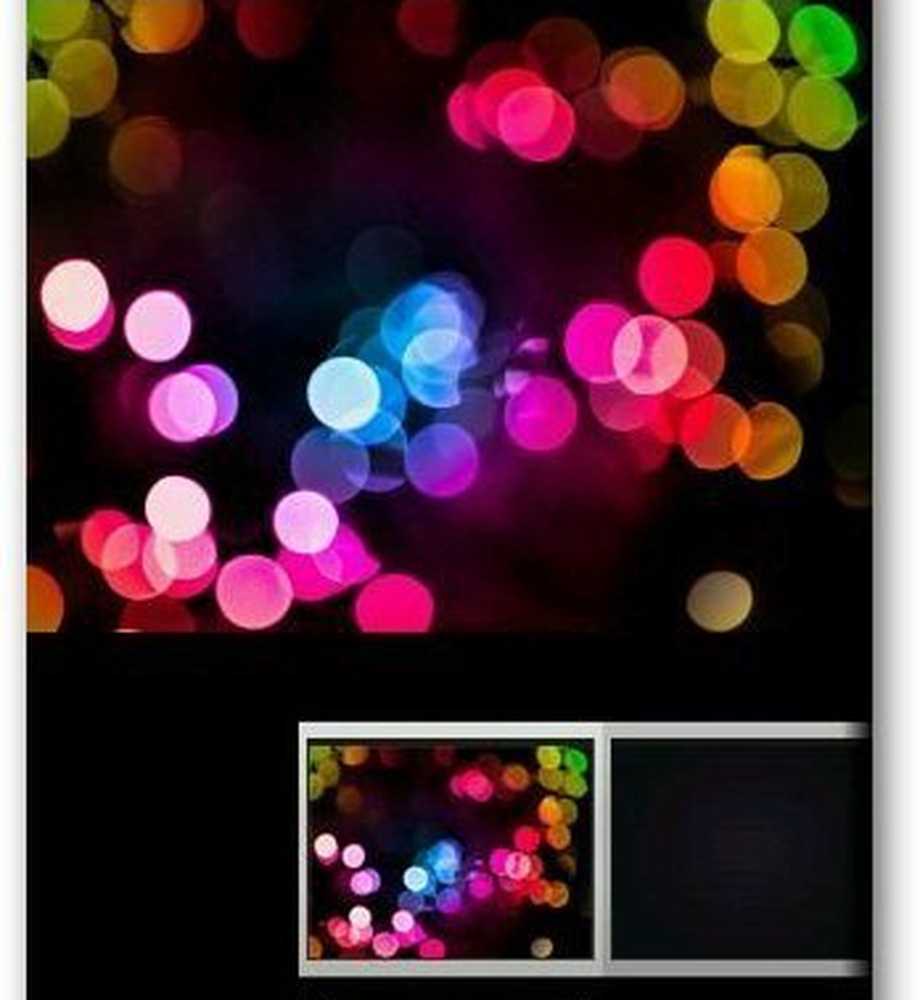Come cambiare il nome dell'account utente in Windows 10/8
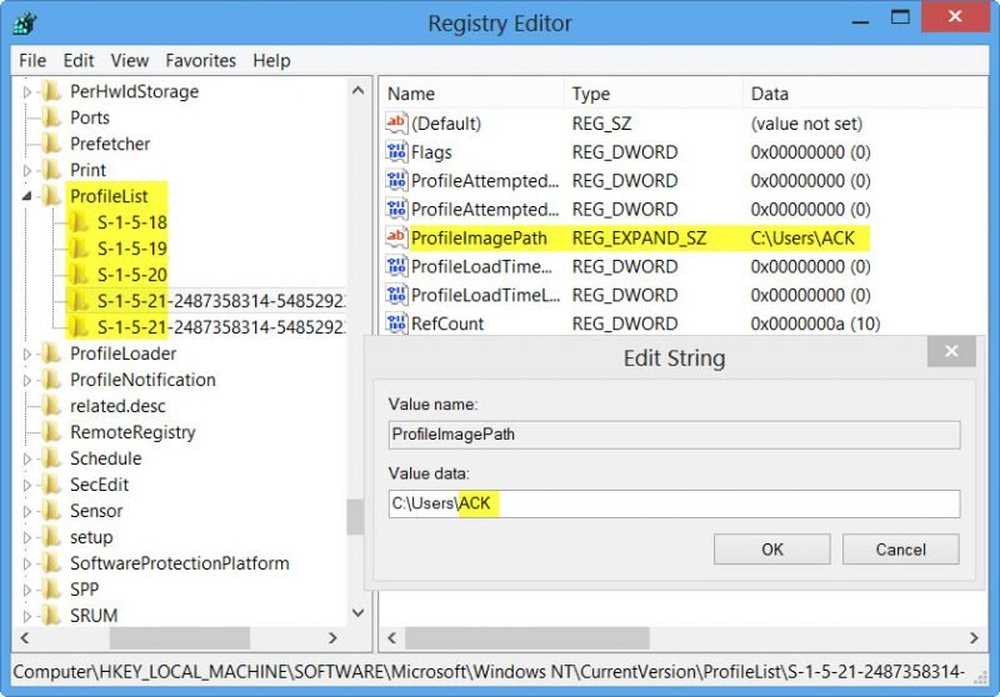
La modifica del nome di un account utente in Windows 7 non era un grosso problema e la maggior parte degli utenti era in grado di farlo facilmente. Nel Windows 7 potresti usare il Cambia il nome del tuo account impostazione sul lato sinistro dell'Applet Account utente nel Pannello di controllo. Ma nel caso di Windows 8, le persone stanno affrontando una sfida in quanto non è così semplice cambiare il nome dell'account utente. Ciò è dovuto al fatto che quando si installa Windows 8, è disponibile un'opzione per fornire il nome per l'account utente. Ma dopo averlo fatto, non esiste nemmeno una singola opzione in Impostazioni PC, per cambiare il nome che hai fornito in precedenza. In questo articolo, ti dirò il modo di cambiare il nome dell'account utente.
Nota: Windows 10 utenti, per favore non provare questa parte. Scorri verso il basso fino alla sezione in cui si dice Cambia nome account utente in Windows 10.
Cambia nome account utente usando NETPLWIZ
Prima di iniziare, per favore fai il backup di tutti i tuoi dati e creare un punto di ripristino del sistema primo.
1. stampa Tasto Windows + R combinazione e quindi digitare netplwiz nel Correre la finestra di dialogo. Clic ok. Se richiesto da UAC, clic sì.
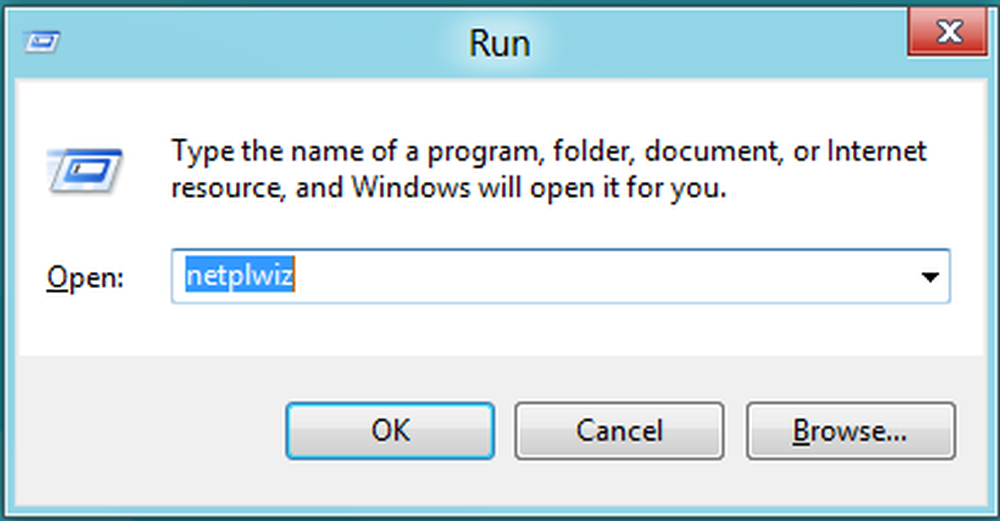
2. Ora nel Profili utente finestra, controlla Gli utenti devono inserire un nome utente e una password per accedere al computer, se è deselezionato. Nel Nome utente sezione, selezionare il nome utente a cui si desidera modificare il nome e fare clic Proprietà.

3. Nel Proprietà finestra, nel Nome utente campo, fornire il nome utente desiderato. Quindi fare clic Applicare seguito da OK.
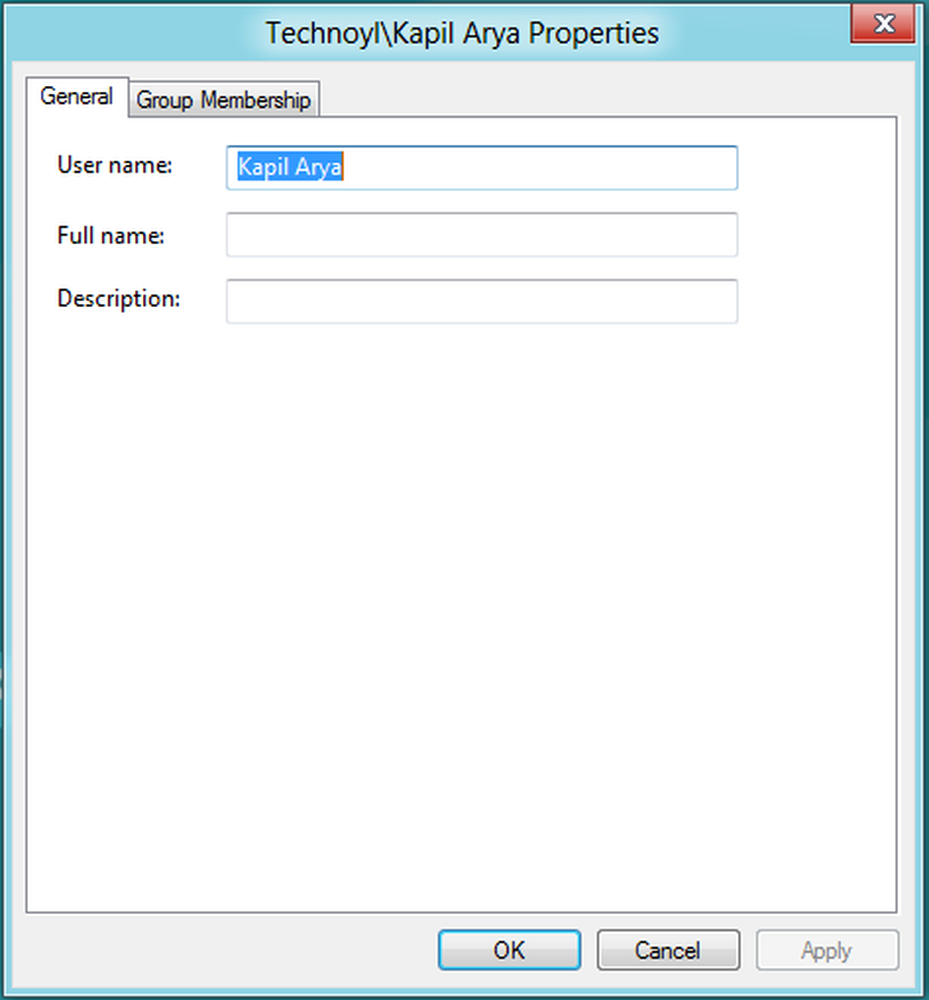
Questo è tutto! Avrai successo nel cambiare il nome utente. Reboot per vedere il cambiamento.
Spero che tu trovi utile il consiglio.
NOTA: In Windows 8, puoi aprire Pannello di controllo \ Tutti gli elementi del pannello di controllo \ Account utente \ Cambia il tuo nome e cambia anche il tuo nome utente. Leggi il commento postato qui sotto da Matt.
Cambia il nome della cartella utente
Anche dopo aver cambiato il nome utente con questo metodo, la cartella personale continuerà a visualizzare il vecchio nome utente. Per rinominare la cartella utente, effettuare le seguenti operazioni.
Creare prima un punto di ripristino del sistema. Quindi apri l'editor del Registro di sistema e passa alla seguente chiave:
HKEY_LOCAL_MACHINE \ SOFTWARE \ Microsoft \ Windows NT \ CurrentVersion \ ProfileList
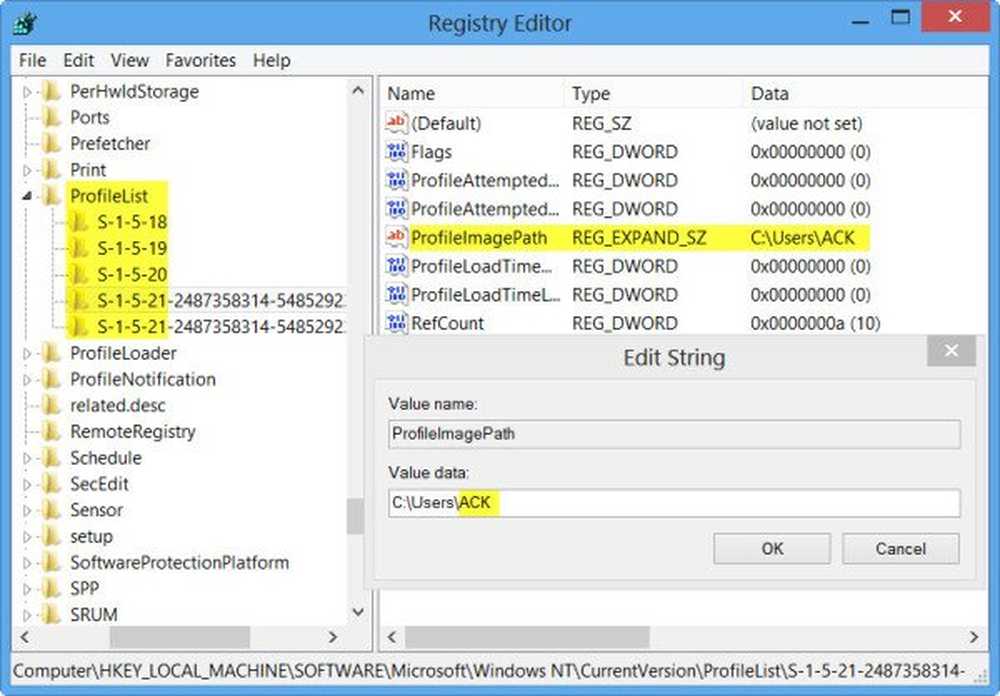
Troverete diverse cartelle qui come S-1-5-. Cerca attraverso di loro fino a trovare a ProfileImagePath indicando il tuo vecchio nome utente. Fare doppio clic su di esso e sostituire il vecchio nome utente con il nuovo nome utente.
Riavvia il tuo computer per vedere la modifica.
Cambia nome account utente in Windows 10
Leggi il commento di Grof Gergely. Lui dice:
Ti auguro il meglio.Può effettivamente essere fatto su Windows 10. Esegui questi passaggi (la modifica del Registro di sistema) e quindi premi Win + R, scrivi "msconfig". Andate nella sezione "Boot" e spuntate "Safe Boot". Dopo questo riavvia il computer.
Ora vai in C> Users e rinomina la cartella con il nuovo nome utente (LO STESSO CHE HAI SCRITTO NEL REGISTRO). Ora premi nuovamente Win + R> apri msconfig> sezione Boot> Untick Safe Boot. Riavvia il tuo computer e funzionerà correttamente.
L'ho fatto in questo modo e funziona perfettamente.