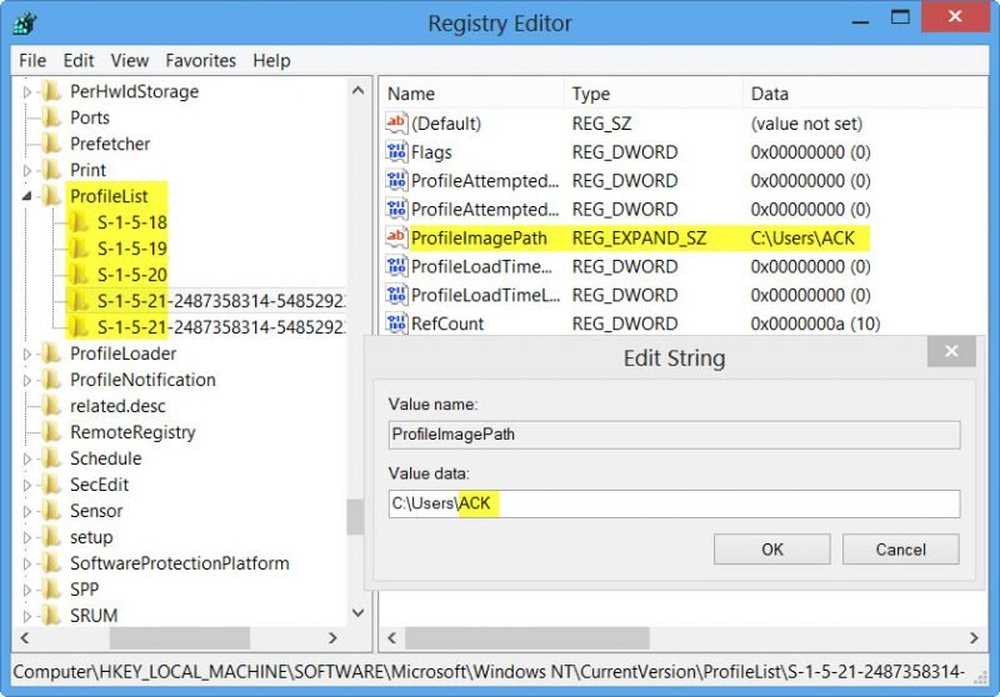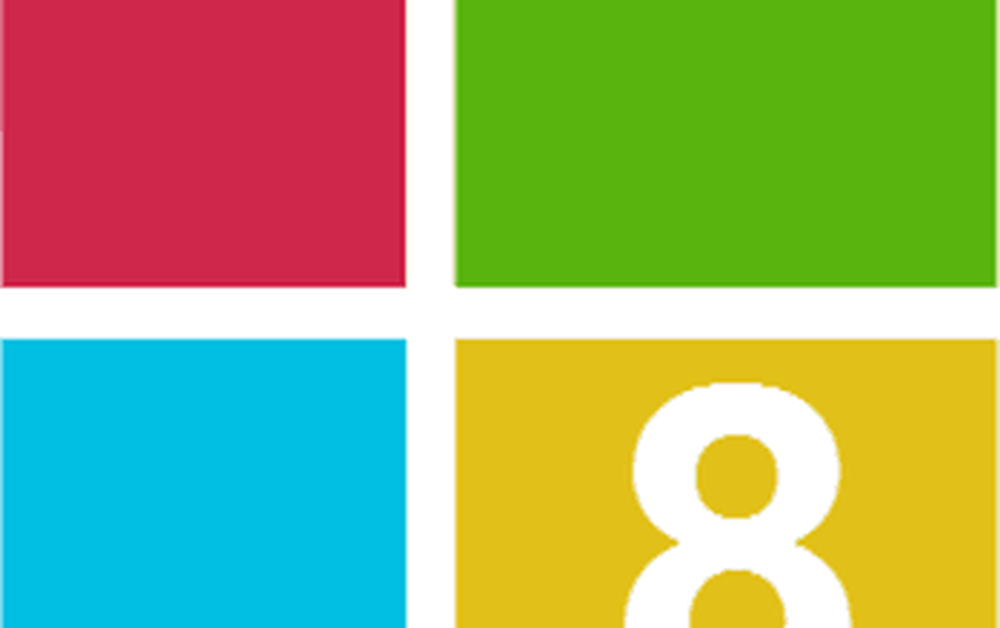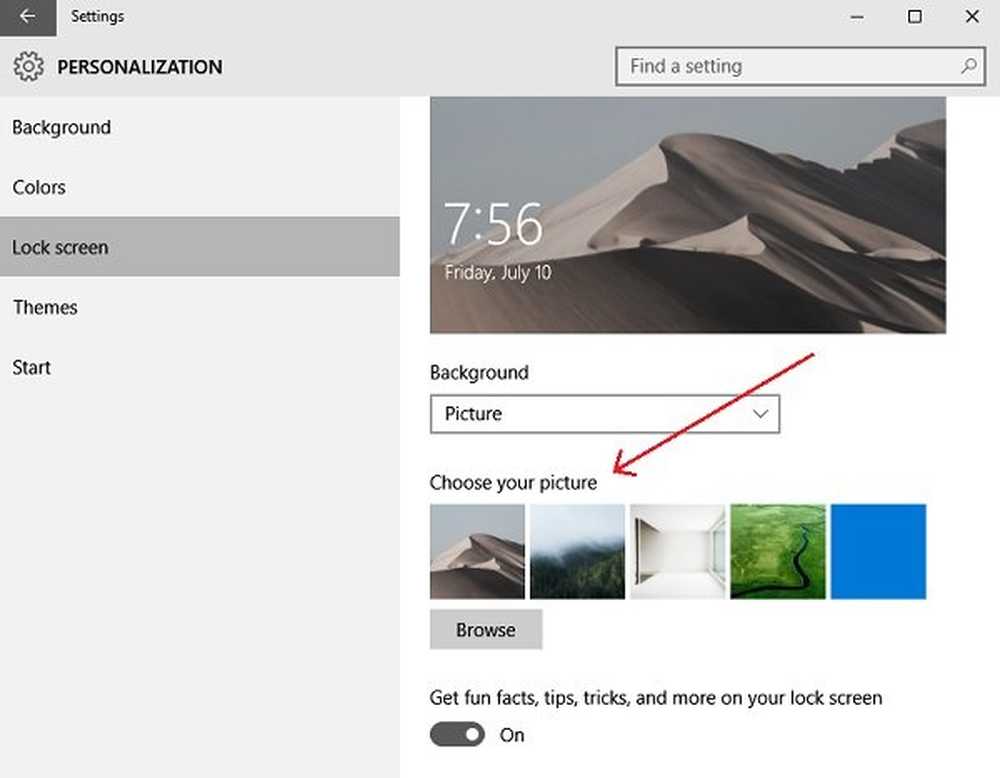Come cambiare il colore del rettangolo di selezione traslucido in Windows 10

La scatola rettangolare traslucida che appare quando si fa clic con il tasto sinistro del mouse e la si trascina attorno agli oggetti è chiamata casella di selezione. Ti consente di trascinare e selezionare più elementi sul desktop o su qualsiasi cartella. Il colore predefinito o la casella e il colore del bordo è blu. Se hai mai voluto cambiarlo, c'è un modo per farlo. In questa guida, stiamo condividendo il modo in cui è possibile modificare il colore del rettangolo della casella di selezione traslucido in Windows 10/8/7.
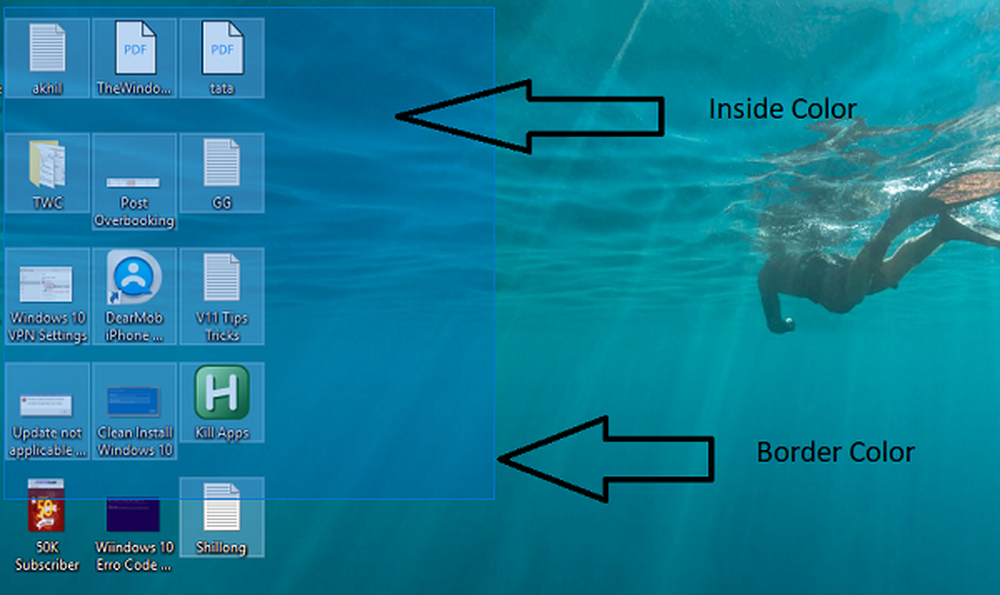
Cambia colore traslucido nel rettangolo di selezione
Appena prima di iniziare, quando cambierai definitivamente il colore, avrai bisogno di un codice colore RGB. Non è possibile inserire il valore come "Rosso o Blu". Per ottenere il colore RGB, puoi utilizzare la sezione Impostazioni> Personalizzazione> Colori e annotarlo da qualche parte. Se vuoi un colore diverso per il rettangolo e il suo bordo, assicurati di prenderne nota due.
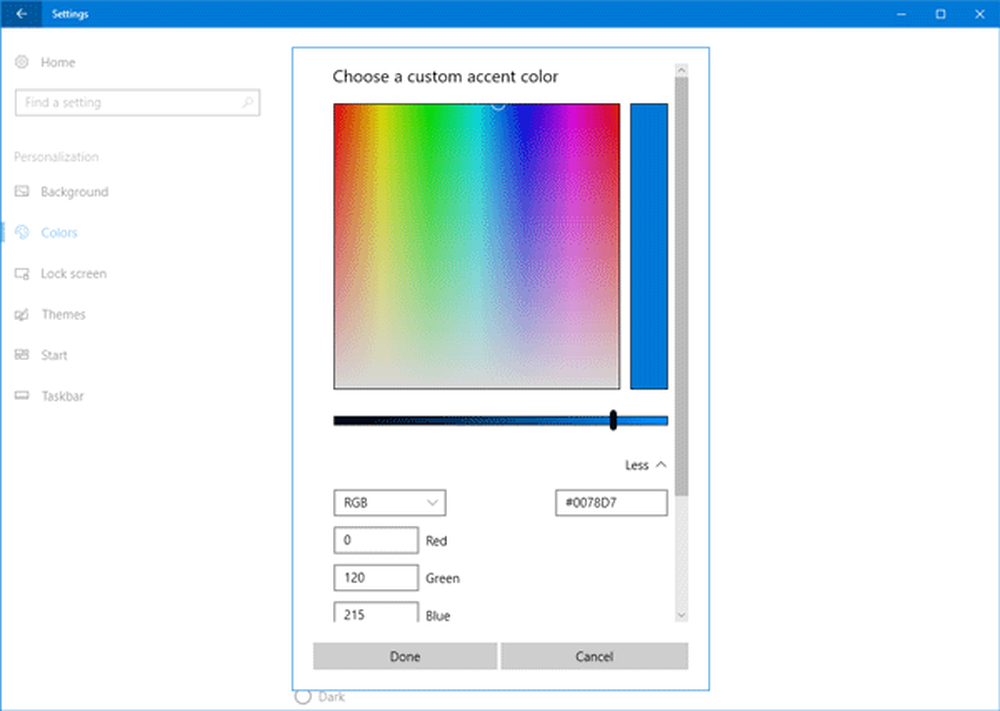
Il codice RGB ha tre valori. Quando fornisci il valore, assicurati di lasciare spazio tra di loro. Quindi se hai selezionato R (0) G (120) B (215), quando finalmente inserisci il valore, inseriscilo come 0 120 215.
Cambia il colore del bordo del rettangolo di selezione traslucido
Avviare l'editor del Registro di sistema digitando regedit nel prompt Esegui.
Passare alla seguente chiave nell'Editor del Registro di sistema.
Computer \ HKEY_CURRENT_USER \ Pannello di controllo \ Colori
Nel riquadro destro, fare doppio clic sul valore della stringa Hilight. La finestra pop-up ti permetterà di inserire un nuovo valore.
Ora digita il nuovi numeri RGB, e quindi fare clic su OK. Assicurati di lasciare uno spazio tra ogni valore.
Riavvia il tuo computer e dovresti vedere le modifiche.Se vuoi cambiare anche il colore interno, segui la prossima serie di istruzioni.
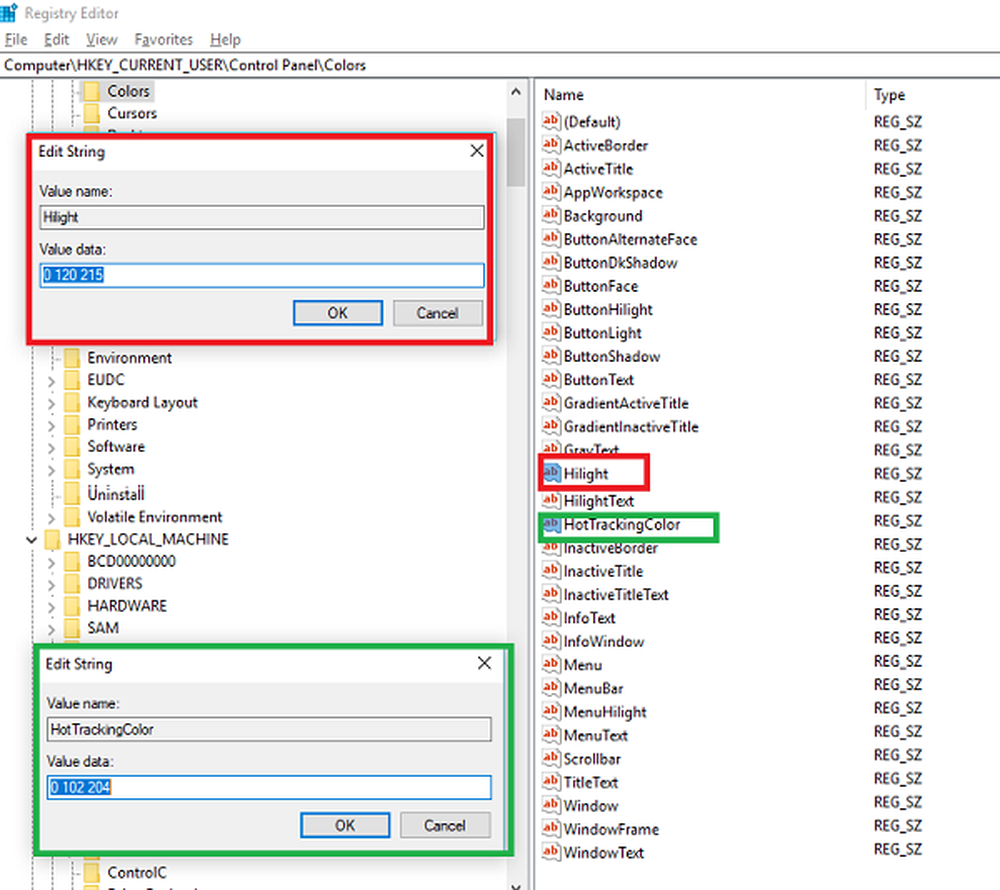
Cambia il colore all'interno del rettangolo di selezione traslucido
Come nella prima sezione, vai a:
Computer \ HKEY_CURRENT_USER \ Pannello di controllo \ Colori
Nel riquadro destro, fare doppio clic sul HotTrackingColor valore stringa. La finestra pop-up ti permetterà di inserire un nuovo valore.
Ora digita il nuovi numeri RGB, e quindi fare clic su OK. Assicurati di lasciare uno spazio tra ogni valore.
Riavvia il tuo computer e dovresti vedere le modifiche.

Ci sono dei motivi per cui Microsoft non ha permesso agli utenti di cambiarlo, ed è soprattutto perché se i colori non sono corrispondenti, creerà confusione.
Forse un giorno vedremo un'impostazione per questo e altre proprietà del tema in Windows 10.