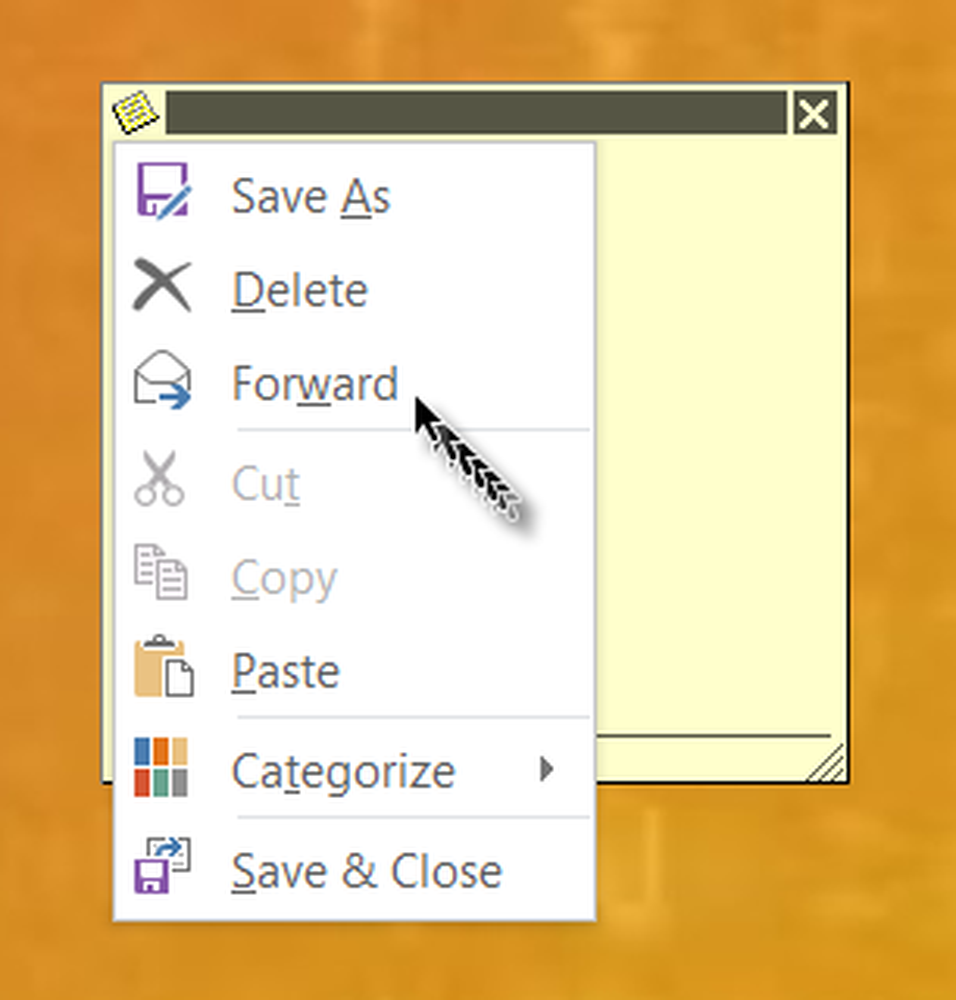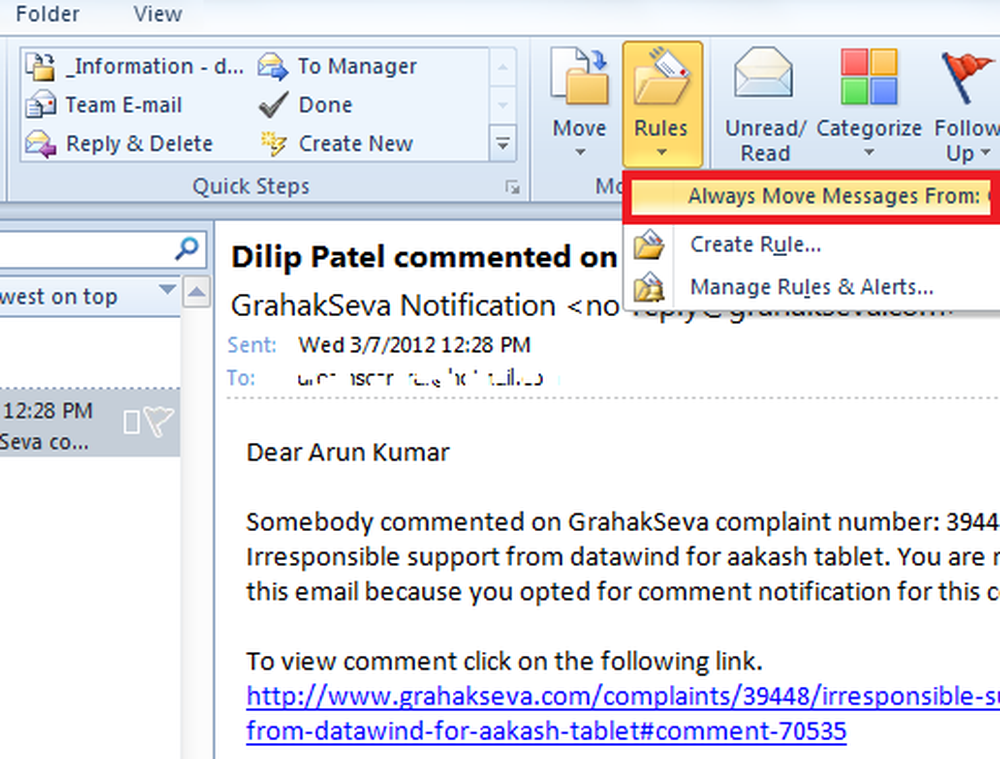Come associare i profili colore a un dispositivo in Windows 10/8/7
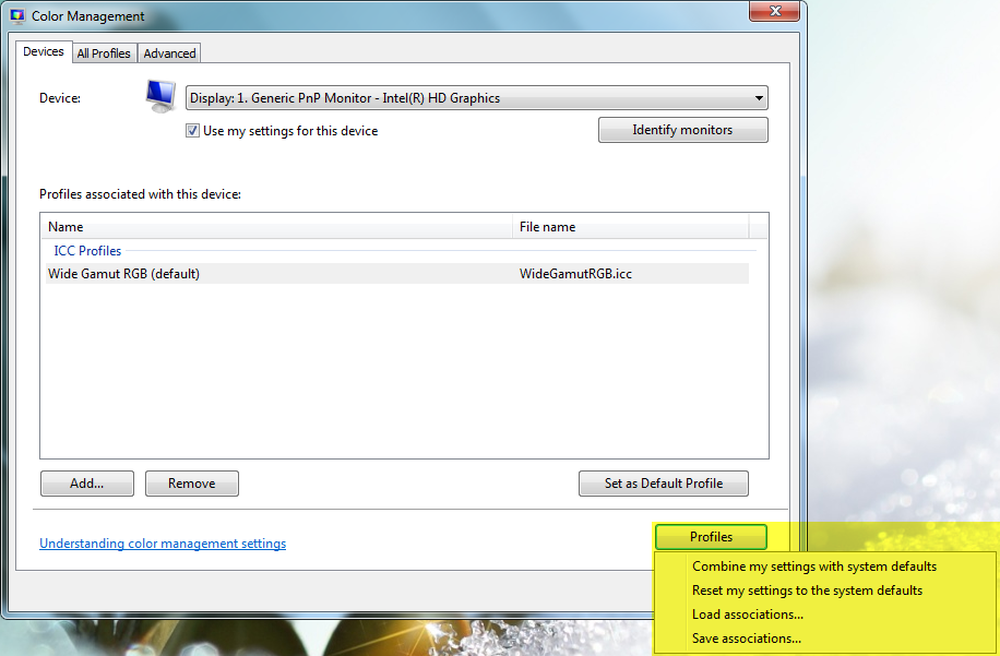
Ho parlato prima della gestione del profilo colore nel mio post precedente. Ora ho intenzione di dirti come associare Color Profile a un dispositivo dopo averlo creato. Dopo aver creato un profilo colore, puoi associarlo anche a più dispositivi. Windows crea automaticamente un profilo colore per un dispositivo e lo associa per impostazione predefinita. E puoi anche associare il tuo profilo creato con esso.
Associare profili colore in Windows
Avere più profili colore associati sono utili perché un profilo colore rappresenta le caratteristiche cromatiche di un dispositivo specifico in uno stato particolare. Qualsiasi modifica che si traduca in una modifica del comportamento del colore di un dispositivo potrebbe richiedere un profilo separato. Inoltre, i profili possono essere ottimizzati per diversi tipi di progetti. Ad esempio, una stampante potrebbe venire con diversi profili, ciascuno progettato per un diverso tipo di carta o inchiostro.
Se si dispone di più di un profilo per un dispositivo installato, è possibile specificare quale profilo utilizzare per un progetto specifico.
Associare più profili colore a un dispositivo
Vai a Pannello di controllo e aprire Gestione colori.
Fai clic sulla scheda Dispositivi.
Dall'elenco Dispositivo, selezionare il dispositivo a colori che si desidera associare a uno o più profili colore.
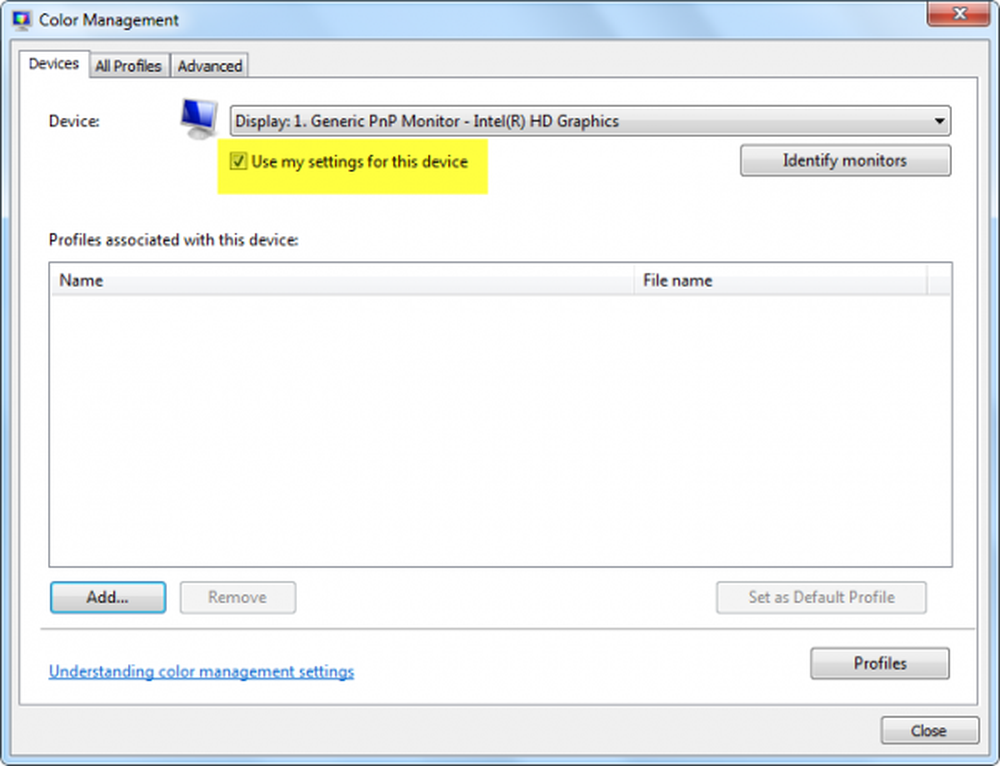
Seleziona il Usa le mie impostazioni per questo dispositivo, quindi fare clic su Aggiungi.

Nella finestra di dialogo Associa colore profilo, eseguire una o entrambe le seguenti operazioni:
- Se si desidera utilizzare un profilo colore già installato sul computer, fare clic sul profilo colore nell'elenco, quindi fare clic su OK.
- Se si desidera utilizzare un profilo colore personalizzato non installato sul computer, fare clic su Sfoglia, individuare il profilo colore personalizzato che si desidera utilizzare, quindi fare clic su Aggiungi. Per utilizzare il profilo colore appena associato come profilo colore predefinito per il dispositivo selezionato, fare clic su Imposta come profilo predefinito.

6. Fare clic su Chiudi.
Disassocia un profilo colore da un dispositivo
Vai a Pannello di controllo e aperto Gestione del colore.
Clicca il dispositivi linguetta.
Dall'elenco Dispositivo, selezionare il dispositivo a colori che si desidera dissociare da uno o più profili colore.
Seleziona il Utilizza le mie impostazioni per questo dispositivo selezionare la casella, fare clic sul profilo colore che si desidera dissociare dal dispositivo selezionato, quindi fare clic su Rimuovere.
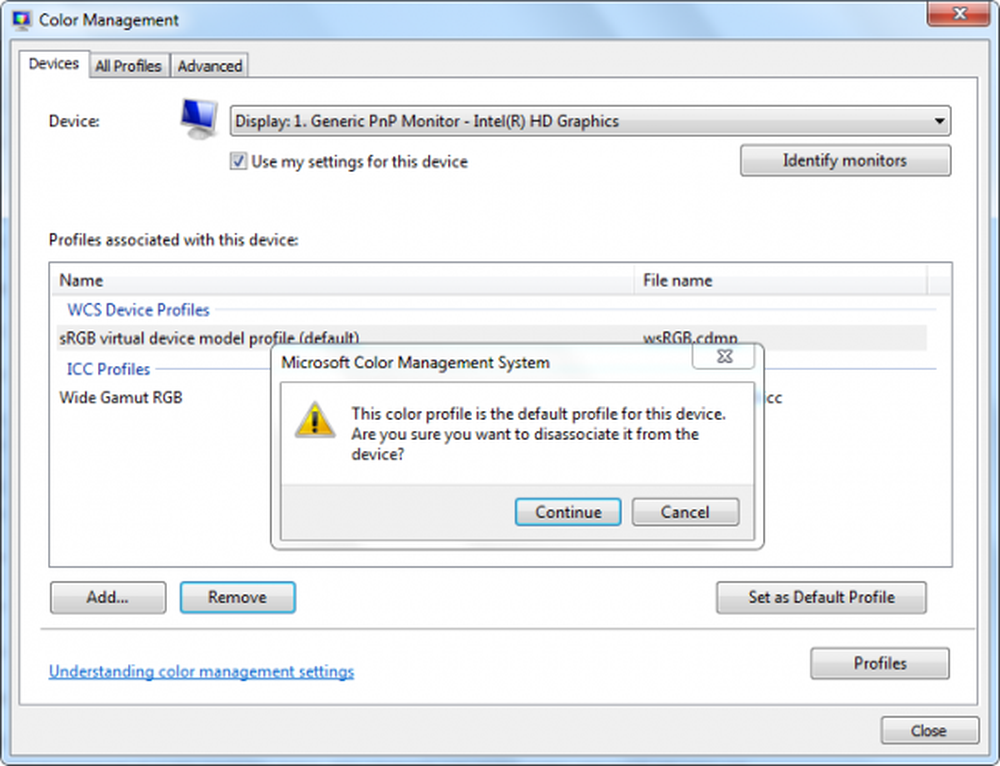
Clic Vicino.
Per salvare e utilizzare un'associazione di dispositivi
Dopo aver associato un profilo colore a un dispositivo, è possibile salvare e utilizzare la nuova associazione di dispositivi a colori in diversi modi.
Vai a Pannello di controllo e aperto Gestione del colore.
Clicca il dispositivi linguetta.
Effettua una o più delle seguenti azioni:
- Per unire le impostazioni colore predefinite del sistema corrente che il dispositivo utilizza con il set corrente di profili associati al dispositivo, fare clic su Profili, e quindi fare clic Combina le mie impostazioni con i valori di default del sistema.
- Se si decide che non si desidera utilizzare i profili colore associati al dispositivo e si desidera invece utilizzare le impostazioni del colore predefinite del sistema, fare clic su Profili, e quindi fare clic Ripristina le mie impostazioni sui valori di default del sistema, o cancellare il Usa la mia casella di controllo impostazioni per questo dispositivo.
- Per salvare l'associazione tra il dispositivo selezionato e il set corrente di profili che utilizza, fare clic su Profili, e quindi fare clic Salva associazioni. Nella casella Nome file, digitare un nome per l'associazione del dispositivo, quindi fare clic su Salvare.
- Per caricare un file di associazione del dispositivo in modo che il dispositivo selezionato utilizzi le impostazioni del colore specificate nel file di associazione, fare clic su Profili, e quindi fare clic Carica associazioni. Individua e seleziona il file di associazione salvato, quindi fai clic su Aperto.
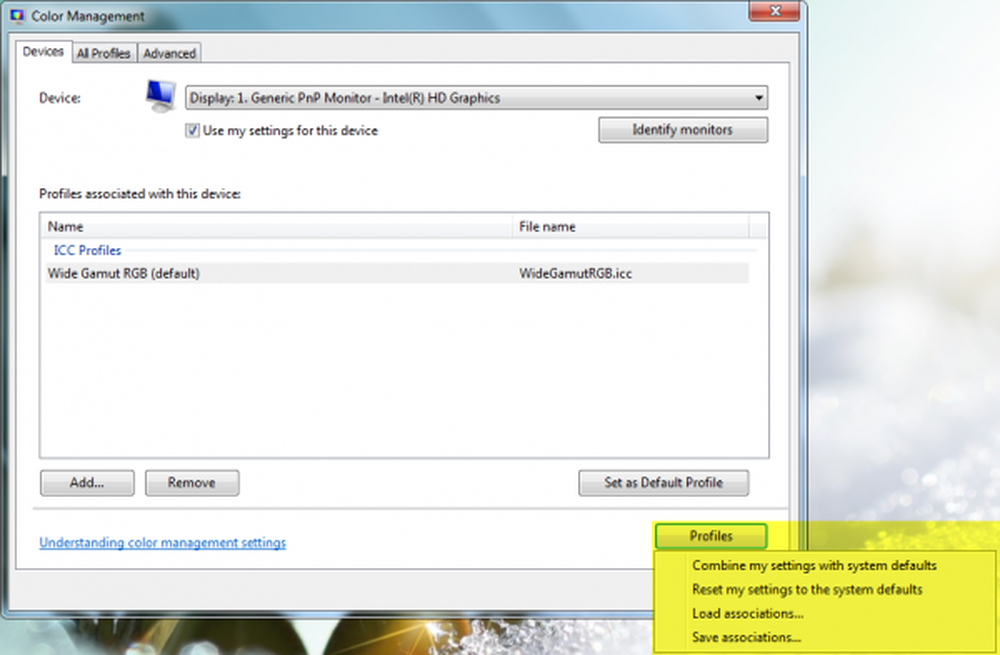
Clic Vicino.
Spero che questo ti aiuti!