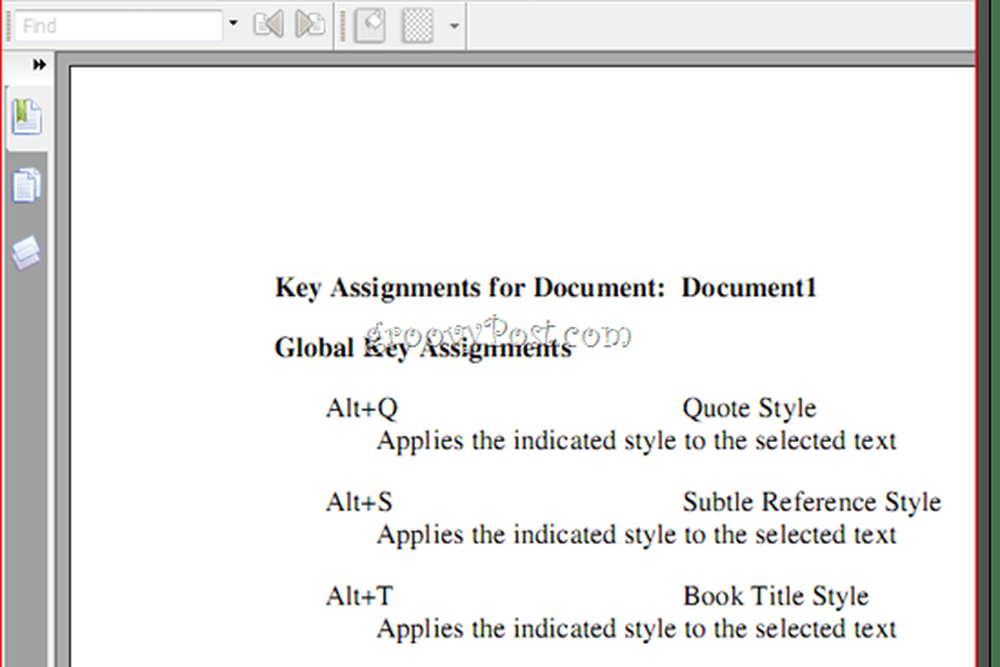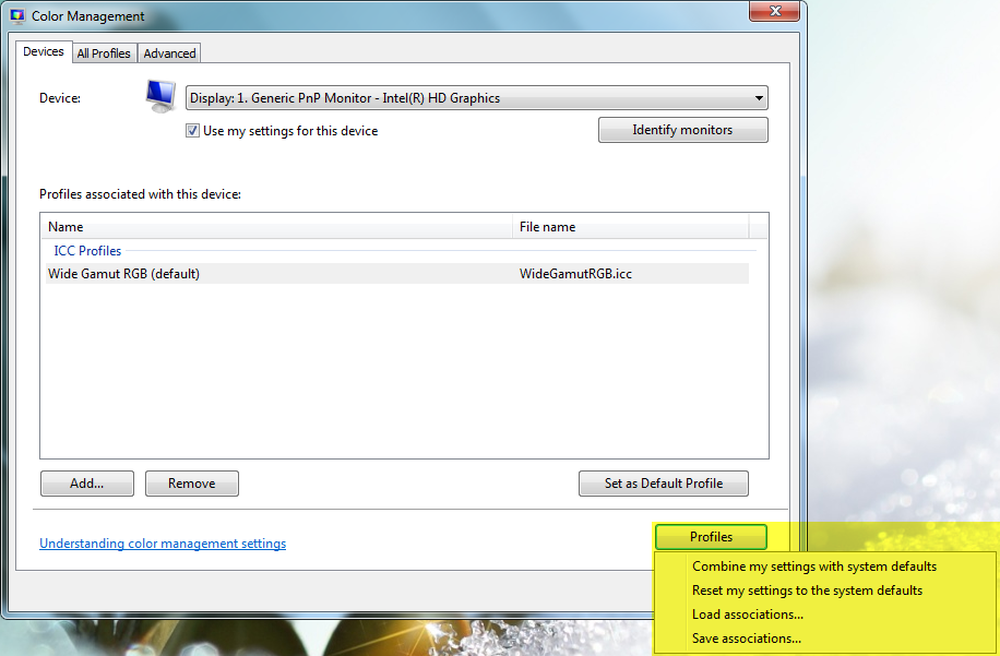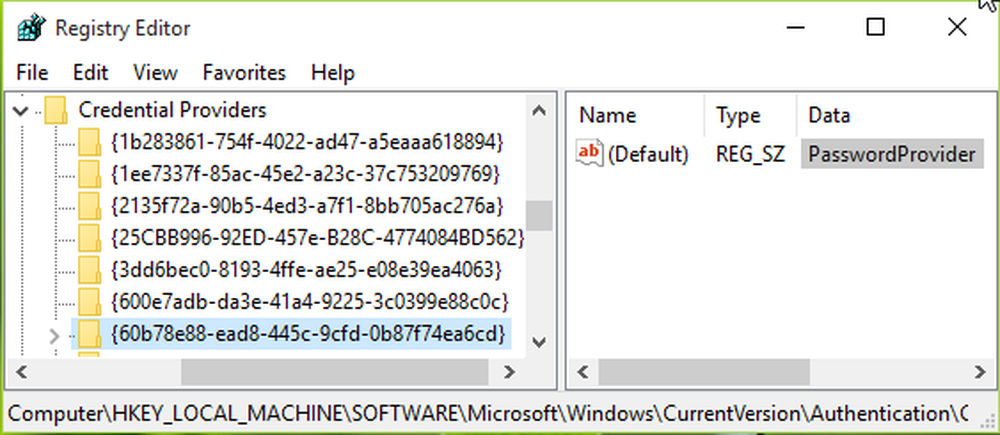Come assegnare scorciatoie da tastiera stile in Word 2010 e Word 2007

 Sfolgorare nei documenti di Word non è solo questione di quante parole al minuto puoi scrivere. Questo perché la velocità e l'efficienza complessive sono influenzate dalla frequenza con cui devi togliere le mani dalla tastiera per lavorare con il mouse. Quando si lavora in Word 2010, è molto probabile che si tenga il mouse ogni volta che si desidera applicare uno stile. Ma con questo fantastico consiglio per risparmiare tempo, non dovrai farlo, grazie alle scorciatoie da tastiera stile personalizzato.
Sfolgorare nei documenti di Word non è solo questione di quante parole al minuto puoi scrivere. Questo perché la velocità e l'efficienza complessive sono influenzate dalla frequenza con cui devi togliere le mani dalla tastiera per lavorare con il mouse. Quando si lavora in Word 2010, è molto probabile che si tenga il mouse ogni volta che si desidera applicare uno stile. Ma con questo fantastico consiglio per risparmiare tempo, non dovrai farlo, grazie alle scorciatoie da tastiera stile personalizzato.Scorciatoie da tastiera di stile predefinito di Word 2010
Se non conosci già le seguenti scorciatoie da tastiera in stile Word 2010, imparale. Ti faranno risparmiare un sacco di tempo a lungo termine:
| Scorciatoia da tastiera | Azione |
| CTRL + MAIUSC + S | Apre il riquadro "Applica stili" |
| ALT + CTRL + MAIUSC + S | Apre il riquadro delle attività "Stili" |
| ALT + CTRL + K | Avvia Formattazione automatica |
| CTRL + MAIUSC + N | Applica lo stile normale |
| ALT + CTRL + 1 | Applica lo stile Titolo 1 |
| ALT + CTRL + 2 | Applica lo stile Intestazione 2 |
| Alt + Ctrl + 3 | Applica lo stile Intestazione 3 |
Questi ti permetteranno di frustare attraverso i documenti di base di Word senza toccare il mouse.
Scorciatoie da tastiera stile personalizzato in Word 2010
Se si desidera andare oltre le scorciatoie da tastiera predefinite per Normale e da H1 a H3, è possibile impostare le proprie scorciatoie da tastiera personalizzate. Puoi assegnare qualsiasi stile a una scorciatoia da tastiera personalizzata. Supponiamo che tu possa premere ALT + Q per applicare lo stile "Quote" o ALT + T per applicare lo stile "Titolo". Ecco come:
Passo 1
Pulsante destro del mouse uno stile nel Stile riquadro e scegliere Modificare.
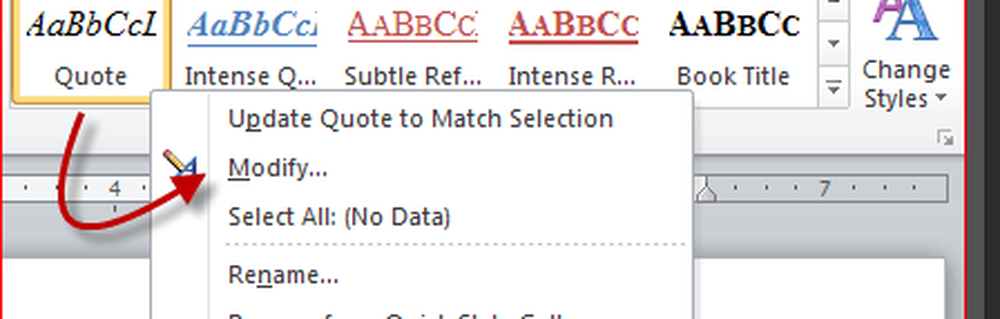
Passo 2
Clic Formato e scegliere Tasto di scelta rapida ...
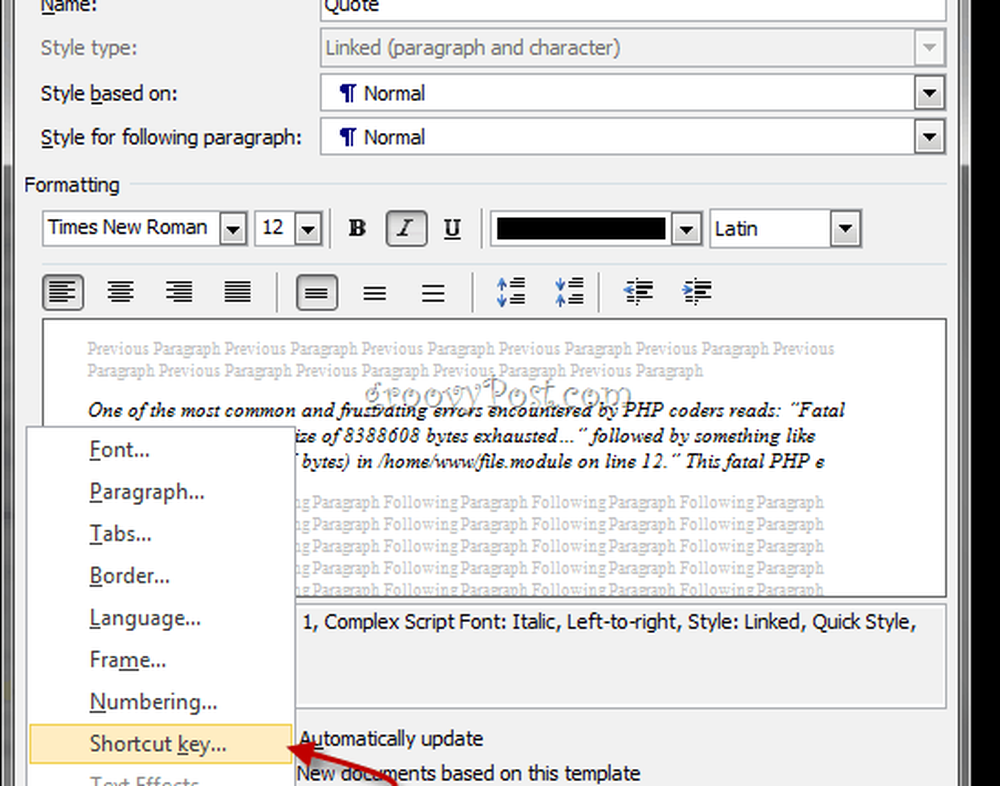
Passaggio 3
Posiziona il cursore nel campo che legge Premi il nuovo tasto di scelta rapida. Premi il tasto di scelta rapida sulla tastiera che desideri assegnare allo stile selezionato.
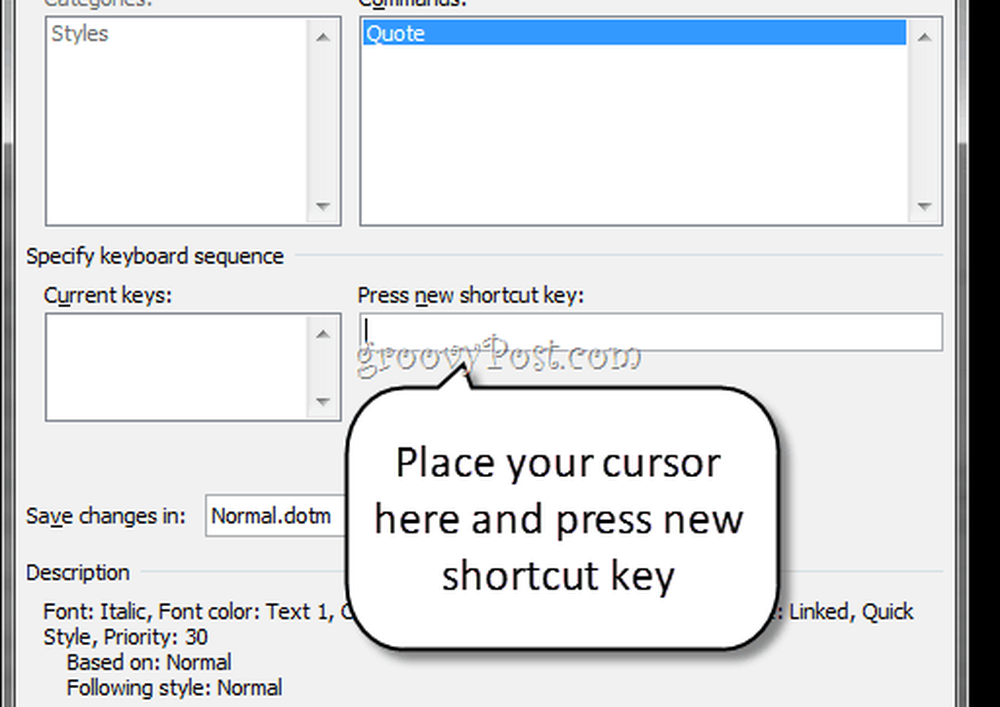
Passaggio 4
Verifica che il tasto di scelta rapida appena inserito non sia assegnato per evitare conflitti. Ad esempio, non si desidera assegnare un tasto di scelta rapida a CTRL + B, poiché è già utilizzato da Grassetto.
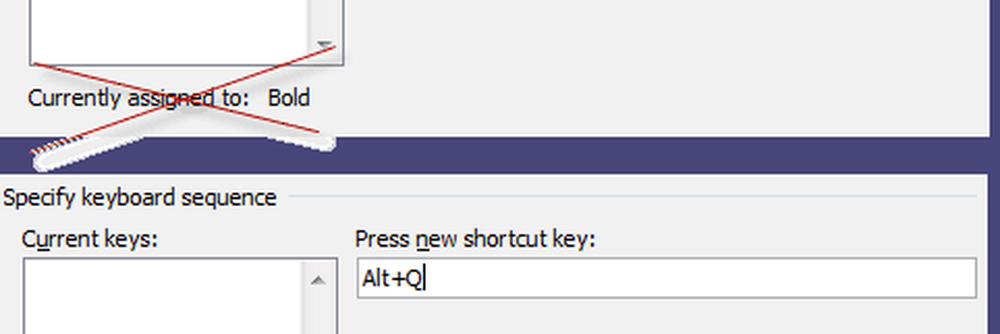
Clic Assegnare quando hai fatto.
Passaggio 5
Infine, assicurati che "Nuovi documenti basati su questo modello"È selezionato nella finestra Modifica stile. Questo applicherà questa scorciatoia da tastiera stile personalizzato a tutti i documenti basati sul modello normale (o qualsiasi modello tu stia utilizzando).
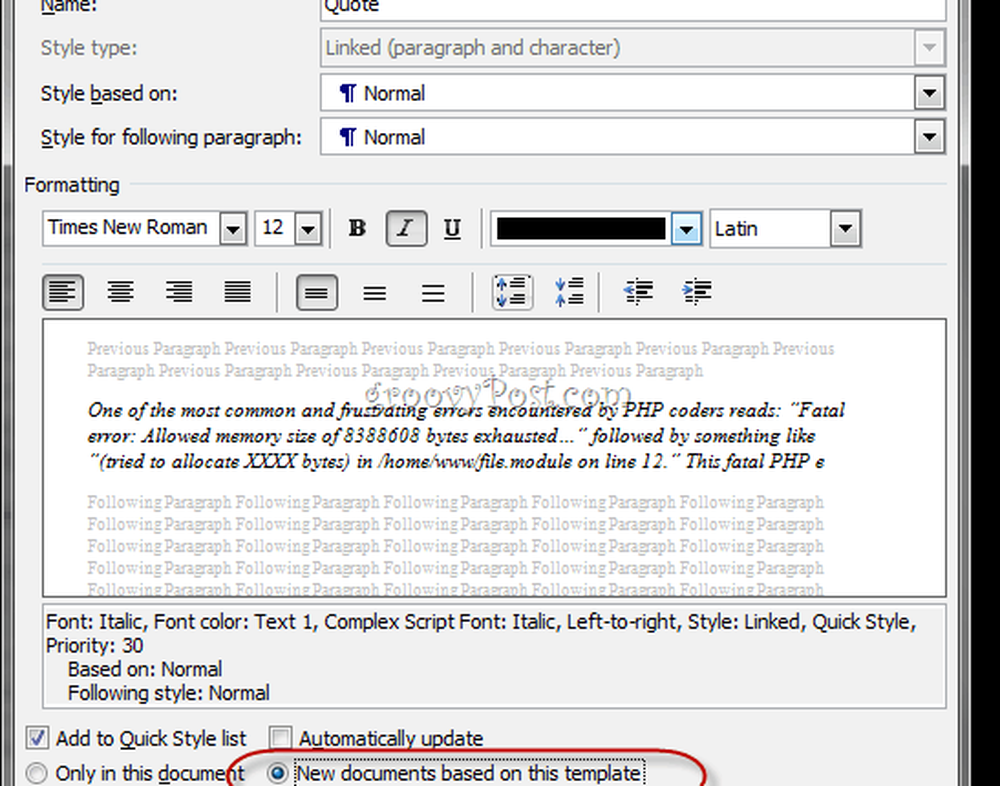
Passaggio 6
Ora puoi applicare il tuo stile personalizzato usando la scorciatoia da tastiera.
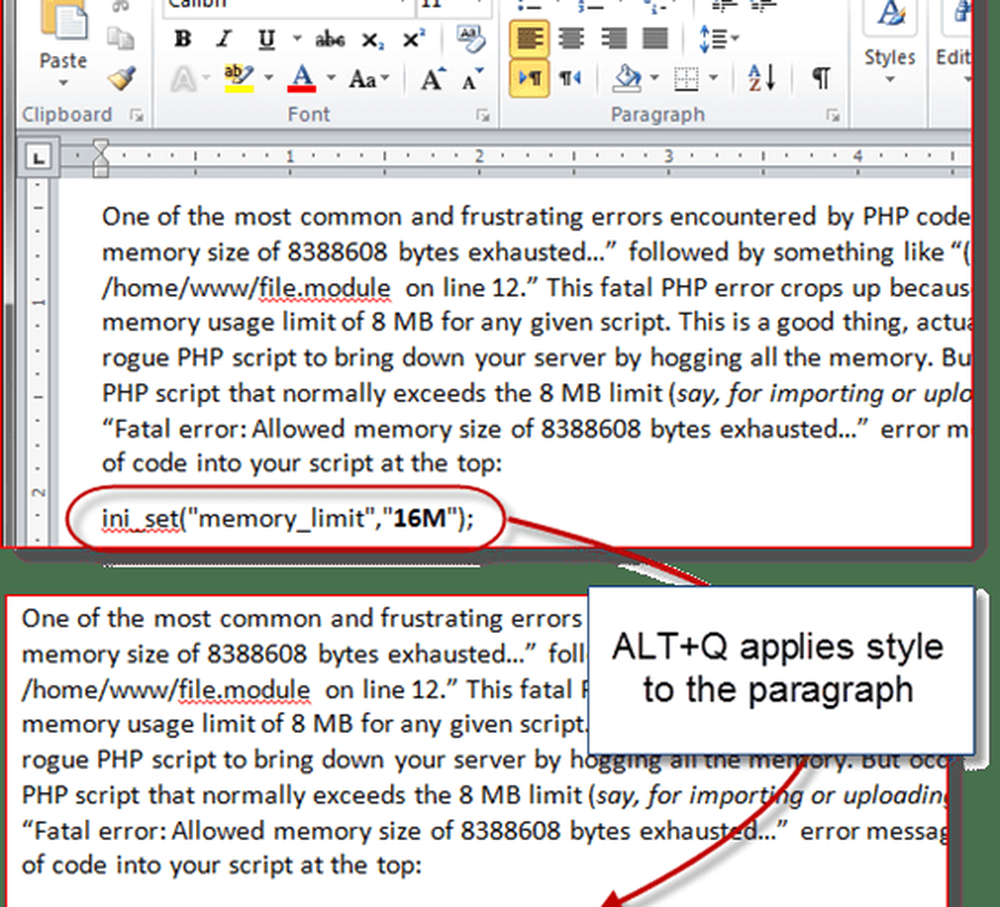
Un ultimo consiglio prima di concludere: puoi stampare un pratico foglio di riferimento di tutte le scorciatoie da tastiera andando a File> Stampa e scegliendo Assegnazioni chiave nella sezione impostazioni. Se non vuoi sprecare un foglio di carta, puoi stamparlo su un PDF.
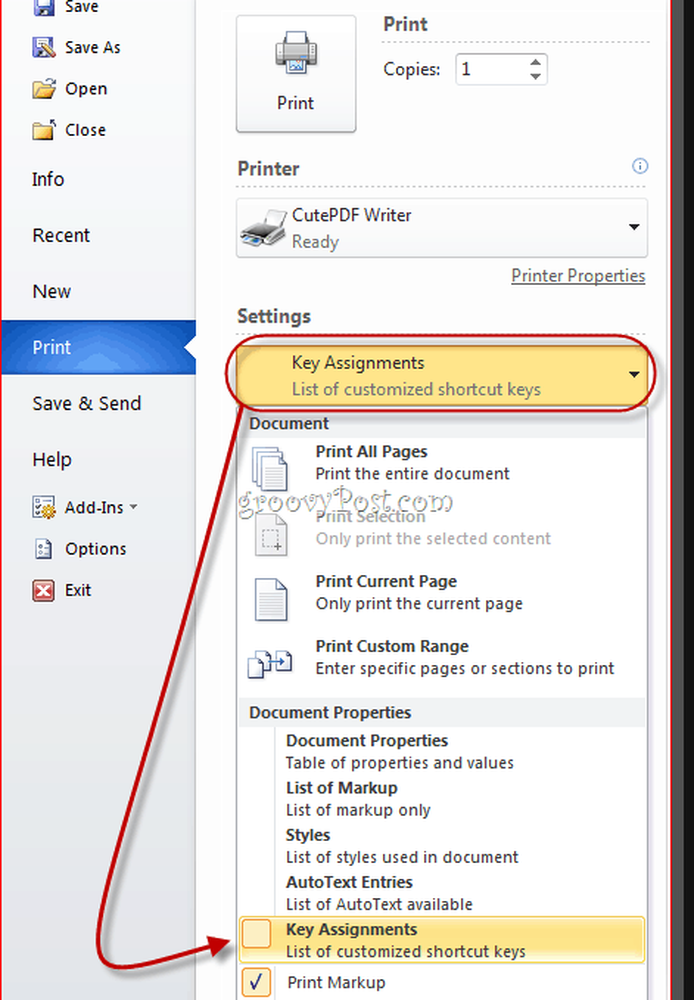
In Word 2007, è possibile accedere a questa funzionalità tramite Stampa cosa menu a discesa nella finestra di dialogo Stampa.
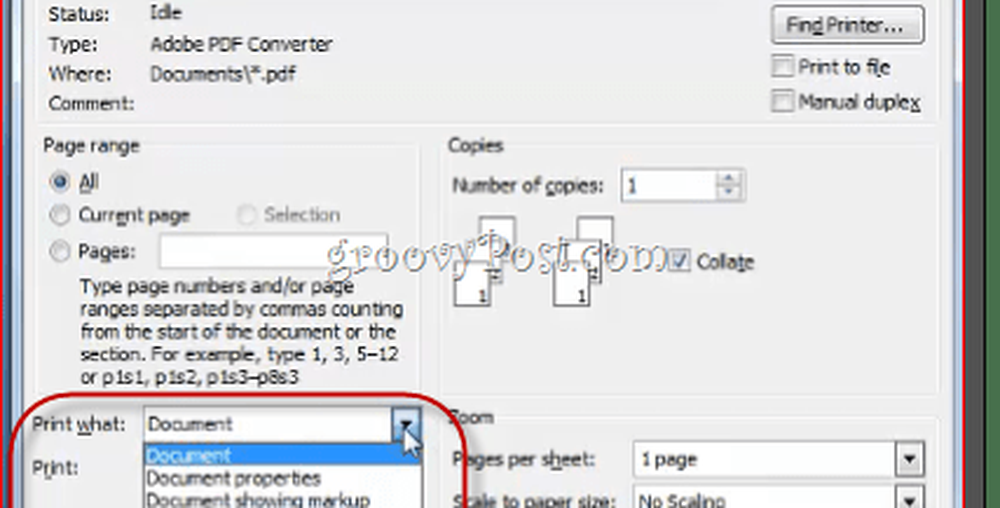
In entrambi i casi, stampa un elenco di tutti i tasti di scelta rapida personalizzati per il documento corrente.