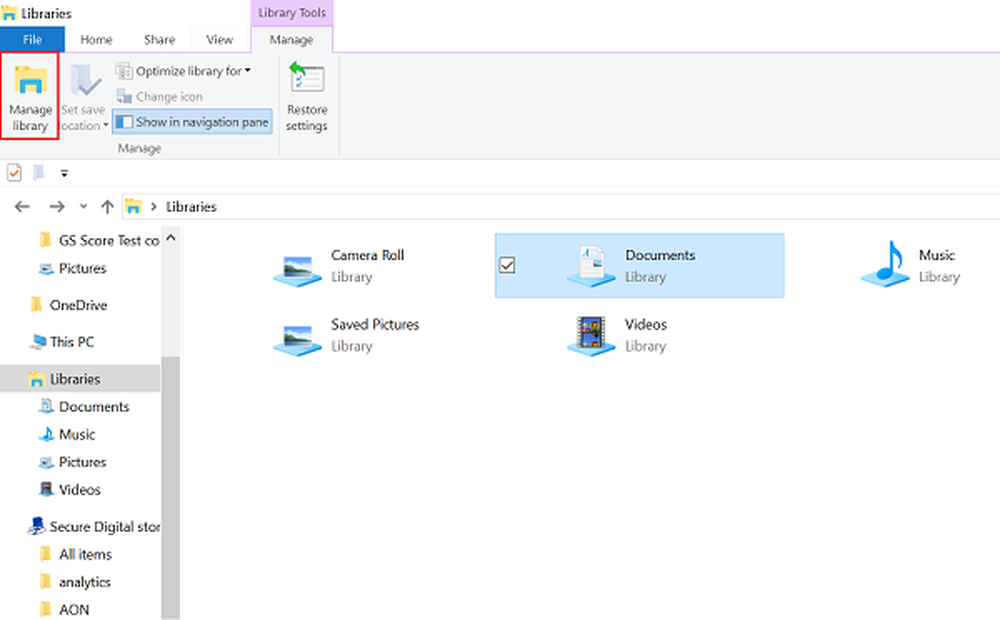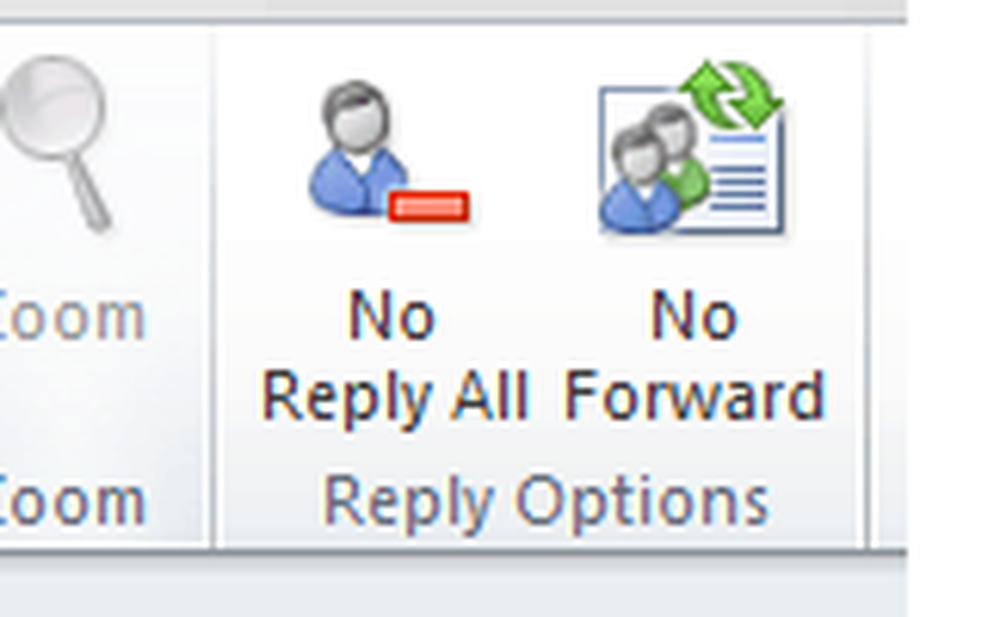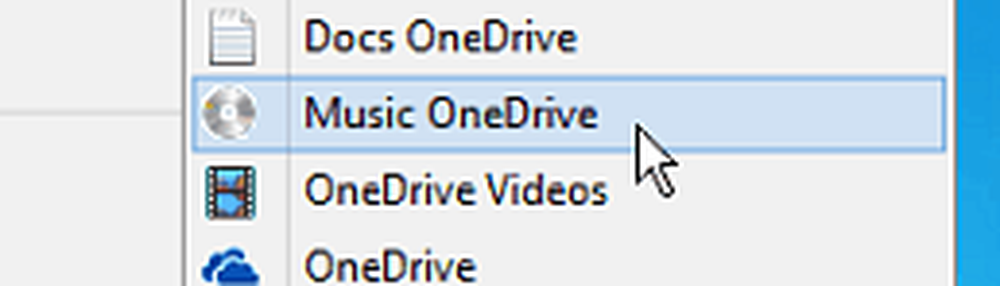Come aggiungere o modificare Time Server in Windows 10

Ora del server Internet è usato per mantenere l'orologio di sistema preciso e quindi è molto importante mantenere aggiornato il tempo di internet. Il tuo PC Windows utilizza l'orologio per aggiornare e modificare i tuoi file. Mentre le impostazioni di Data e Ora per Windows 10i sono abbastanza facili da accedere, per accedere alle impostazioni del Server Timer, è necessario passare attraverso il pannello di controllo. In questo post, vediamo come cambia Time Server nel Windows 10. Vedremo anche come aggiungi nuovi Time Server di tua scelta per il tuo sistema Windows 10.
Cambia Time Server in Windows 10

Digita "Pannello di controllo" in Inizia ricerca e premi Invio per aprire il Pannello di controllo del tuo PC Windows 10.
Digita "Data e ora" nella casella di ricerca e fai clic sul risultato.
Clicca sul 'Internet Time ' scheda e colpisci 'Cambia impostazioni' pulsante.
Dal menu a discesa, selezionare, ad esempio, time.nist.gov come il server e colpisci l 'Aggiorna ora' pulsante.
Se ricevi qualche errore, prova a usare pool.ntp.org come time server e poi premi il pulsante Aggiorna ora.
Assicurati di selezionare la casella di controllo, Sincronizza con un server orario di internet.
Aggiungi nuovi server Time a Windows 10

Se si desidera aggiungere più server temporali all'elenco a discesa, aprire l'editor del Registro di sistema e andare al percorso sottostante-
HKEY_LOCAL_MACHINE / Software / Microsoft / Windows / CurrentVersion / DateTime / Server
Questo ti mostrerà l'elenco dei server attuali disponibili su time.windows.com
- time-nist.gov
- time-nw.nist.gov
- time-a.nist.gov
- time-b.nist.gov
Se si desidera aggiungere Time Server, è possibile utilizzare quanto segue, ad esempio, o qualsiasi altro di propria scelta:
- pool.ntp.org
- isc.org
Basta selezionare il server che si desidera aggiungere, fare clic con il tasto destro in un punto qualsiasi sul lato destro e selezionare Nuovo> Valore stringa. Immettere il numero successivo e indicare l'indirizzo del server del tempo nel campo Valore.
Una volta fatto, torna al Data e ora impostazioni, selezionare il server e fare clic su Aggiorna ora pulsante.
Forza Windows per sincronizzare l'ora utilizzando CMD
È anche possibile forzare Windows a sincronizzare l'ora utilizzando W32tm.exe. W32tm.exe è una riga del prompt dei comandi utilizzata per configurare, monitorare o risolvere i problemi relativi al servizio Ora di Windows nel PC Windows 10.
Per fare ciò, apri un prompt dei comandi con privilegi elevati e digita i seguenti comandi uno dopo l'altro:
net stop w32time w32tm / unregister w32tm / register net start w32time w32tm / resyncRiavvia il computer e controlla se è stato utile.