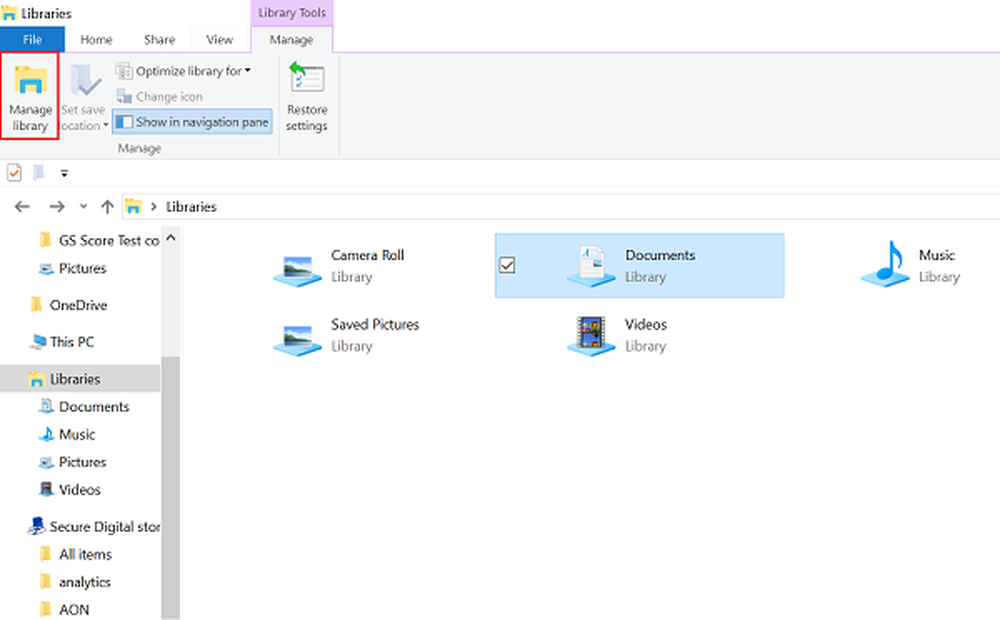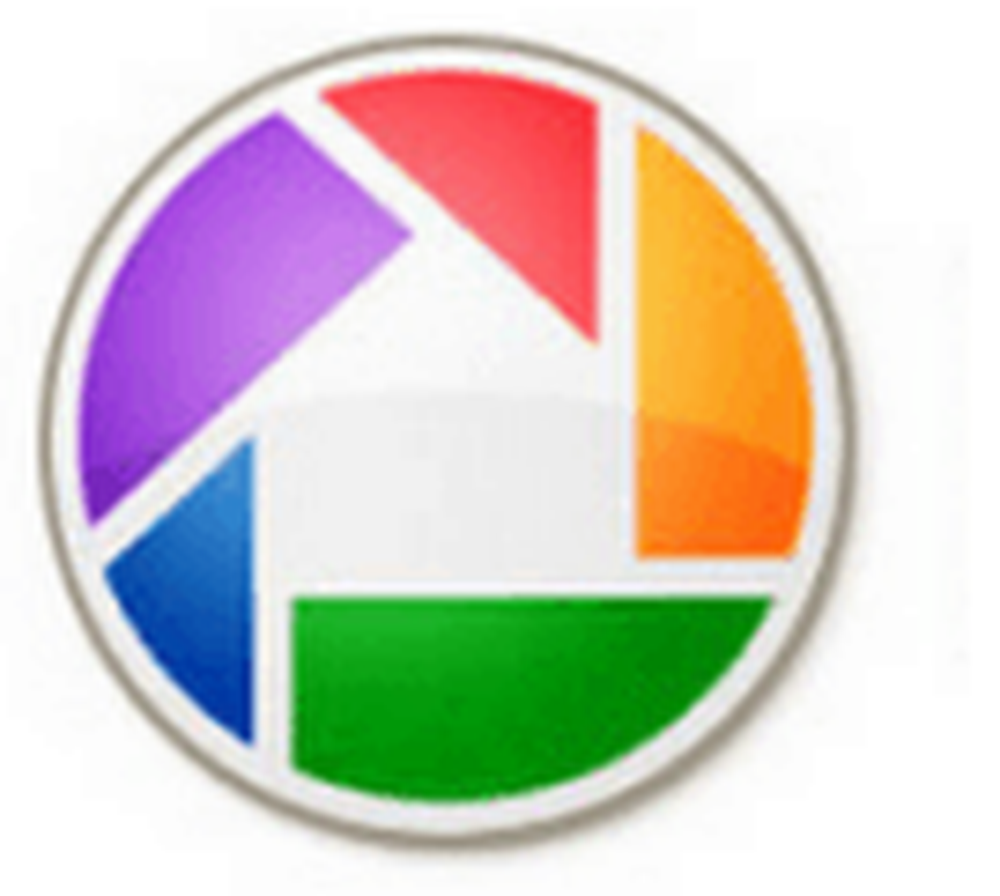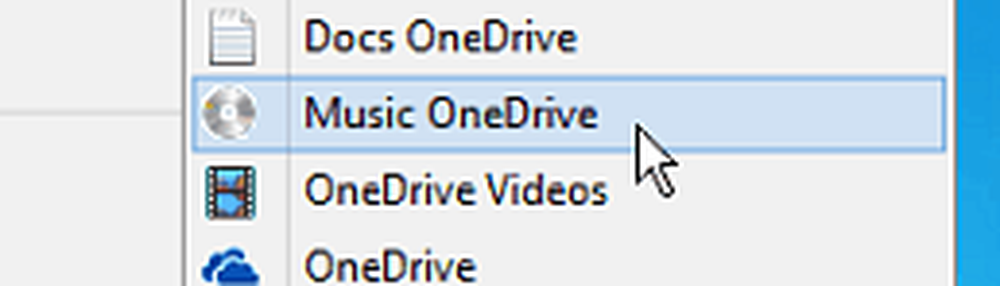Come aggiungere o rimuovere un pulsante di accensione alla schermata di accesso di Windows 10

Aggiungi o rimuovi il pulsante di accensione alla schermata di accesso
Se stai utilizzando Windows 10 Pro, puoi facilmente aggiungere o rimuovere il pulsante di accensione dalla schermata di accesso tramite i Criteri di gruppo. Hit il tasto Windows e genere: gpedit.msc e premi Invio.

In Editor Criteri di gruppo locali vai a Configurazione computer> Impostazioni di Windows> Impostazioni di sicurezza> Criteri locali> Opzioni di sicurezza. Nel pannello a destra, trova "Arresta: consente di arrestare il sistema senza dover eseguire l'accesso" e fai doppio clic su di esso.
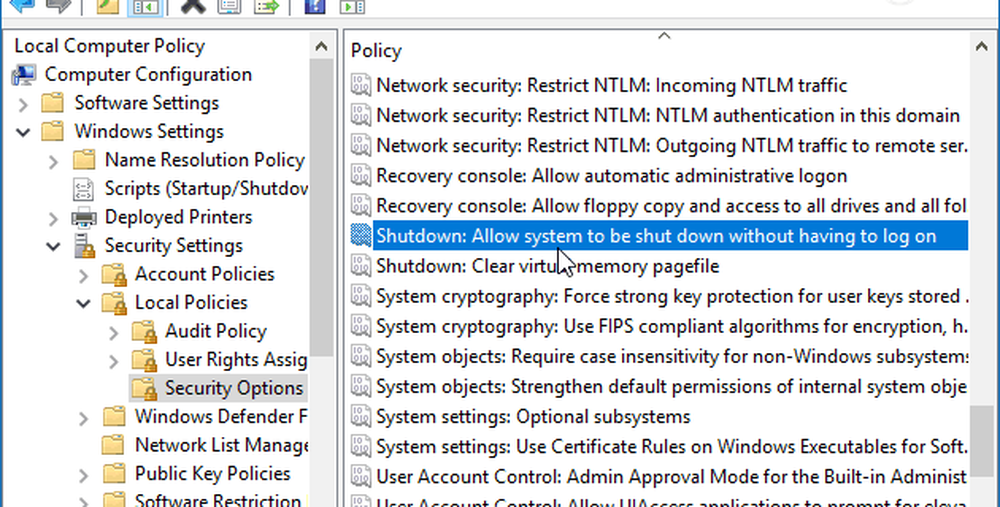
Quindi, nella scheda Impostazioni protezione locale, impostarlo su Abilitato o Disabilitato e fare clic su OK e chiudere l'Editor criteri di gruppo.
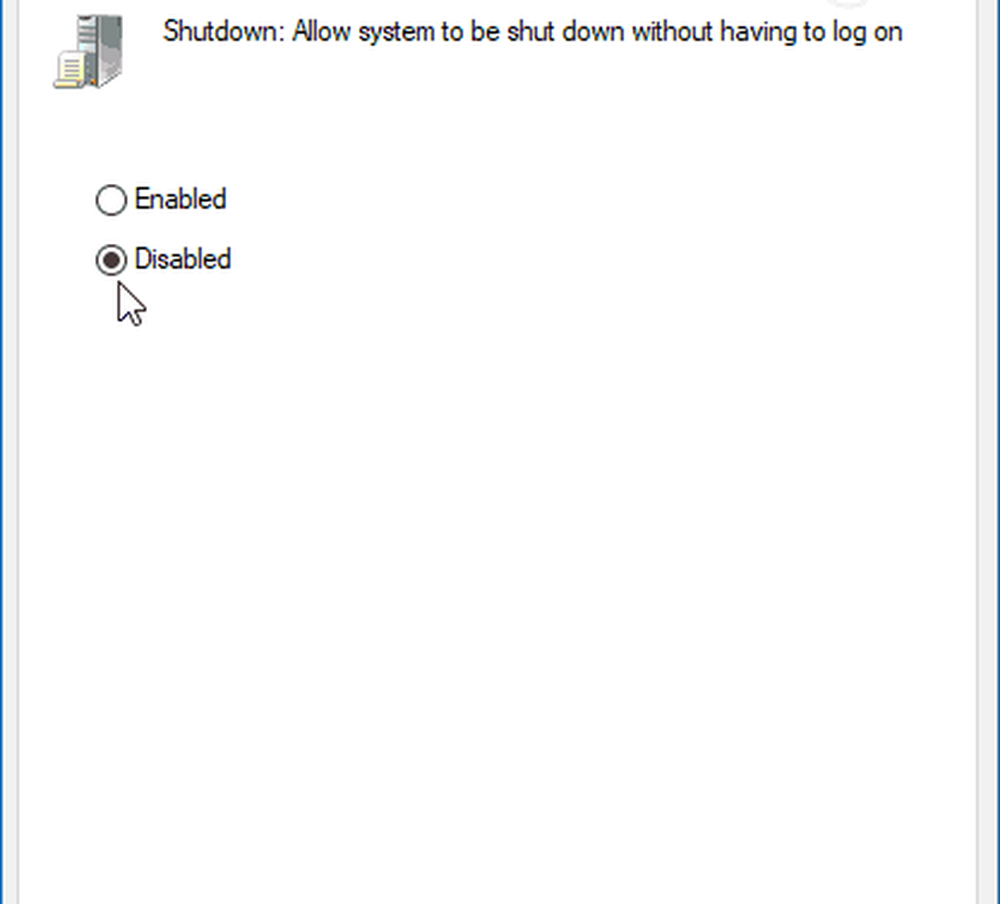
Su Windows 10 Home
Poiché Windows 10 Home non ha la funzione Criteri di gruppo, per aggiungere il pulsante di accensione, è necessario modificare il Registro.
Nota: Fare modifiche al registro non è per principianti o deboli di cuore. Prima di apportare modifiche al Registro, assicurarsi di eseguire un backup completo del sistema o creare almeno un punto di ripristino del sistema.Hit il tasto Windows e genere: regedit e premi Invio. Quindi vai al seguente percorso:
HKEY_LOCAL_MACHINE \ SOFTWARE \ Microsoft \ Windows \ CurrentVersion \ Policies \ System
Dovrai creare una nuova chiave e nominarla ShutdownWithoutLogon e impostare il valore su 1 se si desidera visualizzare il pulsante o 0 se non lo si desidera nella schermata di accesso. Quindi chiudere l'editor del Registro di sistema. Non è necessario disconnettersi o riavviare il sistema affinché diventi effettivo.
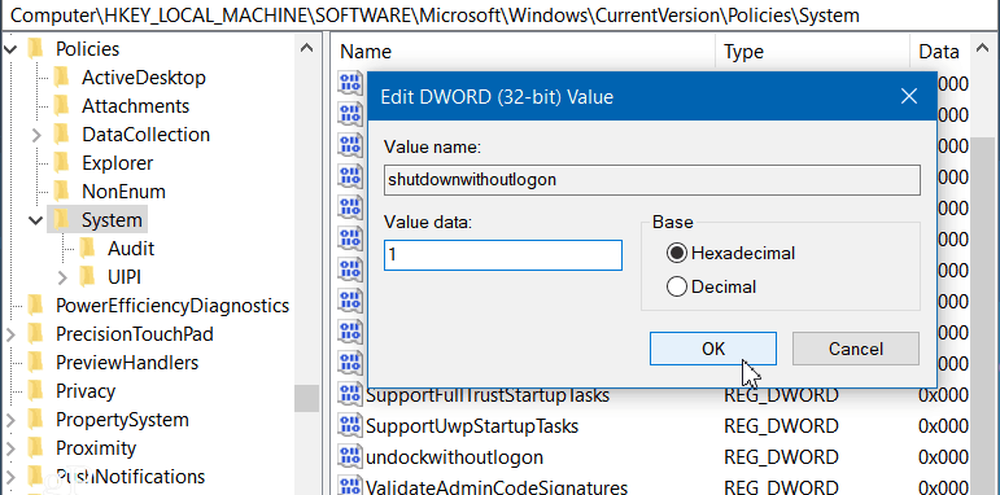
Basta colpire Tasto Windows + L per bloccare il PC e premere Invio o scorrere verso l'alto per la schermata di accesso. Lì vedrai un pulsante di accensione completamente funzionante nell'angolo in basso a destra della schermata di accesso.
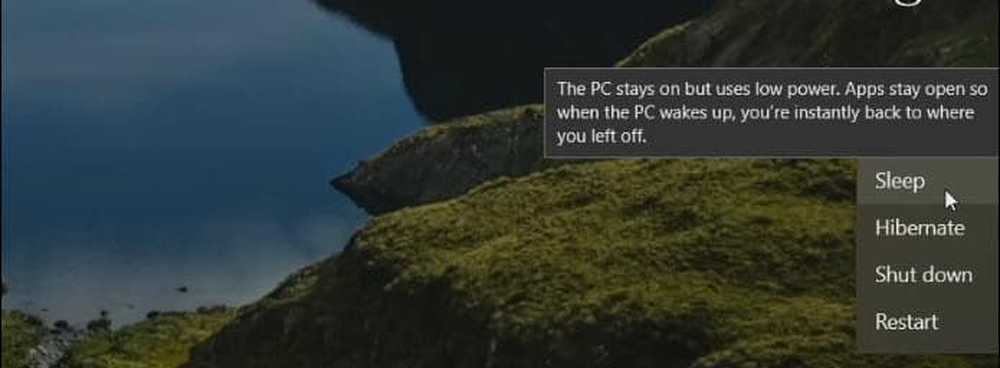
Oppure, se si imposta il valore su 0, il pulsante di accensione non verrà più visualizzato.

Sia che tu voglia semplificare lo spegnimento del tuo PC Windows 10 senza effettuare l'accesso o che non desideri che qualcuno cammini spegnendo il PC, è bene sapere che puoi aggiungere o rimuovere il pulsante di accensione di conseguenza.