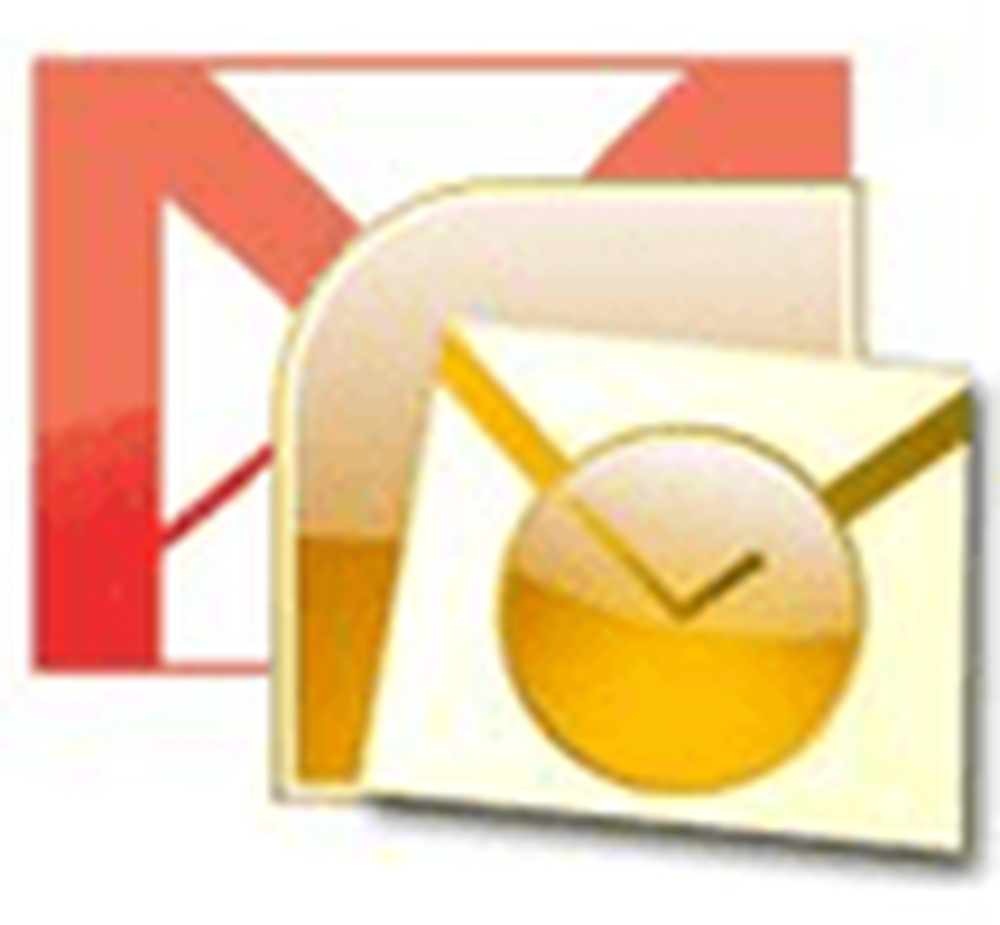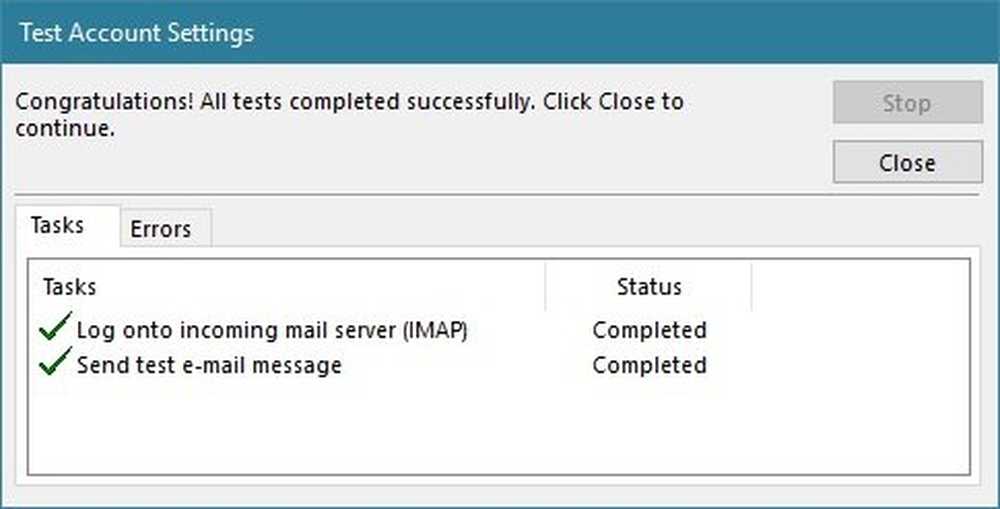Come aggiungere le opzioni File Attributes al menu contestuale in Windows 10/8/7

A volte potresti ricevere un errore mentre provi a cambiare e salvare il contenuto di a Sola lettura file di testo e non lo realizzi mai fino a quando l'editor di testo stesso ti ricorda che non hai le autorizzazioni per modificare il contenuto del file. Durante tali casi, ci si potrebbe chiedere, in che modo Windows distingue tra un file di sistema, un file nascosto o se si tratta di un file di sola lettura. Bene, questo succede a causa di Attributi del file.
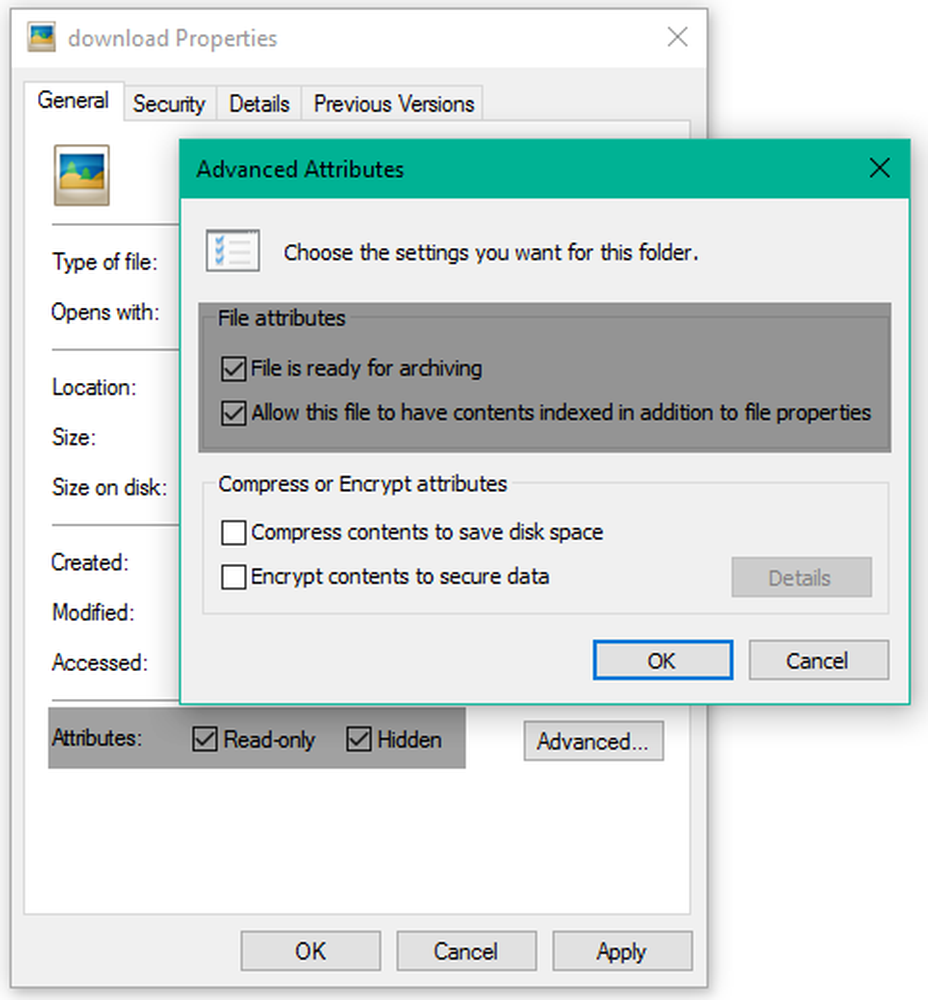
Cosa sono gli attributi dei file in Windows
Ogni file in Windows ne contiene alcuni metadati associato ad esso che determina il comportamento generale del sistema di quel file. Questi sono chiamati attributi del file e forniscono informazioni sul file stesso. Questi attributi hanno solo due possibili valori - impostato o eliminato. Queste sono come una bandiera che può essere girata Acceso spento.
Abbiamo visto come puoi cambiare gli attributi dei file usando attrib.exe e dai un'occhiata al freeware Attribute Changer che ti permette di farlo in un clic. Oggi, daremo un'occhiata a come aggiungere questi attributi di file al menu di scelta rapida standard, in modo da poter facilmente manipolare qualsiasi file impostando o deselezionando i suoi attributi.
Aggiungi l'opzione File Attributes al menu contestuale
Dovresti essere registrato come Amministratore per aggiungere queste opzioni di attributo al menu di scelta rapida con il tasto destro del mouse e renderlo accessibile a tutti gli utenti sul PC. Inoltre, una cosa più importante da notare qui è che non sarai in grado di impostare / cancellare gli attributi di un file / cartella finché non sei un proprietario di esso. Quindi, gioca con solo i file per i quali hai le autorizzazioni di proprietario.
Di seguito è riportato l'elenco degli attributi di file comunemente utilizzati e il loro valore di bit corrispondente.
Attributi file comunemente utilizzati in Windows

Diamo una breve occhiata a cosa significa ogni attributo:
Sola lettura (R): Questo attributo impedirà ad altri utenti o programmi di apportare modifiche permanenti a un file. È utile se si desidera impostare un file come Protetto da scrittura. Tuttavia, questo flag non garantisce che il file non verrà eliminato.
Nascosto (H): Qualsiasi file / cartella con questo attributo impostato verrà nascosto dalla visualizzazione normale. Sarà visibile solo se si ignorano le impostazioni di sistema e si sceglie di visualizzare tutti i file e le cartelle nascosti.Sistema (S): L'impostazione di questo attributo su qualsiasi file lo renderà un file di sistema che non può essere modificato o cancellato. In questo modo i file di configurazione del sistema operativo sono protetti.
Elenco (D): Proprio come LINUX, questo attributo viene utilizzato per differenziare le cartelle e le sottocartelle dai file.
Archivio (A): Questo attributo viene utilizzato per aiutare a gestire efficacemente il backup e l'archiviazione dei file. Ogni volta che vengono apportate modifiche a un file di backup, questo attributo è impostato su ON in modo che il software di backup possa identificare tali file modificati analizzandone l'attributo Archive. Questo aiuta a prendere "backup incrementale" di qualsiasi file previsto.
Non contenuto indicizzato (I): Se si desidera che qualsiasi file non appaia i risultati durante l'utilizzo della funzionalità di ricerca di Windows, è possibile impostare questo attributo su ON per il file in questione. Una volta impostato, il file verrà saltato quando il sistema operativo cercherà qualsiasi contenuto.
Aggiungi Imposta / Cancella opzioni per Attributi file nel menu contestuale
Abbiamo creato a File di inserimento dell'editor del Registro di sistema (.REG) file per aiutarti ad aggiungere facilmente l'opzione di attributo del file al menu di scelta rapida da cui puoi facilmente impostare / cancellare i singoli attributi per qualsiasi file / cartella. Se si desidera rimuovere queste opzioni dal menu di scelta rapida in futuro, utilizzare l'altro file REG che rimuove queste voci di registro effettuate in precedenza.
Basta scaricare questo file zip, estrarre il suo contenuto ed eseguire quello appropriato con i privilegi di amministratore per aggiungere / rimuovere le voci di registro. Ora, per accedere a queste opzioni dal menu di scelta rapida, basta fare clic con il pulsante destro del mouse sul file / cartella desiderato e navigare verso attributi voce di menu in là. Selezionare l'opzione dal sottomenu per l'operazione desiderata.
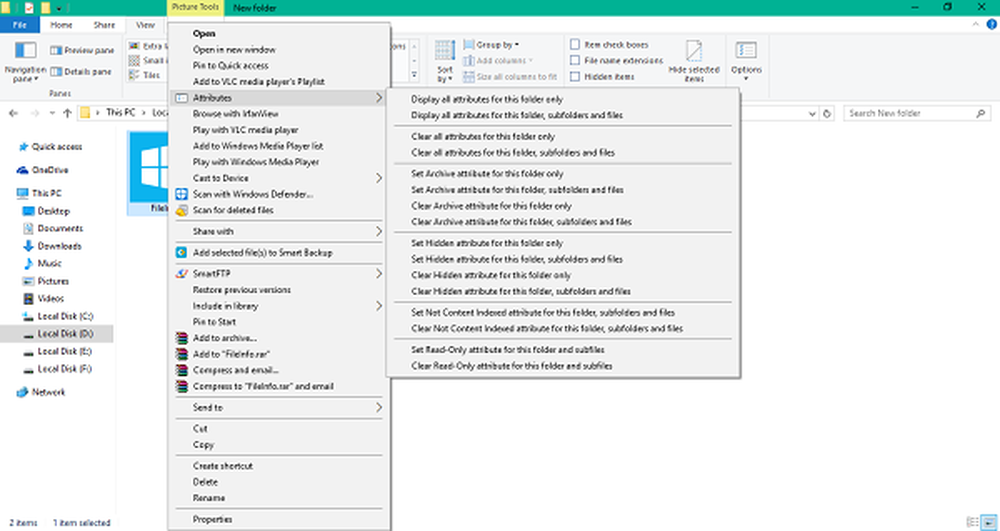
Selezionando qualsiasi opzione dal sottomenu si aprirà una finestra del prompt dei comandi per l'esecuzione del comando sottostante.
Di seguito è riportata un'immagine di esempio in cui sono stati visualizzati tutti gli attributi di una cartella, della relativa sottocartella e dei file. Viene visualizzata una finestra CMD che visualizza tutti gli attributi per la cartella.
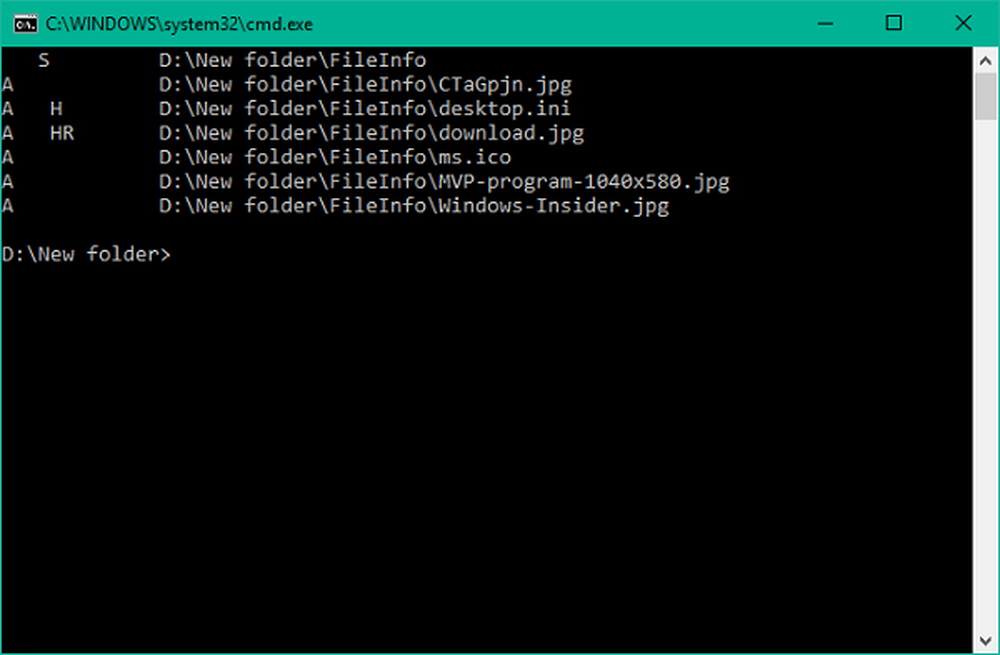
Spero che funzioni per te!
Vedere questo post se si riceve l'errore Gli attributi estesi sono incoerenti in Windows 10.