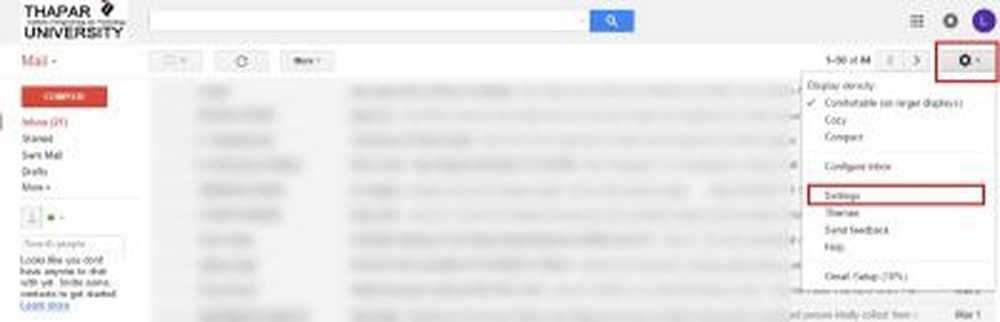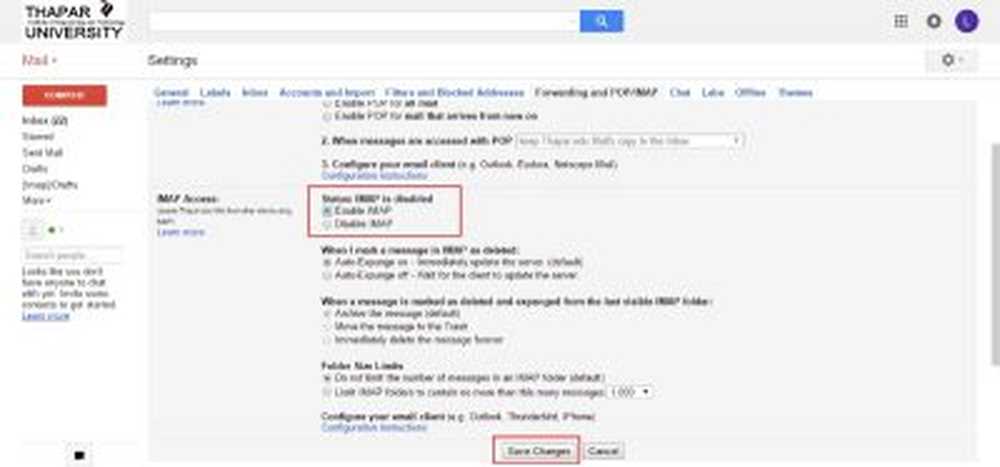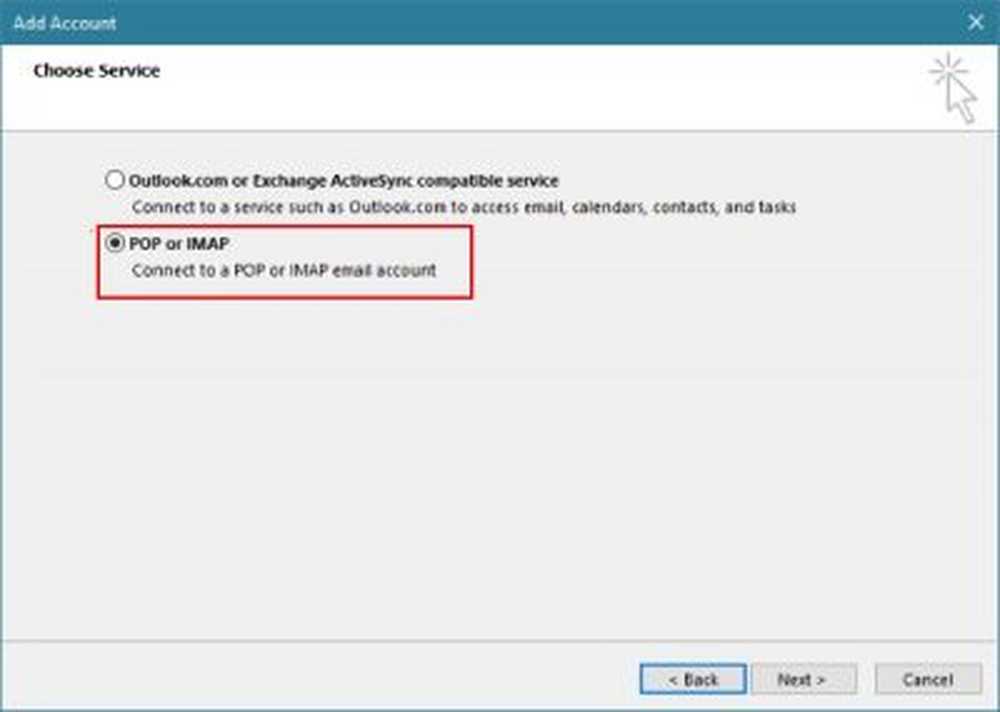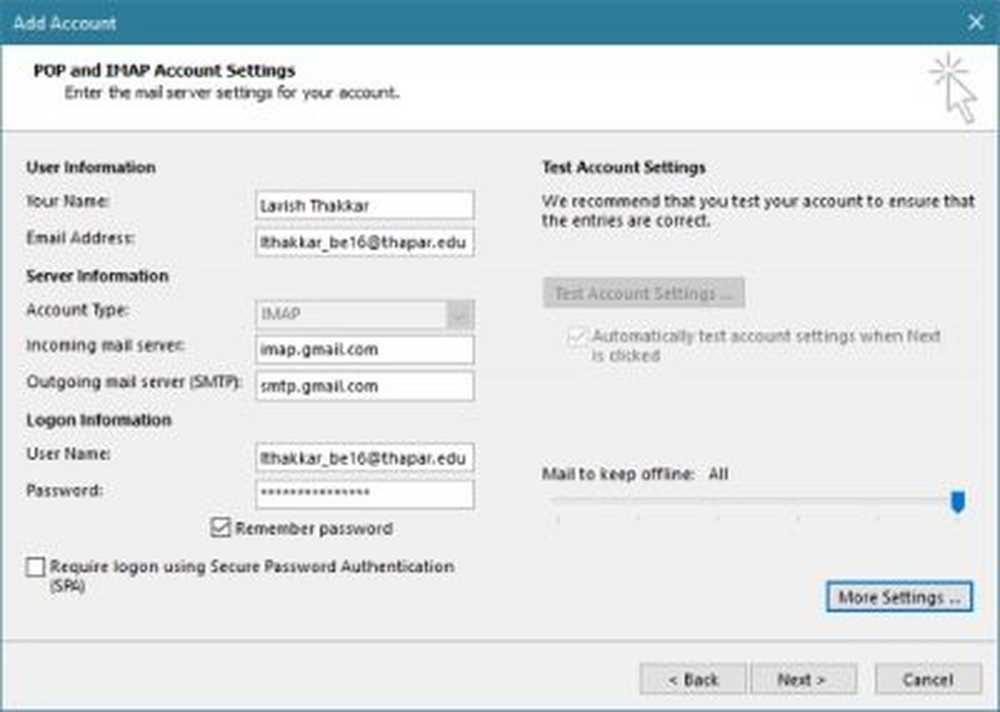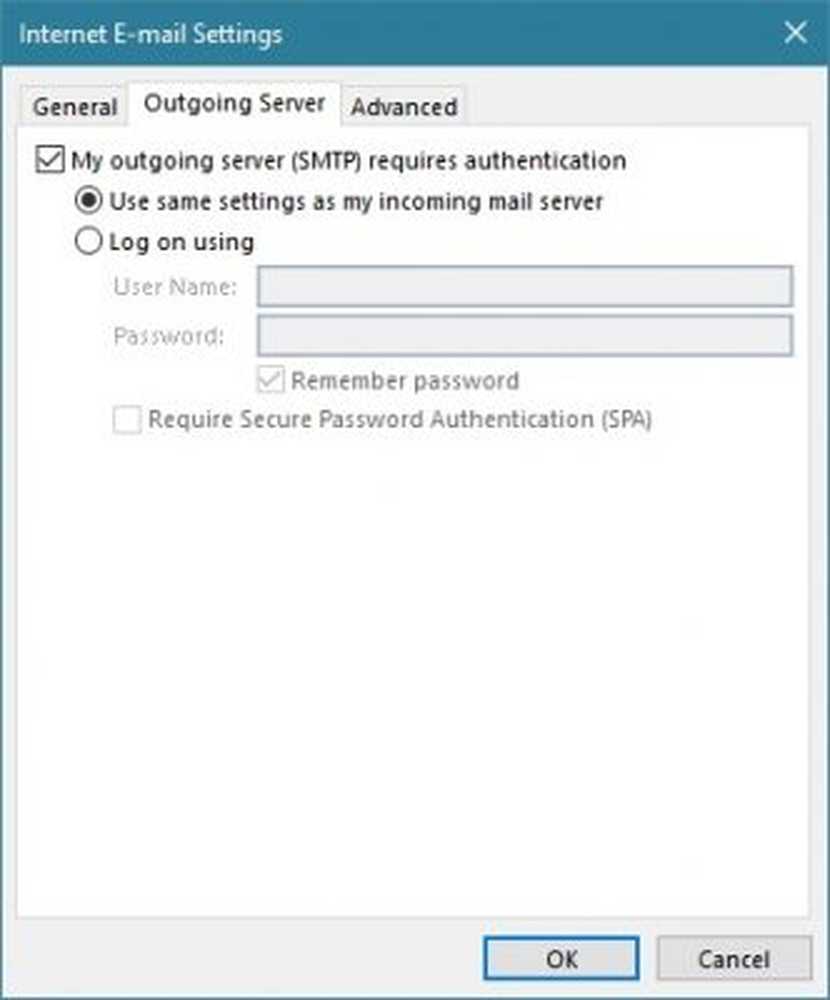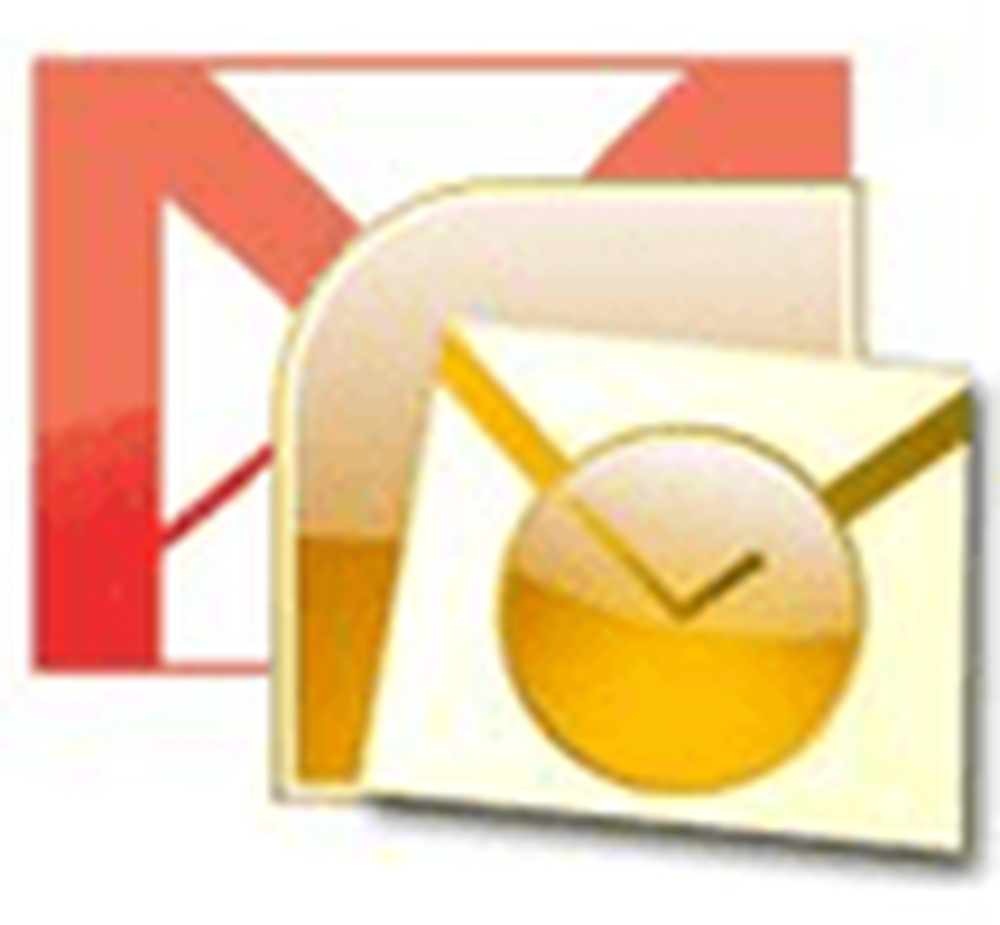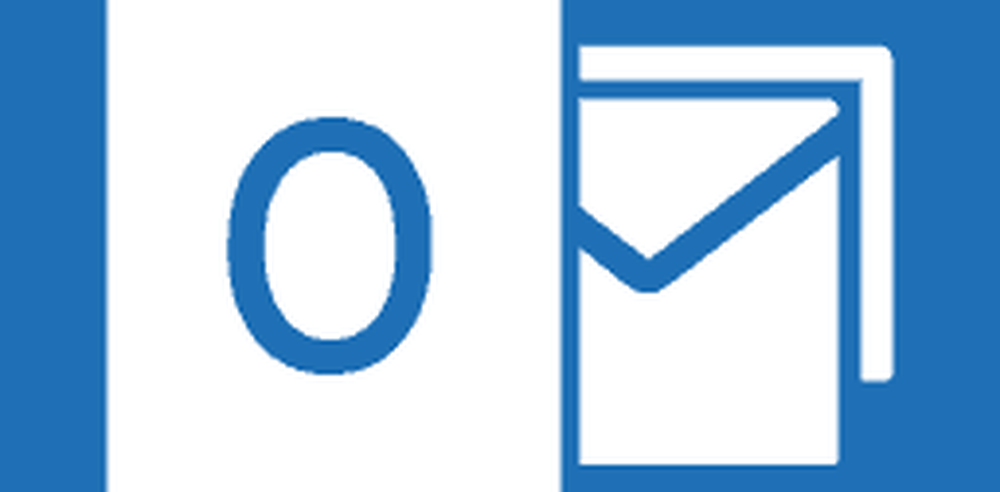Come aggiungere l'account di posta elettronica di G Suite a Outlook
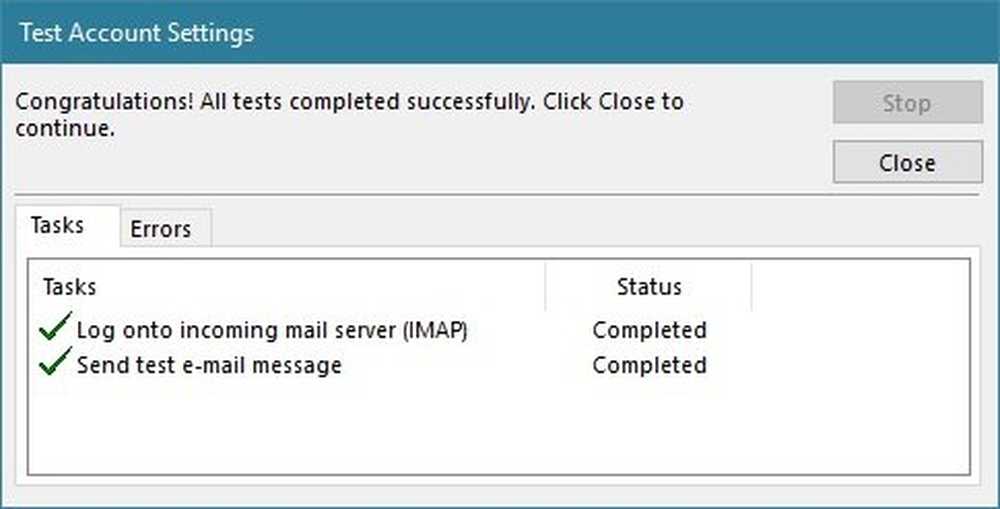
Ho appena ricevuto un nuovo G Suite account dalla tua azienda o università? Potresti dover affrontare alcuni problemi durante l'accesso tramite i normali client di posta elettronica. Questo tutorial è una guida completa su come configurare il tuo account G Suite in modo che funzioni con i normali client di posta elettronica. In questo tutorial, vedremo come configurare la configurazione Microsoft Outlook 2016. I passaggi sono quasi gli stessi per altri client di posta elettronica.
Aggiungi G Suite a Outlook
Parte 1: configurazione dell'account per abilitare l'accesso POP / IMAP
POP e IMAP sono protocolli di comunicazione tra il client di posta elettronica e il provider di posta elettronica. Questi protocolli facilitano il flusso di dati dai server di posta elettronica ai client di posta elettronica. POP è stato il primo a venire e IMAP è stato progettato in seguito.
Entrambi i protocolli sono completamente diversi. La principale differenza sta nel fatto che la configurazione POP (Post Office Protocol) scarica e archivia localmente le e-mail e che eventuali modifiche a esse non influiscono sul contenuto originale sul server. L'installazione IMAP (Internet Messaged Access Protocol) consente di scaricare e sincronizzare le e-mail tra tutti i client e il server. IMAP è più preferito in questi giorni a causa delle sue caratteristiche di sincronizzazione.
Ora, scopri come abilitare l'accesso IMAP in un account G Suite. Puoi cliccare sulle immagini per vedere le loro versioni più grandi.
- Apri il tuo Posta in arrivo di Gmail per l'account G Suite vuoi configurare.
- Colpire il impostazioni icona nell'angolo in alto a destra, appena sotto l'immagine del profilo. Seleziona "Impostazioni" dal menu a discesa.
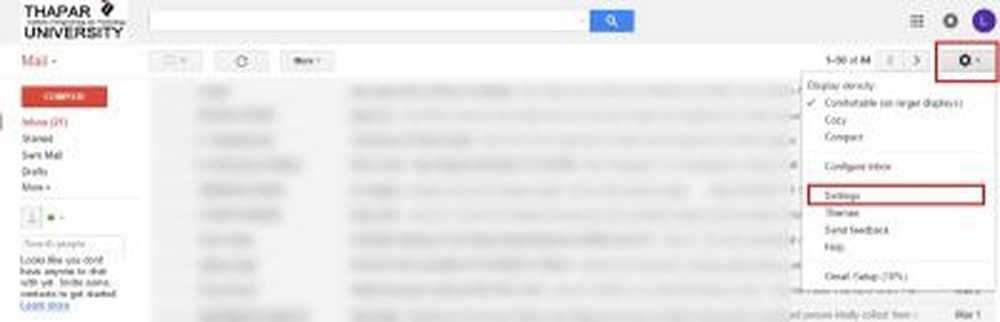
- Dirigetevi verso "Inoltro e POP / IMAP"Scheda. Fare clic su "Abilita IMAP" e quindi fare clic su "Salva modifiche" lasciando tutte le altre impostazioni ai valori predefiniti.
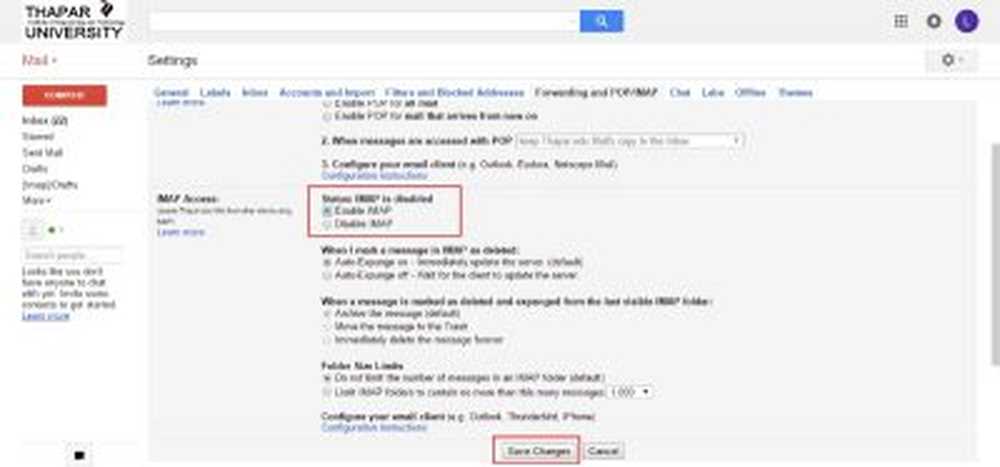
Ora hai finito con la configurazione di Gmail, ora dobbiamo configurare Outlook per ricevere le tue email. Ora puoi configurare qualsiasi altro client di posta elettronica o aggiungere questo indirizzo email al tuo cellulare seguendo le stesse procedure di configurazione.
Parte 2: configurazione di Outlook
- Se apri Outlook per la prima volta, Aggiungi impostazione account verrà automaticamente visualizzato. Oppure puoi selezionare manualmente per aggiungere un nuovo account.
- Scegli la modalità di impostazione manuale e premi "Avanti". Nel prossimo passaggio seleziona 'POP o IMAP' opzione.
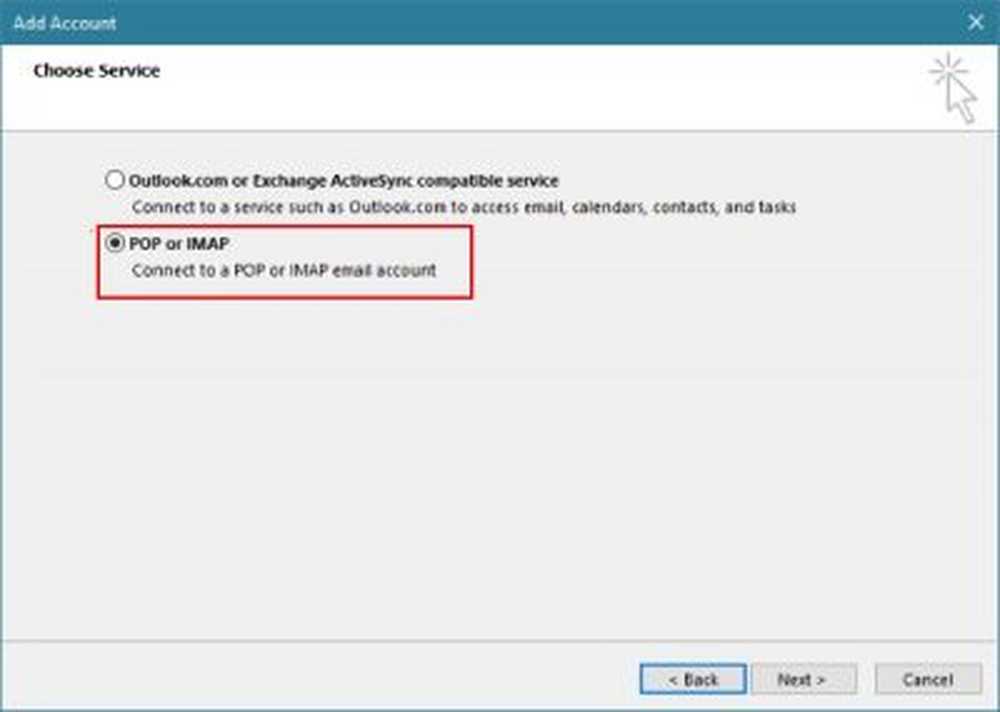
- Ora, inserisci tutti i dettagli rilevanti come il tuo nome e l'indirizzo email. Inoltre, inserire il nome utente e la password di accesso. Ora sotto la configurazione del server, cambia il tipo di account in IMAP.
- Nel 'Server di posta in arrivo'impostazioni, inserisci "imap.gmail.com"E in 'Server di posta in uscita' accedere "smtp.gmail.com”.
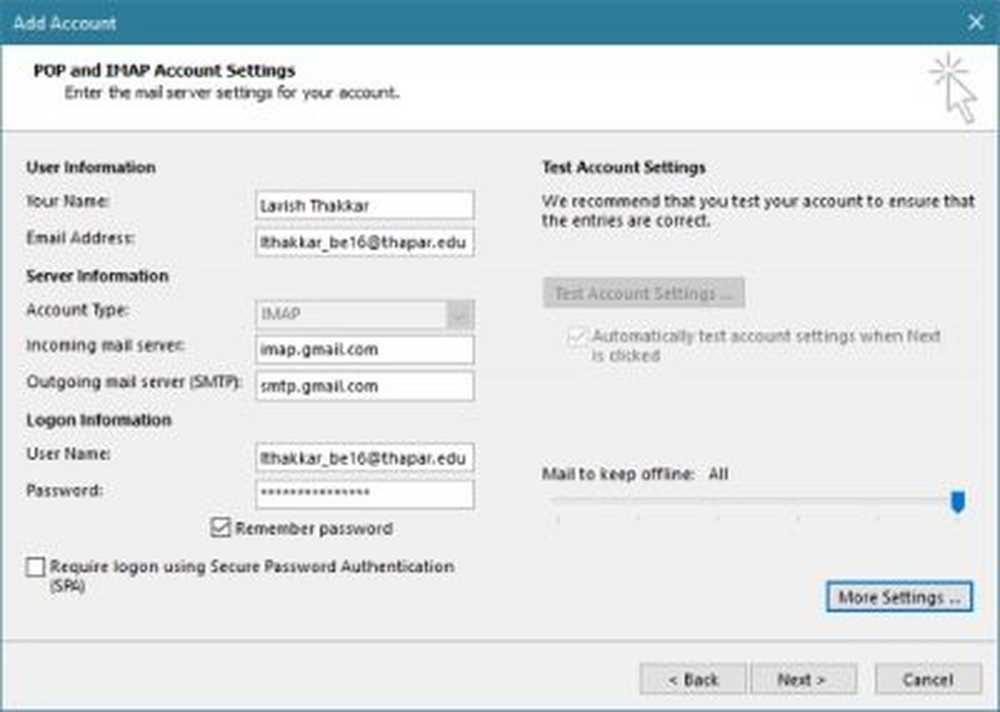
- Clicca su 'Più configurazioni'pulsante e vai al 'Server in uscita'scheda. Seleziona la casella di controllo e seleziona 'Utilizza le stesse impostazioni del mio server di posta in arrivo'.
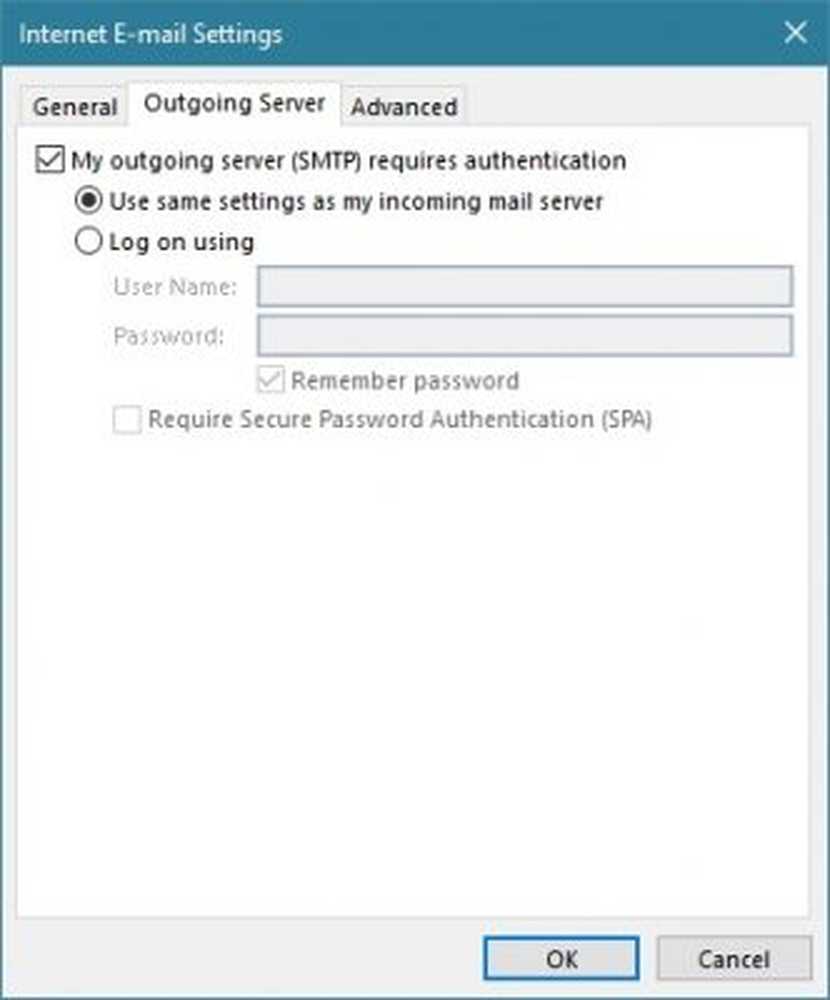
- Ora vai al 'Avanzate ', e inserire esattamente i dettagli come segue:
- Porta server in entrata (IMAP): 993
- Tipo di crittografia in entrata: SSL
- Porta del server in uscita (SMTP): 587
- Tipo di crittografia in uscita: TLS
- Timeout del server: 5 minuti (consigliato)
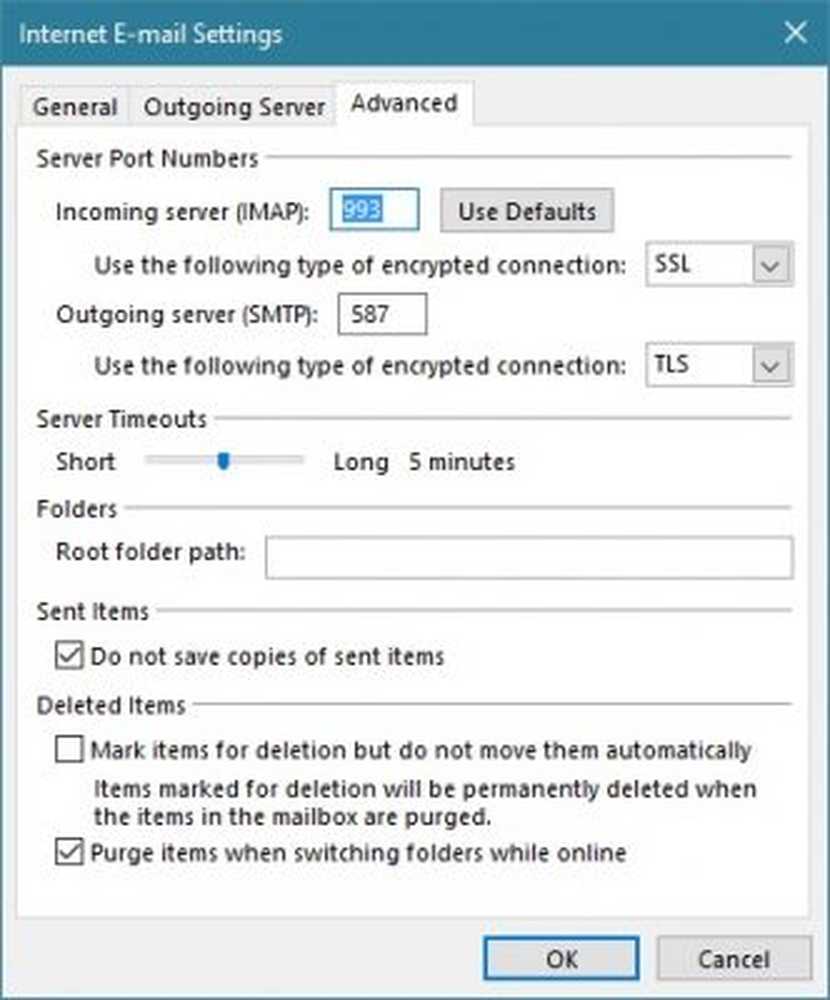
Infine, salva le impostazioni e vai al passaggio successivo.
Outlook testerà le impostazioni del server e ti chiederà se qualcosa va storto.
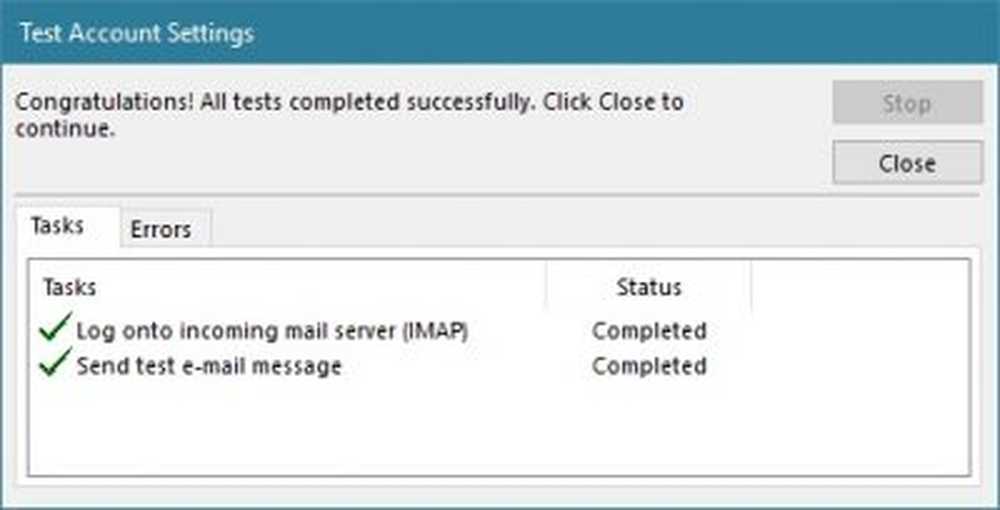
Se tutto va bene, vedrai un messaggio di successo e le e-mail inizieranno a scaricarsi.
Risoluzione dei problemi
Se non riesci ad accedere e Outlook richiede di nuovo la password e anche in questo caso potresti aver abilitato Accesso in 2 fasi sul tuo account. È possibile disabilitare il login in 2 fasi o generare una password per l'app. Le password delle app sono sostituzioni delle normali password che possono essere utilizzate per accedere ad app e altri dispositivi. Non è necessario ricordare le password delle app e possono essere facilmente generate. Vai a questo link per generare la password della tua app.

Seleziona il nome personalizzato dal menu a discesa e chiama la configurazione come desideri. Colpire il creare pulsante e copia la password generata. Ora sostituisci la password originale con questa password durante l'accesso tramite Outlook. È possibile salvare questa password all'interno di Outlook per un facile accesso.
Quindi si trattava di impostare e aggiungere il tuo account G Suite a Outlook. Il processo richiede molti passaggi ma sono abbastanza facili da superare.