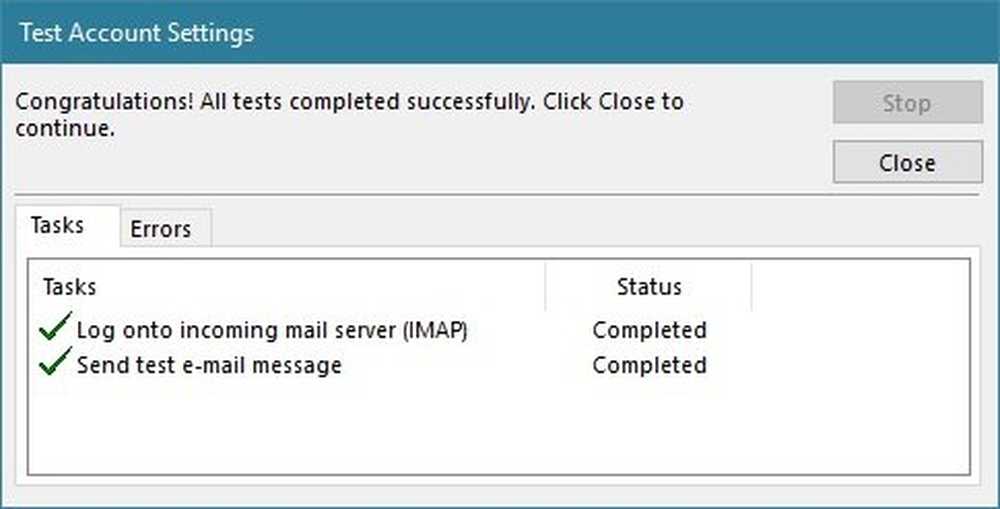Come aggiungere Preferiti all'Editor del Registro di sistema in Windows 10

Se sei un utente abituale di Editor del Registro, allora potresti voler considerare di aggiungere Preferiti per rendere la vita molto più facile. Vedete, qualunque cambiamento venga apportato al Registro di Windows di solito vengono cancellati ogni volta che l'utente si aggiorna a una nuova build di Windows 10.
Aggiungi preferiti all'Editor del registro di Windows
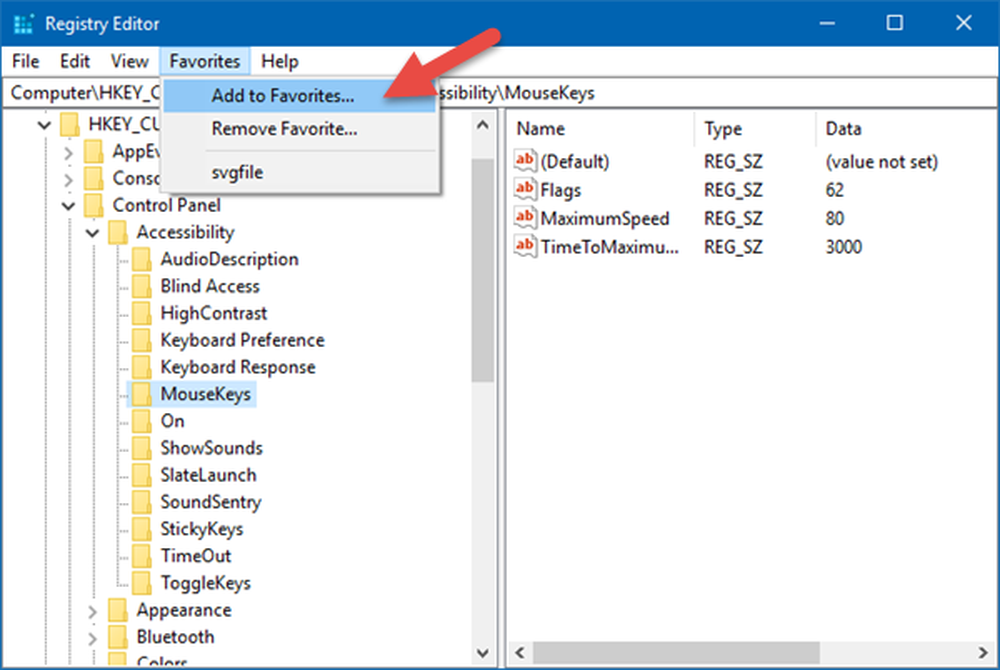
Se vuoi salvare i tuoi preferiti per assicurarti che vengano trasferiti alla prossima build o installazione, segui questi passaggi non così semplici e sarai a casa libera.
Tieni presente che se non hai esperienza sufficiente con l'uso del Registro, potresti volerci pensare due volte prima di seguire la nostra guida perché un semplice errore potrebbe significare un disastro per l'installazione di Windows 10, e questo è qualcosa che nessuno vuole gestire correttamente adesso.
Usa il tasto Windows + R per aprire la finestra di dialogo Esegui. genere regedit nella casella e fare clic su OK per aprire l'editor del registro di Windows.
Passare alla chiave di registro che si desidera impostare come preferita e quindi fare clic su di essa. Quindi, guarda il menu in alto per Preferiti, navigare lì quindi fare clic su Aggiungi ai preferiti.
Dovresti vedere una finestra pop-up che chiede un nome per dare il tuo preferito. Digitare un nome e quindi fare clic su OK per andare avanti.
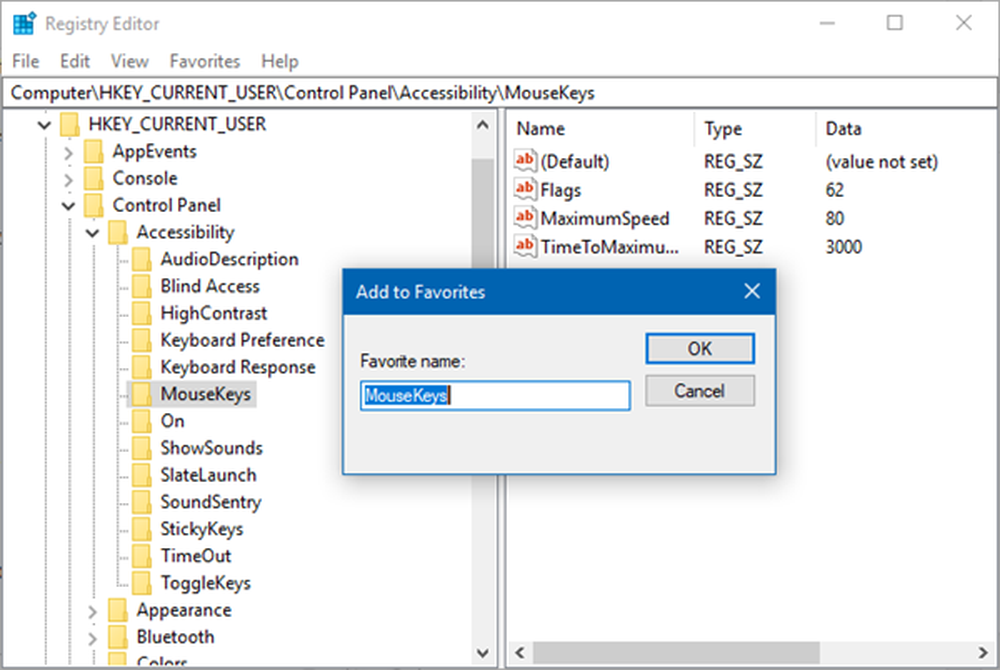
Andando avanti, ora dovresti vedere il tuo nuovo registro preferito nella scheda Preferiti.
Rimuovi i preferiti dal registro
Rimuovere la chiave di registro da Preferiti è abbastanza semplice. Basta attivare la finestra di dialogo Esegui premendo il tasto Windows + R, quindi digitare regedit nella casella. Fare clic su OK e attendere l'avvio dell'Editor del Registro di sistema.
Dopo l'avvio, fai clic su Preferiti nella scheda in alto, quindi seleziona Rimuovi preferito. Ora dovrai scegliere il Preferito che desideri eliminare e semplicemente fare clic su OK per attivare la cancellazione. Ora vedrai che il Preferito è stato rimosso, eliminato.
Esporta e salva i preferiti Chiave di registro per uso futuro
Per fare ciò, lanciare nuovamente la finestra di dialogo Esegui premendo il tasto Windows + R, quindi digitare regedit nella casella e premere Invio. Dopo aver avviato l'editor, fai clic su Preferiti, quindi cerca la seguente chiave di registro:
HKEY_CURRENT_USER \ SOFTWARE \ Microsoft \ Windows \ CurrentVersion \ Applets \ Regedit \ Preferiti
Gli elementi sottostanti sono i tuoi preferiti. Ora, basta fare clic destro sul Preferiti chiave, quindi selezionare Esportare dal menu a comparsa. Infine, scegli la posizione in cui desideri archiviare il file e premi Salva.
Puoi visualizzare i tuoi preferiti aprendolo con Blocco note. Ti consigliamo di salvarlo nel cloud per tenerlo al sicuro nel caso in cui qualcosa dovesse andare storto in un lontano futuro.