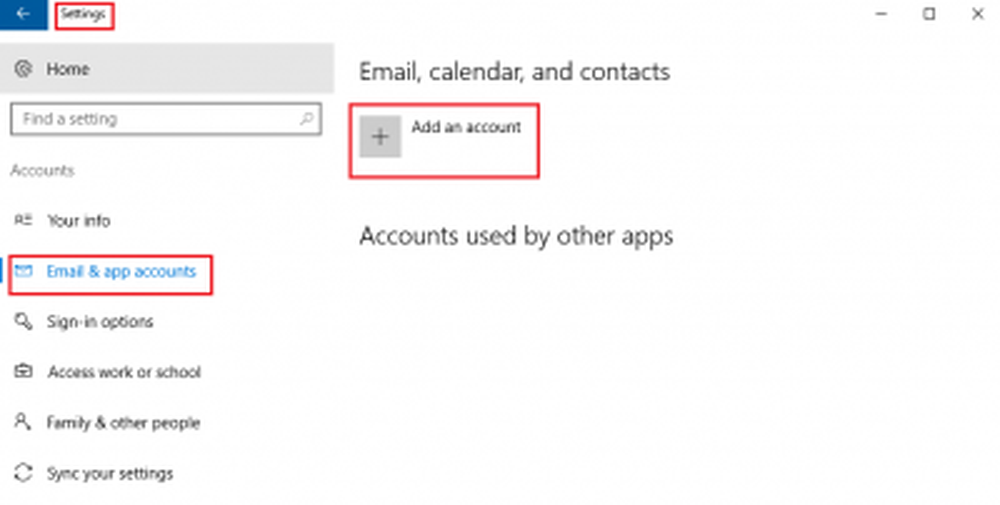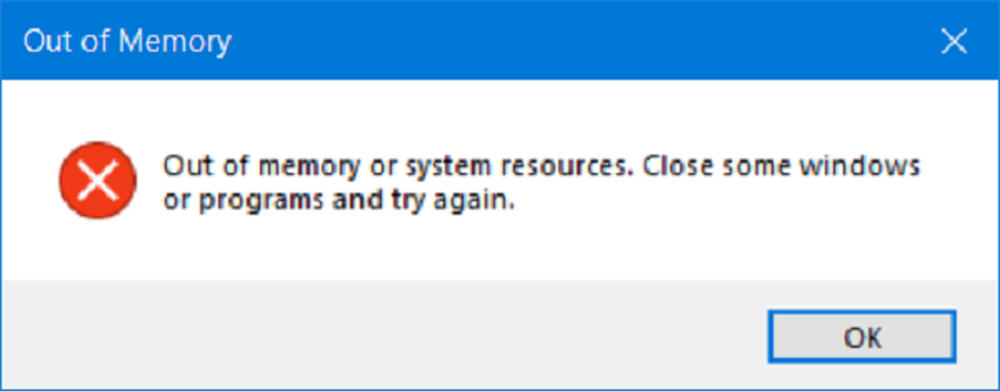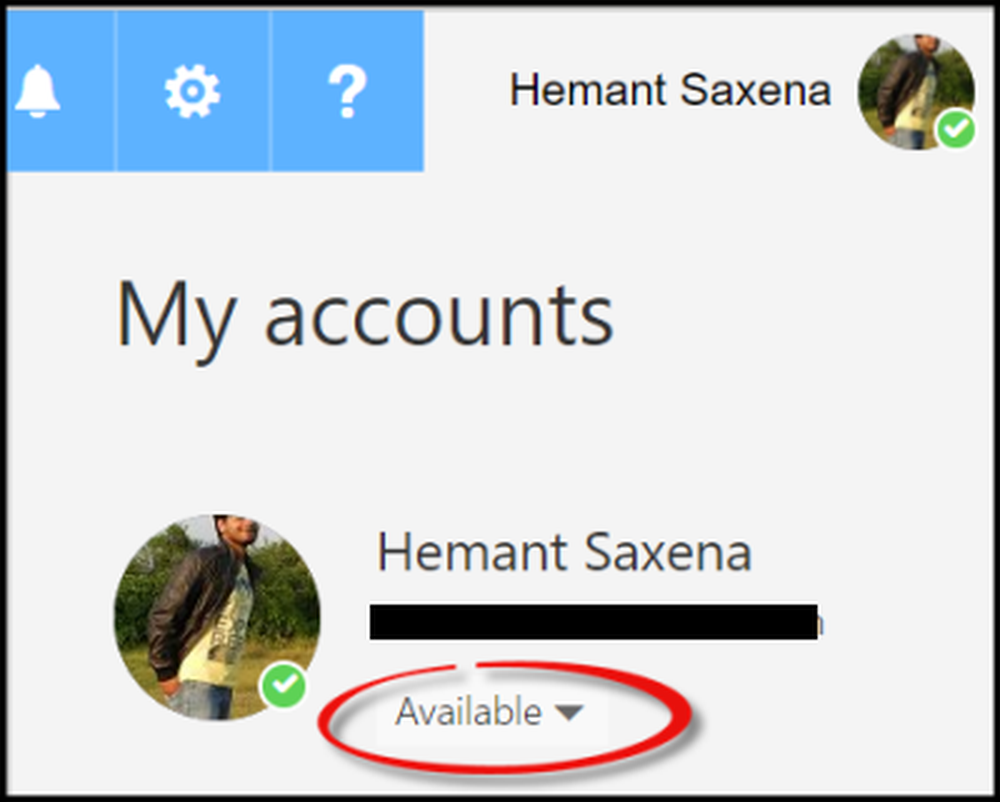Correggi i problemi e i problemi di sincronizzazione di OneDrive su Windows 10
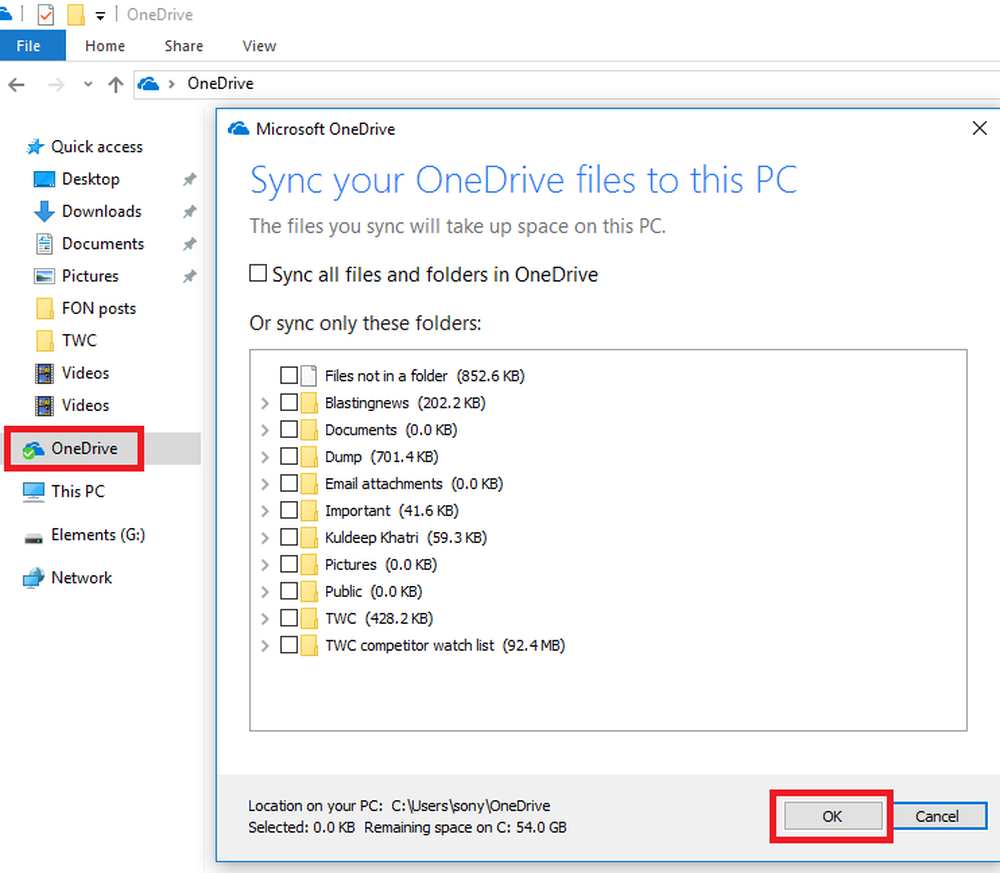
Mentre il servizio Microsoft OneDrive è tra i migliori servizi cloud sul mercato, gli utenti a volte possono riscontrare problemi durante la sincronizzazione dei propri file. Se stai affrontando Problemi e problemi di sincronizzazione OneDrive, quindi questo post mostra alcuni modi per risolvere problemi come: OneDrive non può connettersi al server, OneDrive non si sincronizza, non riesce a sincronizzare i file tra il client desktop e il cloud drive, il client non si connette, carica fotografie, ecc..
OneDrive sincronizza problemi e problemi
Vediamo come risolvere e risolvere i problemi di sincronizzazione con il nuovo client personale OneDrive su Windows 10.
1] Assicurarsi che la dimensione del file sia inferiore a 10 GB
I file di dimensioni superiori a 10 GB non possono essere sincronizzati con OneDrive. Se la dimensione è superiore a 10 GB e la sincronizzazione del file è necessaria, è possibile creare una cartella ZIP per lo stesso. Per creare una cartella ZIP, fai clic con il tasto destro del mouse sul file o sul gruppo di file (dopo averli selezionati insieme) e seleziona Invia a> cartella compressa (zippata).
2] Controlla aggiornamenti di Windows
Controlla se Windows è aggiornato. In caso contrario, aggiornalo. Per fare ciò, cerca "controlla aggiornamenti" nella barra di ricerca di Windows e apri Windows Update. Mostrerà lo stato sia aggiornato che non. In caso contrario, fare il necessario.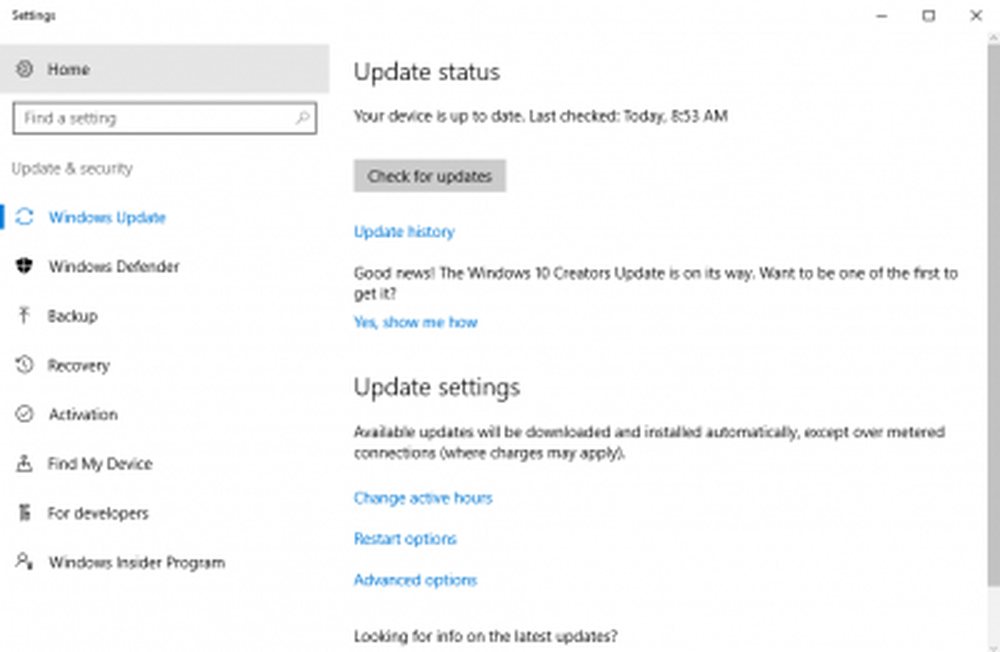
3] Ricomincia il processo di sincronizzazione se è in pausa
1] Fare clic con il tasto destro sull'icona bianca per Cloud OneDrive nell'area di notifica nell'angolo in basso a destra dello schermo. Se l'icona non appare lì, potrebbe essere necessario fare clic sulla freccia che punta verso l'alto dopo di che l'icona potrebbe apparire. Se ancora non viene visualizzato, il client OneDrive potrebbe non essere in esecuzione. Clicca su "Esci".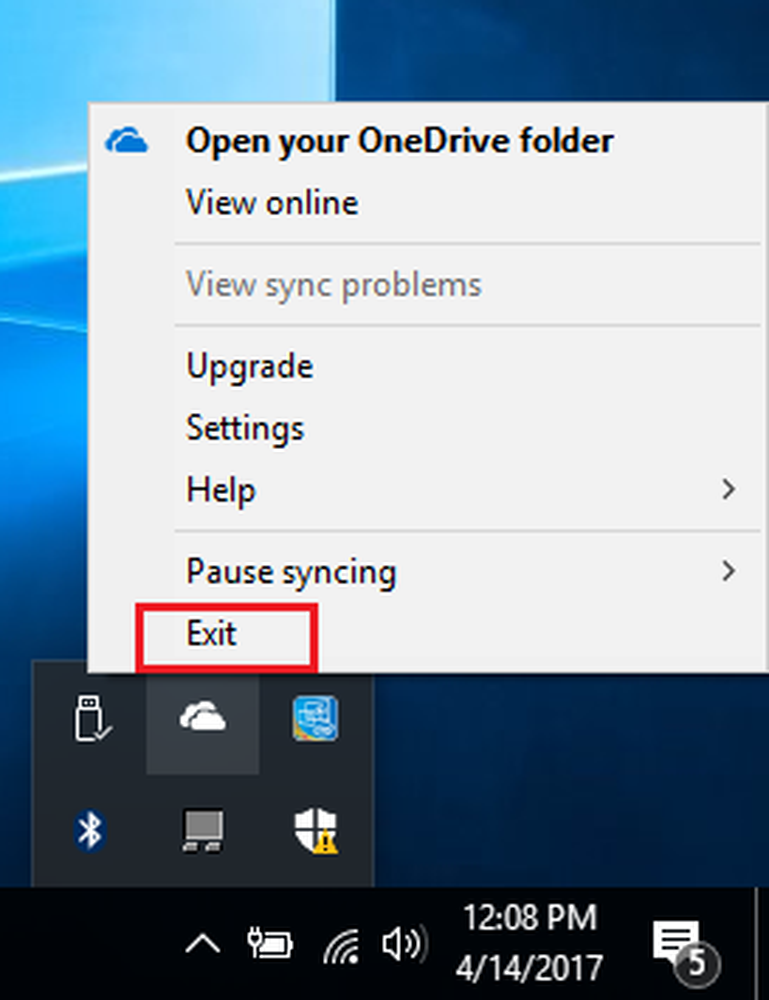
Cerca OneDrive usando la ricerca di Windows e aprilo. Inserisci le tue credenziali cloud e connettiti a OneDrive for Cloud. Sincronizzerà tutti i file.
4] Connetti il Una Drive account a Windows
- Vai su Start e fai clic sul simbolo a forma di ingranaggio che aprirà la pagina "Impostazioni".
- Fai clic su "Account" e quindi seleziona l'opzione "Account email e app".
- Troverai un'opzione per "Aggiungi un account". Continuare a fare clic su Avanti attraverso i prompt e aggiungere l'account di conseguenza.
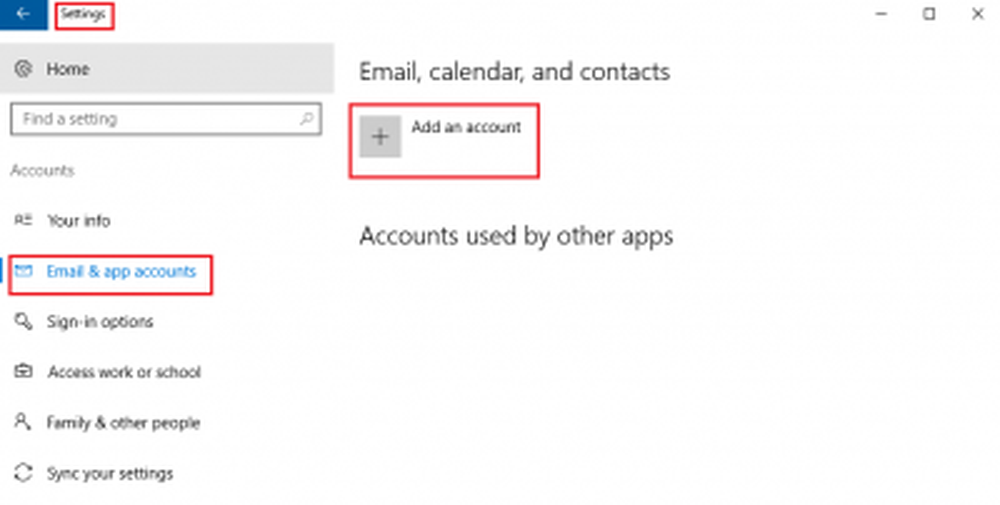
5] Impostazione completa di Una Drive
Se hai più di 500 MB di dati nella tua cartella OneDrive e l'installazione non è ancora finita, potrebbe non mostrare tutti i tuoi file, nonostante lo stato sia 'connesso'.
Per risolvere questo, aprire Esplora file. Fare clic sulla cartella OneDrive e avviare nuovamente l'installazione. Assicurati che tutte le cartelle che desideri sincronizzare siano spuntate.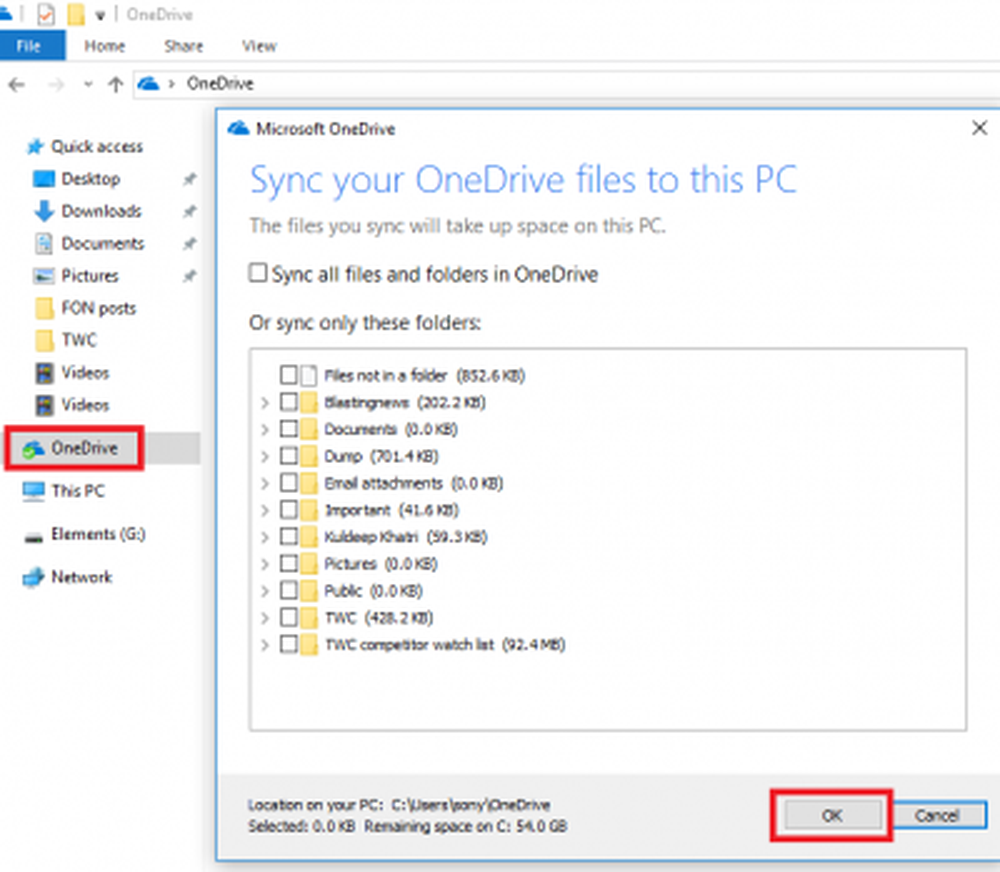
6] Verificare che tutte le cartelle che si desidera sincronizzare sono selezionate
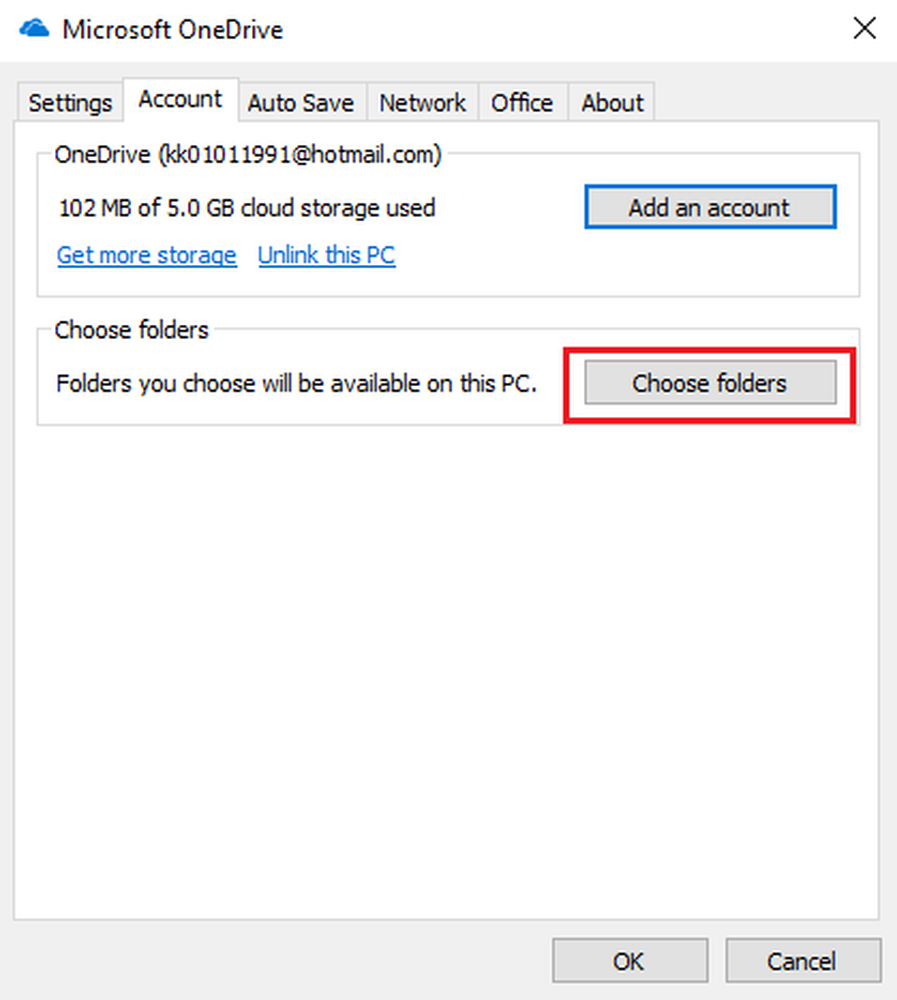
Per fare ciò, fare clic con il pulsante destro del mouse sull'icona di OneDrive per cloud e fare clic su Impostazioni. Seleziona la scheda Account e fai clic su "Scegli cartelle". Nel caso in cui desideri sincronizzare le cartelle selezionate, sceglierle di conseguenza. Clicca OK.
7] Un file di Office richiede il tuo messaggio di errore di attenzioneA volte, il sistema di cache di Caricamento di Office potrebbe interferire con il client desktop OneDrive. Spegni il caricamento dell'ufficio! Potrebbe essere disattivato per isolare il problema.
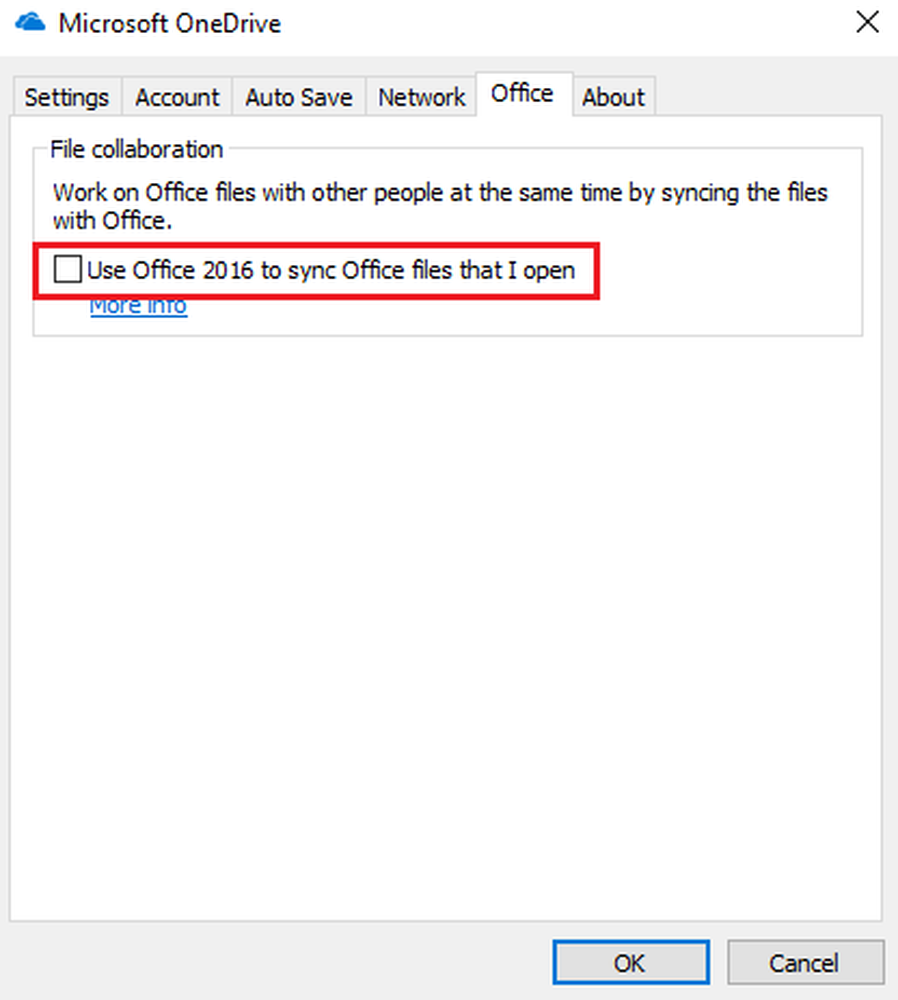
Per fare ciò, fare clic con il pulsante destro del mouse sull'icona di OneDrive per cloud nell'area bianca delle notifiche come nei passaggi precedenti. Fai clic su Impostazioni e seleziona la scheda Ufficio.
Deseleziona la casella di controllo "Utilizza Office 2016 per sincronizzare i file Office che apro".
8] Verifica se il percorso del file è troppo lungo
Il limite massimo consentito per il percorso del file è di 400 caratteri. Se supera, potrebbe creare problemi con la sincronizzazione. In tal caso, provare ad escludere sottocartelle non necessarie e cercare di portare le posizioni di destinazione il più vicino possibile alla directory principale.
9] Controlla se c'è un file duplicato o una cartella con lo stesso nome
Se si utilizzano più PC per la sincronizzazione con la stessa unità cloud e più di uno tenta di condividere un percorso con lo stesso indirizzo della posizione, verrà creato un conflitto. Il nome del percorso potrebbe essere modificato su qualsiasi dispositivo per contrastare il problema.
10] Controlla lo spazio disponibile su disco nel sistema
Controlla lo spazio disponibile su disco sul tuo sistema e confrontalo con lo spazio su disco utilizzato sul sito online di OneDrive. Se il sistema ha poco spazio, i file non verranno sincronizzati. Se hai poco spazio, prova i seguenti passaggi:
- Elimina i file temporanei. Fare clic su Start e quindi sul simbolo dell'equipaggiamento che aprirà la pagina delle impostazioni. Seleziona la scheda di archiviazione e fai doppio clic su "Questo PC". Apri l'opzione per i file temporanei e controlla tutte le caselle tranne quella che dice 'versione precedente di Windows' e le elimina.
- Elimina i file scaricati. Nell'esploratore di file, apri Download. Controlla se è necessario un file e cancella il resto.
- Svuota il cestino. Elimina i file non necessari in modo permanente.
- Disinstallare le applicazioni che non sono più in uso.
- Sposta i file su un disco rigido esterno per liberare spazio sul sistema.
Dopo aver facilitato lo spazio sul sistema, il client OneDrive potrebbe essere riavviato. Ma nel caso in cui l'eliminazione e la riduzione dei file non creino spazio sufficiente sul sistema, è possibile sincronizzare i file con OneDrive in modo selettivo.
11] Scollega il PC da OneDrive e sincronizza di nuovo
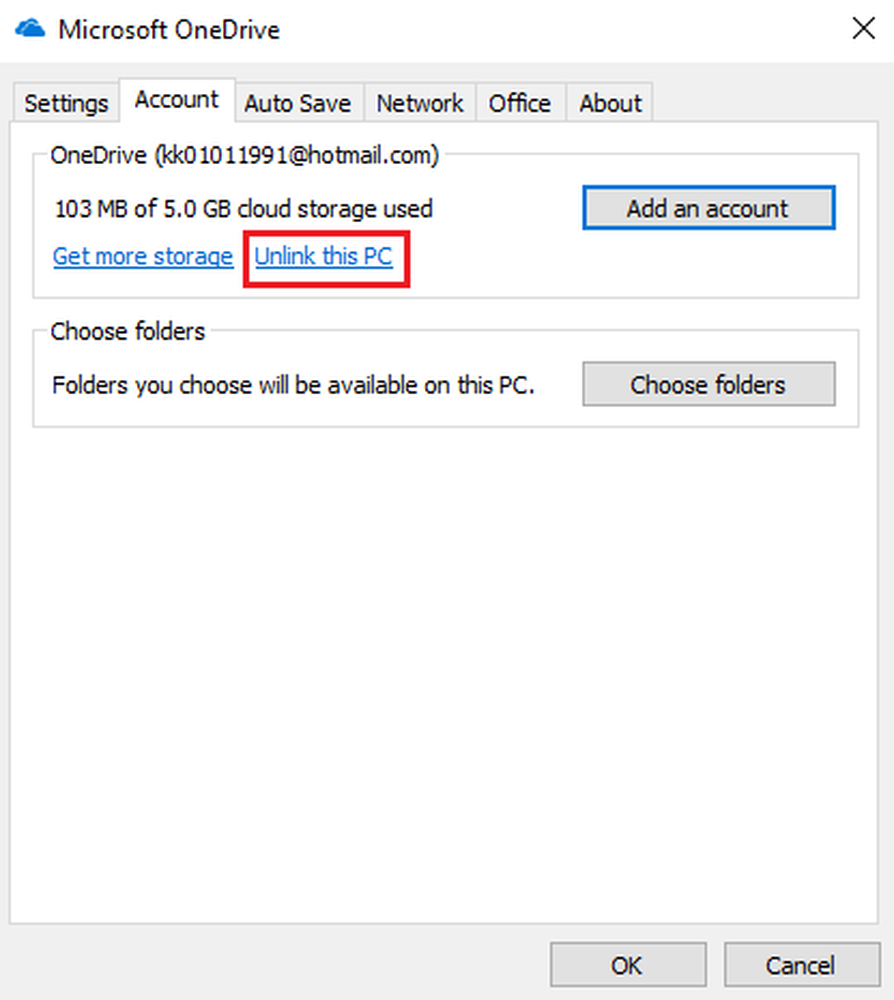
Fare clic con il tasto destro sull'icona OneDrive bianca nell'area delle notifiche e fare clic su Impostazioni. Fai clic su "Scollega questo PC" nella scheda Account ...
12] Reset OneDrive manualmente
Se tutto il resto fallisce, il client OneDrive potrebbe essere ripristinato manualmente. Tuttavia, è un processo che richiede tempo. Il sistema deve essere connesso a una connessione Internet ad alta velocità.

Per ripristinare OneDrive, digita il seguente comando in una finestra Esegui e premi Invio:
% localappdata% \ Microsoft \ OneDrive \ onedrive.exe / reset
Idealmente, dovrebbe sincronizzare di nuovo tutti i file. Tuttavia, se l'installazione di OneDrive non viene riavviata, passare al passaggio successivo.
Nella casella Esegui, copia-incolla il seguente comando e premi Invio:
% Localappdata% \ Microsoft \ Microsoft Onedrive \ onedrive.exe
Questo dovrebbe avviare il client manualmente.
13] Utilizza lo strumento di risoluzione dei problemi OneDrive
Esegui lo strumento di risoluzione dei problemi OneDrive e verifica se ti aiuta.
14] OneDrive richiede il tuo messaggio di errore di attenzione
Probabilmente il tuo spazio OneDrive è pieno. Elimina alcuni file, acquista spazio o utilizza un servizio di archiviazione cloud alternativo.
15] Gli elementi OneDrive non possono essere sincronizzati o Cant Sync Now
Riavvia l'app OneDrive e vedi. Se non aiuta, è necessario ripristinare OneDrive e vedere se questo aiuta. Altrimenti accorciare il percorso del file e vedere; ovvero non localizzare i file all'interno di una struttura di cartelle profonde, posizionarli più vicino alla cartella OneDrive root.
16] File con ritardi durante la sincronizzazione
Metti in pausa e riavvia la sincronizzazione e guarda.
Altrimenti, apri OneDrive> Impostazioni> scheda Rete> e seleziona Non limitare il caricamento e scarica le tariffe.
I passaggi sopra menzionati sono esaurienti e dovrebbero risolvere eventuali problemi con la sincronizzazione di OneDrive.
Questi post ti aiuteranno se:- Non è possibile salvare i file nella cartella OneDrive
- OneDrive ha problemi di utilizzo della CPU elevati.