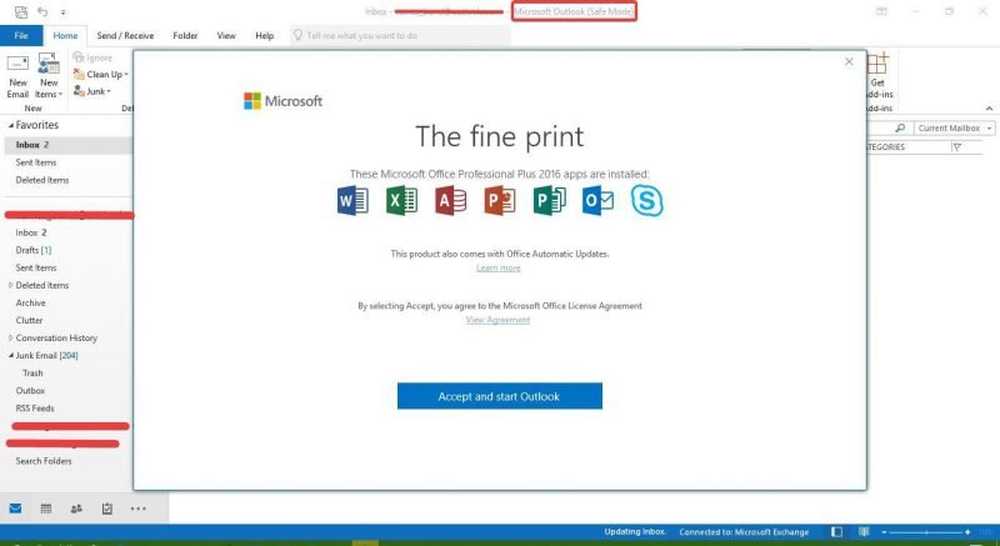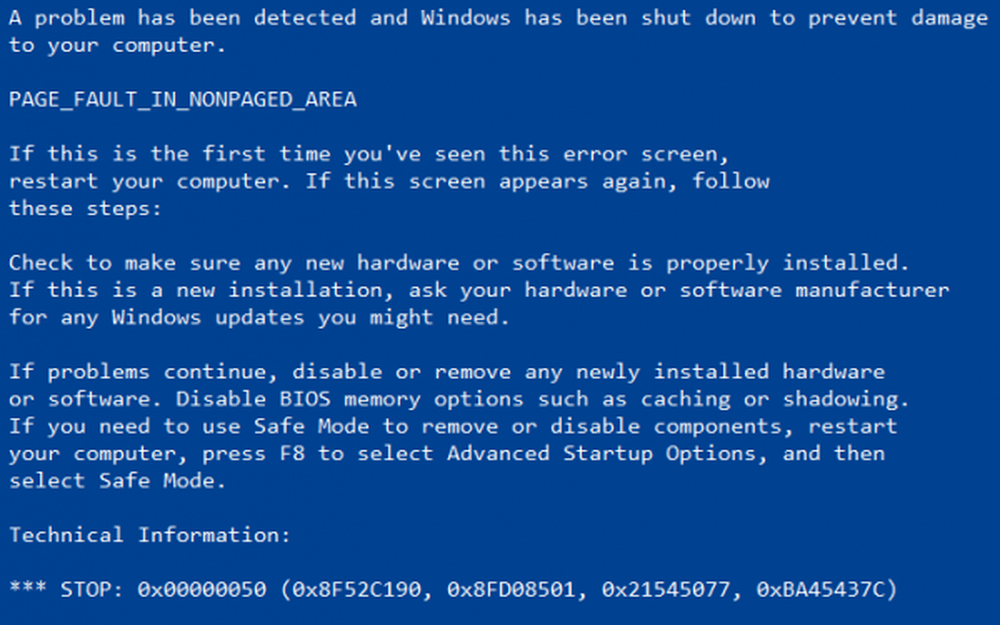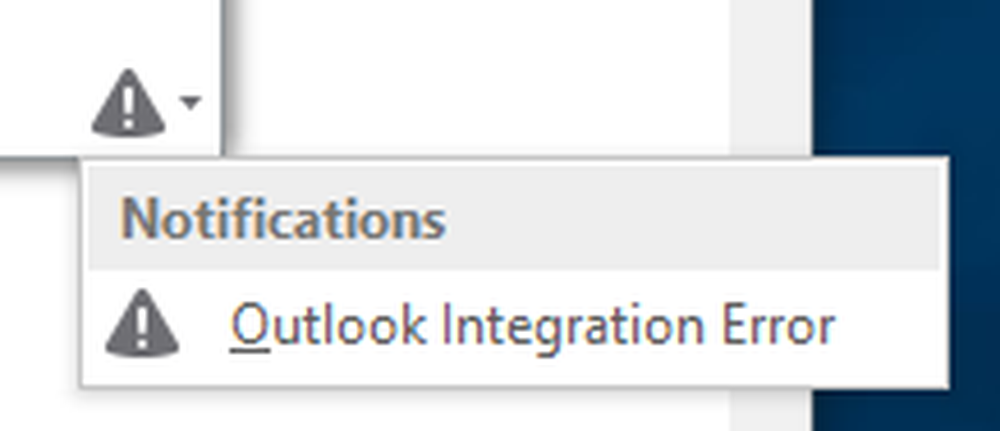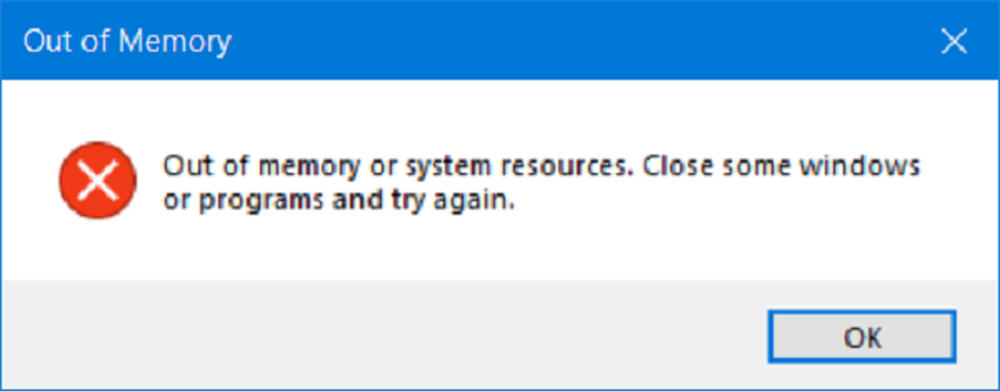Risolvi i problemi, gli errori e i problemi di Outlook.com
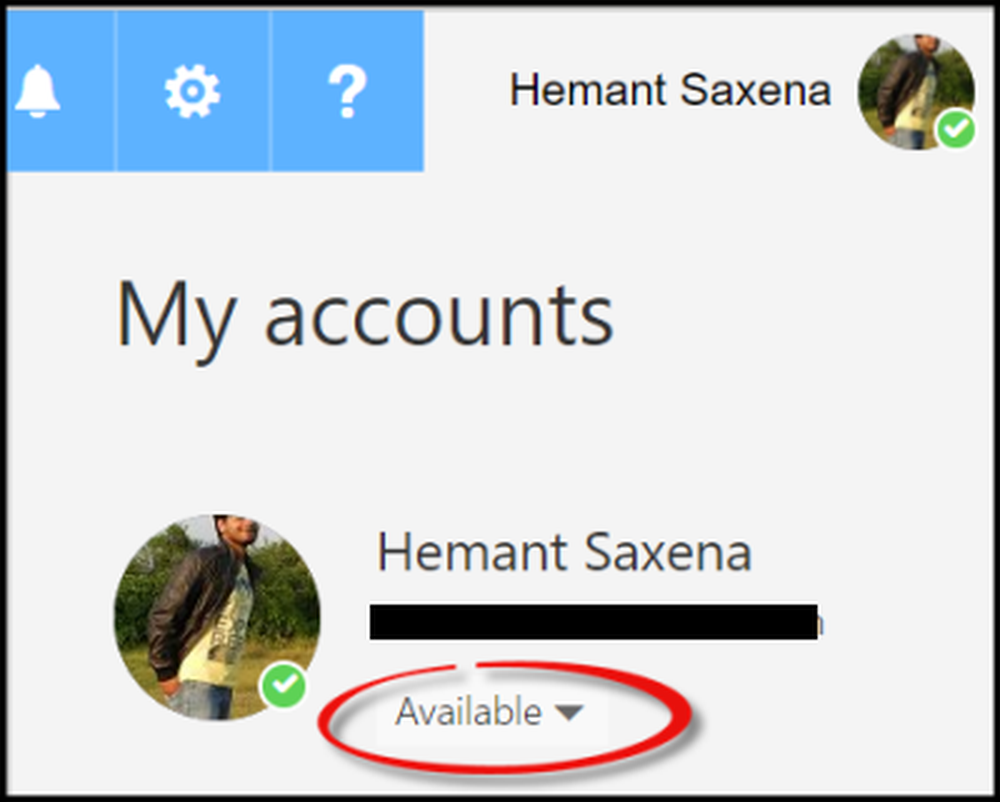
I servizi di posta elettronica possono impedire a un numero considerevole di utenti di accedere ai propri messaggi se si verificano continuamente problemi. Nella maggior parte dei casi, questi errori sono facili da diagnosticare e correggere. Altre volte richiedono un po 'di indagine. Di seguito sono descritti alcuni casi in cui gli utenti possono riscontrare problemi Outlook.com e le misure correttive disponibili per loro.
Risolvi i problemi di Outlook.com
Principalmente, i problemi relativi a Outlook.com si notano quando-
- Messaggi e-mail, allegati e funzionalità
- Connessione di Outlook a Outlook.com
Aggiornamento di Outlook in corso
Nella prima categoria, l'account connesso di un utente potrebbe rimanere bloccato al momento dell'aggiornamento, proprio durante "Aggiornamento in corso" Messaggio. Quando ciò accade, è consigliabile non intraprendere alcuna azione poiché una soluzione per tali problemi viene automaticamente implementata dal fornitore di servizi.
I vecchi segnalibri non funzionano in Outlook
Outlook è il nome ufficiale del servizio di posta elettronica di Microsoft, precedentemente noto come Hotmail e Windows Live Hotmail. Pertanto, se hai aggiunto un segnalibro per la posta in arrivo di Windows Live Mail, Hotmail o Outlook.com, potrebbe non funzionare correttamente. Per favore cambia lo stesso a https://www.outlook.com.
Outlook su iOS 11 non invia posta
Un bug in iOS 11 lascia gli utenti esclusi dal software Microsoft come Office e Outlook.com. Gli utenti si sono lamentati di aver ricevuto un messaggio con la scritta "Can not Send Mail. Il messaggio è stato rifiutato dal server. "Quando si tenta di inviare e-mail da iOS 11. Ciò influisce su e-mail da Outlook.com, Office 365 o Exchange Server 2016 in esecuzione su Windows Server 2016. Per risolvere il problema, eseguire l'aggiornamento a iOS 11.0 .1.
Il mio stato di Outlook.com viene sempre visualizzato come Disponibile
Altre volte, gli utenti potrebbero riscontrare problemi con i segnalibri o Il mio stato di Outlook.com viene sempre visualizzato come Disponibile. Ecco come risolvere questo rapidamente.
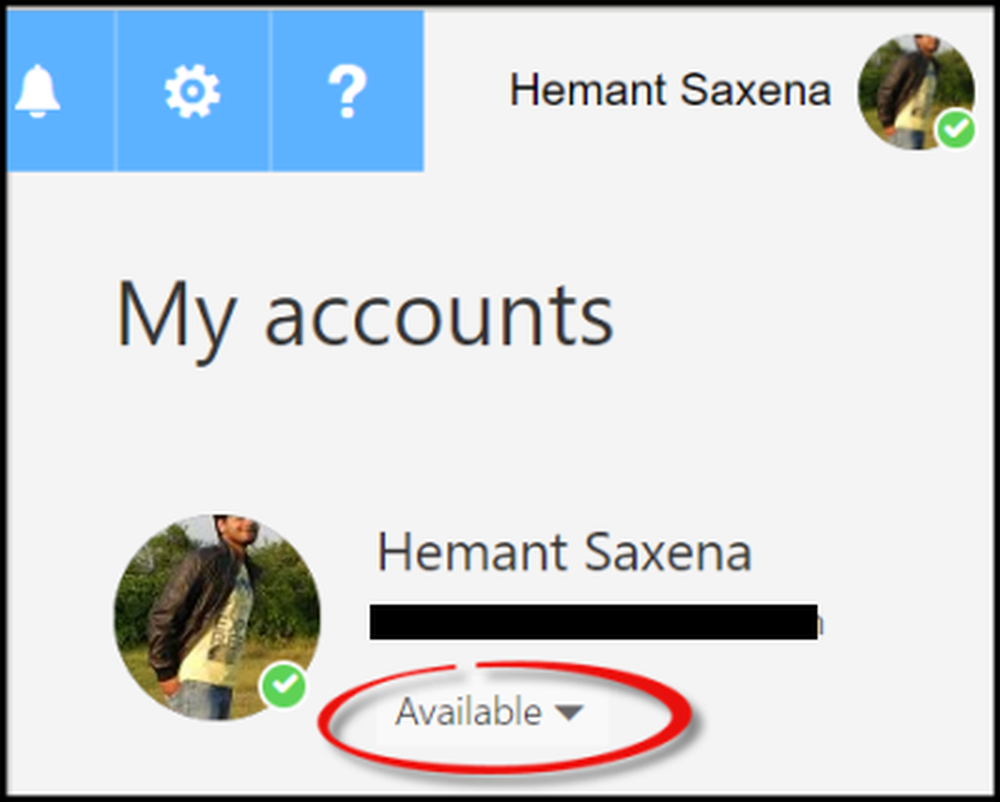
Si nota principalmente lo stato dell'account visualizzato accanto all'immagine dell'account. Ciò consente ai tuoi contatti Outlook.com e Skype di sapere se sei disponibile a chattare o pronto a ricevere una chiamata Skype. È possibile modificare lo stato dell'account in Outlook.com o Skype, ma ogni volta che si accede a Outlook.com, si rileva che lo stato dell'account viene reimpostato su "Disponibile". Ecco un modo per risolverlo! Non uscire da Outlook.com. Resta connesso (anche quando il browser è chiuso) selezionando 'Tienimi connesso'casella al prompt di accesso.
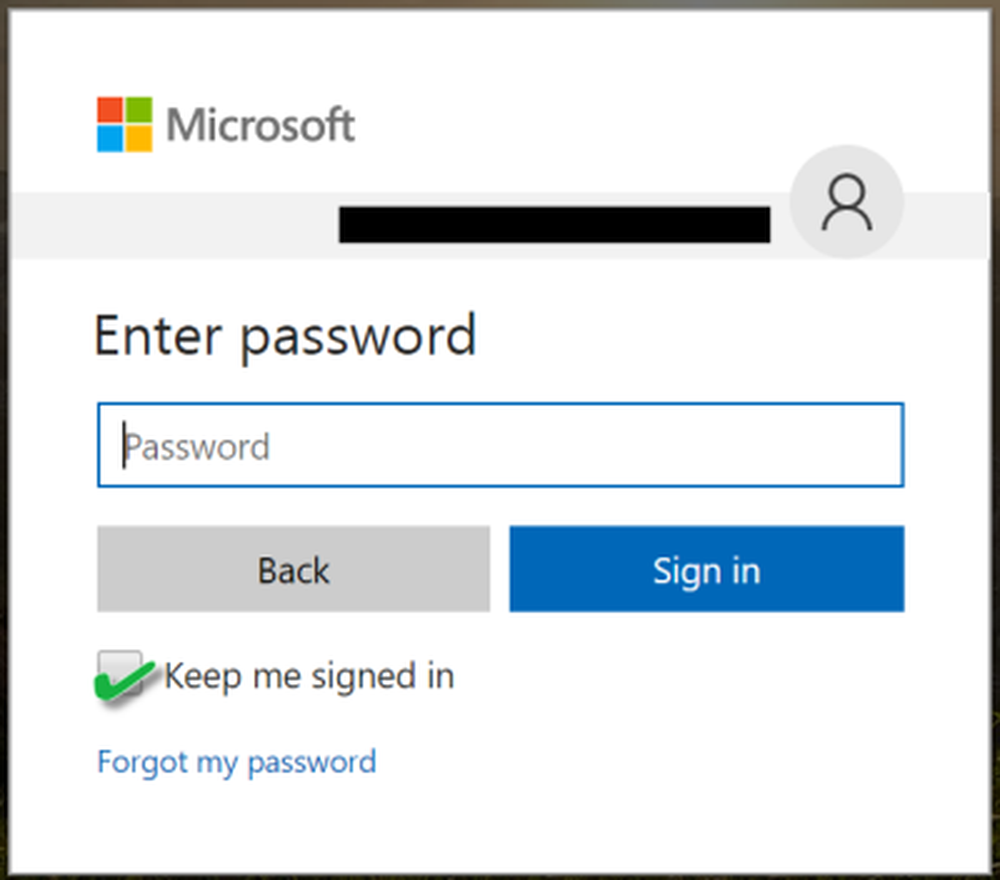
Leggere: Come scoprire se i Servizi Microsoft come Outlook.com non sono disponibili.
Nella seconda categoria, è possibile che si verifichino problemi relativi all'account email di Outlook.com visualizzati come:Outlook_ [lunga serie di lettere e numeri] @ outlook.com
Il problema si nota con gli utenti che hanno più alias di account. Un alias è qualcosa di simile ad un nickname per il tuo account che può essere un indirizzo email, un numero di telefono o un nome Skype. Utilizza la stessa posta in arrivo, la lista dei contatti e le impostazioni dell'account come alias principale. Per evitare qualsiasi problema con Outlook.com relativo al problema precedente, vai a https://account.live.com/names/Manage e accedi al tuo account Outlook.com.
Qui, imposta l'email di Outlook.com come alias principale. Se utilizzi Outlook per Windows, rimuovi e aggiungi nuovamente l'account. Puoi aggiungere il tuo account Outlook.com in Outlook per Windows da,
Apertura di Outlook e selezione della scheda File.
Successivamente, in Informazioni account, scegli "Aggiungi account"> Account e-mail, quindi inserisci il tuo nome.
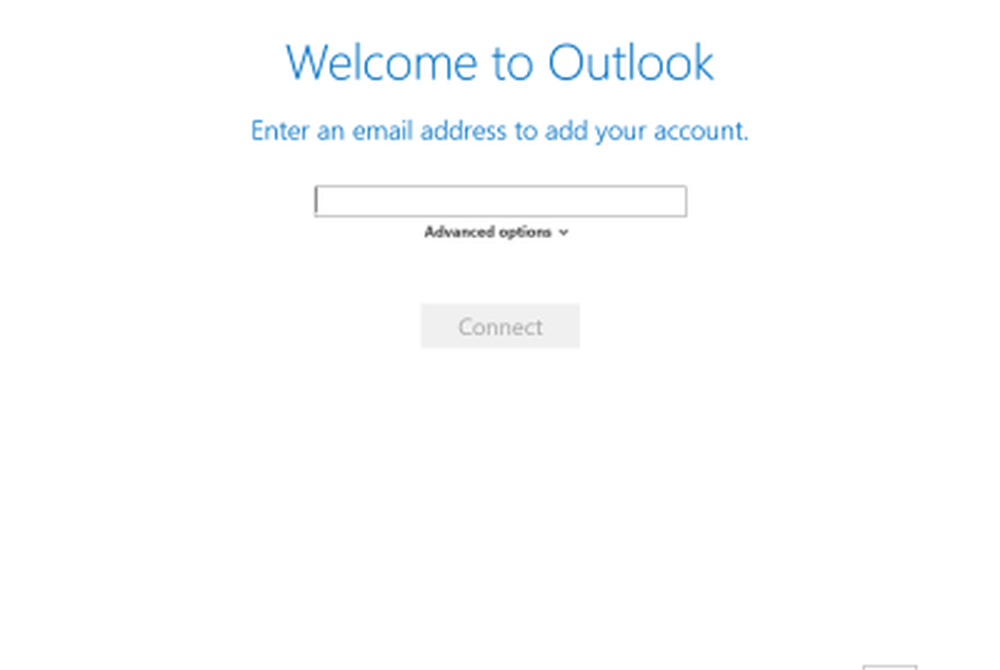
Al termine, immettere l'indirizzo e la password dell'account e-mail che si desidera aggiungere.
Riscrivi la password e scegli Avanti.
Infine, fai clic su "Fine" quando viene visualizzato il messaggio "congratulazioni", quindi riavvia Outlook.
Outlook.com invia email come "A nome tuo" del tuo account Outlook.com
Se Outlook è connesso a un account Outlook.com primario a sua volta associato a account e-mail secondari come Gmail, Yahoo, ecc., Quindi, mentre si invia un messaggio di posta elettronica in Outlook, non è possibile scegliere l'altro account secondario collegato come "Da "Invio conto. Se si tenta di annullare questa modifica e digitare manualmente l'indirizzo e-mail dell'account secondario collegato nel campo "Da", l'e-mail viene inviata come "Per conto di" l'account Outlook.com principale.
Per evitare questa istanza e aggiungere gli account secondari collegati (Gmail, Yahoo, ecc.) In Outlook.com come account aggiuntivi nel profilo di Outlook, segui questo,
- Apri Outlook e seleziona la scheda 'File'.
- Successivamente, in Informazioni account, scegli Aggiungi account
- Quindi, nella pagina Configurazione account automatico, inserire il nome, l'indirizzo e-mail e la password, quindi selezionare Avanti.
- Clicca 'Finisci'.
Errore durante la condivisione del calendario da Outlook.com all'account aziendale di Office 365
Il problema finale riguarda un'istanza in cui si tenta di accettare un calendario di Outlook.com condiviso con Office 365 per l'account Business in Outlook 2016 e in cambio ricevere l'errore "Qualcosa è andato storto".
Per risolvere questo problema e poter accedere al calendario condiviso con Office 365 per l'account aziendale, è necessario accettare l'invito da Outlook sul Web. Sfortunatamente, se hai già fatto clic sul pulsante Accetta in Outlook 2016, non potrai riaccettare l'invito in Outlook sul Web. Per ricevere un nuovo invito, la persona che ti ha inviato l'invito dovrà rimuovere le tue autorizzazioni e quindi inviare un nuovo invito.
Fonte: Office.com.