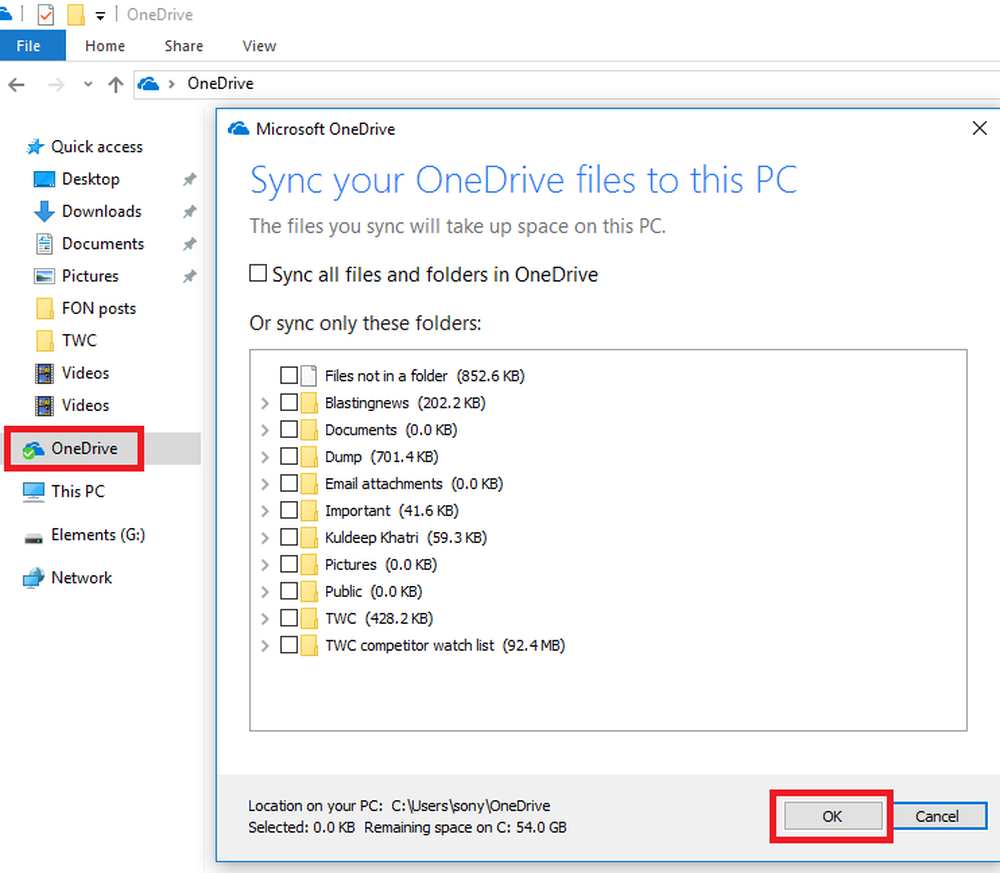Correggere BSOD ntkrnlmp.exe su Windows 10

Il file Ntkrnlmp.exe è associato al kernel NT del sistema operativo Windows e ad altri processi di sistema. Lo schermo blu dell'errore di morte associato a questo errore è IL PROCESSO CRITICO È MORTO. Questo errore può essere causato dal fatto che il file menzionato potrebbe essere danneggiato o potrebbe essere stato infettato da malware. La corruzione e il malfunzionamento dei driver della scheda grafica potrebbero essere un'altra causa di questo errore. Parleremo delle possibili soluzioni in questo articolo.

Correggere il BSD ntkrnlmp.exe
Se tendi a creare di solito un punto di Ripristino configurazione di sistema, puoi provare a annullare qualsiasi modifica sul tuo computer eseguendo Ripristino configurazione di sistema. Nel caso in cui non si abbia l'abitudine di creare un punto di Ripristino configurazione di sistema; Ti suggerisco di iniziare a farlo perché è una funzionalità molto potente che ti consentirà di sistemare il tuo computer in una serie di scenari.
Le seguenti correzioni potenziali possono essere eseguite per correggere l'errore CRITICAL_PROCESS_DIED di ntkrnlmp.exe su Windows 10-
- Aggiorna, ripristina o disattiva i driver.
- Disabilitare gli stati C e EIST nel BIOS.
- Configura Driver Verifier Manager.
- Utilizzare la risoluzione dei problemi della schermata blu.
1] Aggiorna, ripristina o disattiva i driver e Windows 10
L'incompatibilità tra il sistema operativo Windows e il driver potrebbe anche dare adito a problemi come questo. Quindi, puoi provare ad aggiornare o ripristinare il driver in conflitto.
Puoi anche provare ad aggiornare o disinstallare / reinstallare il tuo Driver grafico e vedere se aiuta.2] Disabilitare gli stati C e EIST nel BIOS
Per questo, è necessario accedere al BIOS del PC.
Quindi è necessario trovare un'opzione chiamata Configurazione della CPU. Di solito si trova sotto un menu chiamato Avanzate.
Cercare Gestione dell'alimentazione della CPU adesso. Sotto questo, è necessario disattivare opzioni che dicono-
- Intel EIST.
- Intel C-State.
Salva le modifiche correnti ed esci.
Riavviare il computer per rendere effettive le modifiche.
3] Configurare Driver Verifier Manager
È inoltre possibile utilizzare Driver Verifier Manager e selezionare l'opzione di scansione etichettata come Seleziona automaticamente tutti i driver installati sul computer.

Questo scannerizzerà e sistemerà tutti i problemi che hai per i tuoi driver.
4] Usa lo strumento per la risoluzione dei problemi della schermata blu
È anche possibile eseguire la risoluzione dei problemi della schermata blu. Lo strumento di risoluzione dei problemi integrato è facile da eseguire e corregge automaticamente i BSOD. Il Blue Screen Troubleshooter online di Microsoft è una procedura guidata che ha lo scopo di aiutare gli utenti inesperti a correggere i propri errori di arresto. Offre collegamenti utili lungo la strada.
Spero che questo ti aiuti.