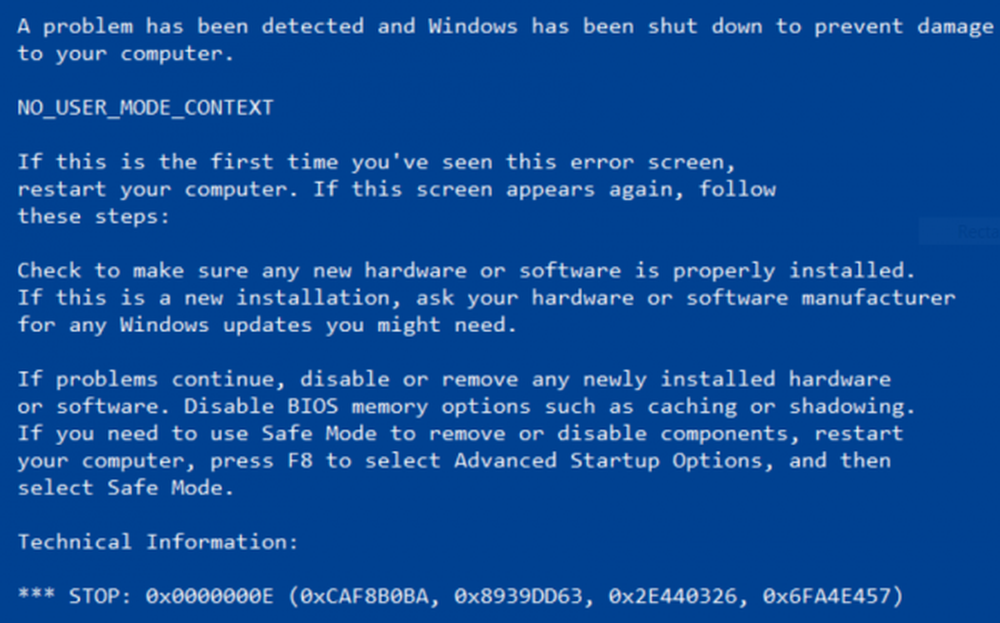Correggere nslookup funziona, ma il ping fallisce in Windows 10

Quando si esegue una query sull'indirizzo IP di un sito Web, se nslookup funziona, ma il ping non funziona su PC con Windows 10, possono esserci molte ragioni. Proviamo a risolvere questi problemi, ma prima questo è ciò che nslookup.exe e Ping significano in parole semplici.
nslookup è uno strumento da riga di comando che aiuta a trovare i record DNS di un sito web. Invia una query al server dei nomi al DNS e ottiene l'indirizzo IP corrispondente. Può anche eseguire alcune funzionalità complesse come trovare dettagli sul server FTP, sul server di posta e così via, ma la maggior parte di essi viene utilizzata dagli amministratori. La parte migliore di nslookup è interrogare direttamente il server DNS e non si affida alla cache.
Un altro strumento utilizzato per verificare la connettività è PING. Invia un pacchetto di informazioni all'indirizzo IP o al dominio e ottiene una risposta sotto forma di pacchetti. Se tutto va bene, tutti i pacchetti vengono ricevuti, ma in caso contrario, ti aiuterà a identificare esattamente dove c'è un ritardo nella rete. comunque, il il comando ping non tenta sempre una ricerca DNS. Ciò significa che potrebbe utilizzare la cache DNS e utilizzare l'indirizzo IP disponibile in tale tabella.
Mentre entrambi aiutano a identificare l'host o l'indirizzo IP, ma a volte funziona nslookup, ma il ping fallisce in Windows 10.
nslookup funziona ma ping fallisce
Può succedere che le query di nslookup funzionino per te, ma quando provi a utilizzare PING, fallisce. Ad esempio, se XYZ.com è il nome del sito Web, ecco come apparirà questa situazione al prompt dei comandi.
nslookup xyz.com
Server: dns.company.com
Indirizzo: 192.168.1.38C: \> ping xyz.com
La richiesta ping non ha trovato l'host xyz.com. Per favore, controlla il nome e prova di nuovo.
Quando si utilizza PING, il nome del dominio viene convertito in indirizzo IP e quindi i dati vengono inviati a tale indirizzo IP. Quando una risposta ritorna, significa che i dati vanno avanti e indietro su quel dominio senza problemi. Tuttavia, se il DNS non riesce a risolvere l'indirizzo IP del sito Web o se il tuo computer non tenta una ricerca DNS, riceverai un messaggio di errore simile dicendo "Impossibile trovare l'host" e così via.
Prova le seguenti tecniche di risoluzione dei problemi per risolvere questo problema:
1] Flush DNS, reimposta Winsock e ripristina TCP / IP
A volte i siti Web non vengono risolti poiché il DNS nel PC ricorda ancora il vecchio IP. Quindi assicurati di Flush DNS, Reset Winsock e Reset TCP / IP.
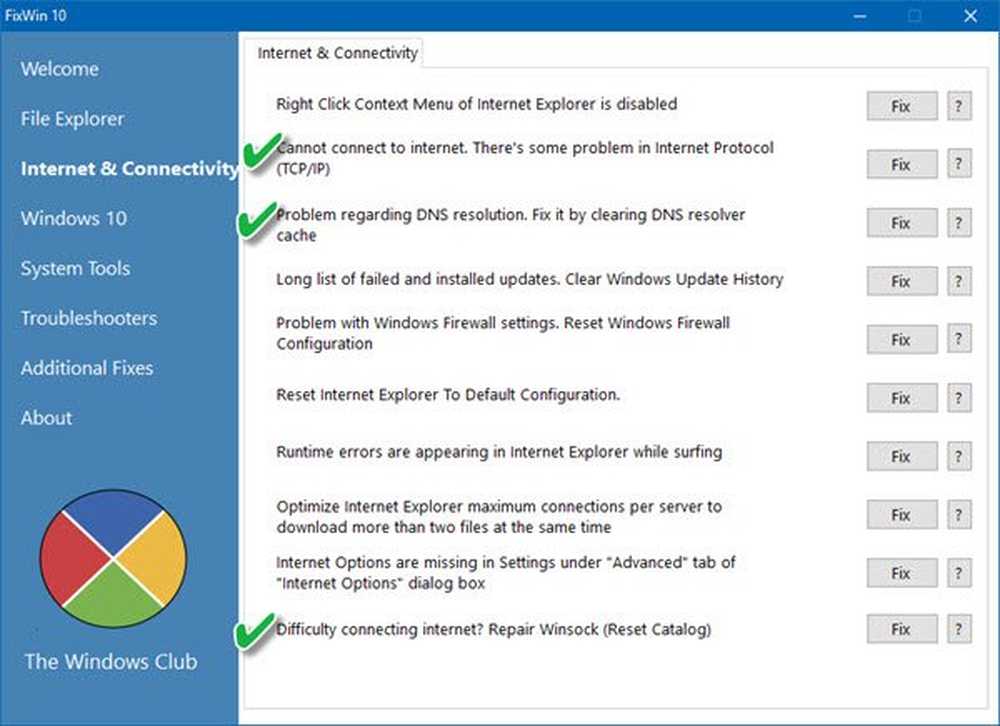
Puoi anche utilizzare il nostro software FixWin gratuito per eseguire queste tre operazioni con un clic.
2] Forzare Windows per eseguire una ricerca DNS utilizzando FQDN
Sul computer, seleziona Impostazioni> Rete e Internet> Stato> Modifica opzioni adattatore.
- Fare clic con il tasto destro sulla rete, quindi selezionare Proprietà.
- Seleziona Protocollo Internet versione 4 dall'elenco delle connessioni disponibili nell'elenco. Se usi IPv6, usa quello.
- Clicca Proprietà
- Clicca Avanzate
- Passa alla scheda DNS e seleziona "Aggiungi questi suffissi DNS (in ordine)“
- Fai clic sul pulsante Aggiungi e aggiungi . come suffisso.

3] Scenario NIC multiplo
Se il computer ha più di una scheda NIC collegata e ci sono più gateway predefiniti, è probabile che crei confusione. La soluzione per questo è rimuovere il gateway predefinito dalla configurazione di tutte le NIC ma solo un gateway predefinito.
4] Utilizza Google Public DNS
Se non aiuta, utilizza Google Public DNS e verifica se questo funziona per te. È necessario modificare esplicitamente le impostazioni DNS nel proprio sistema operativo utilizzando gli indirizzi IP DNS.
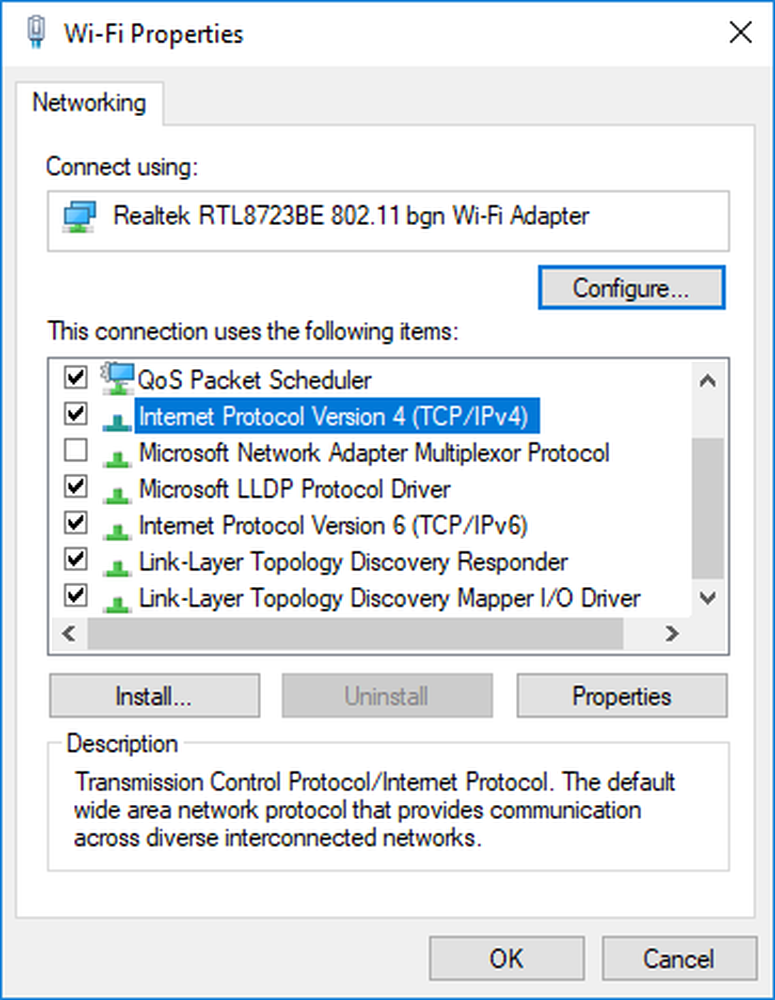
- Prima di tutto, fare clic con il pulsante destro del mouse sull'icona della rete della barra delle applicazioni e selezionare Centro connessioni di rete e condivisione.
- Seleziona "Modifica impostazioni scheda".
- Cerca la connessione di rete che viene utilizzata per connettersi a Internet; l'opzione potrebbe essere "Connessione alla rete locale" o "Connessione wireless".
- Fare clic destro su di esso e fare clic su Proprietà.
- Scegliere la nuova finestra per selezionare "Protocollo Internet 4 (TCP / IPv4)", quindi fare clic sul pulsante Proprietà.
- Fai clic sulla casella di controllo "Usa i seguenti indirizzi del server DNS" nella nuova finestra.
- Entra 8.8.8.8 e 8.8.4.4
- Infine, fai clic su OK ed esci.
4] Controlla il tuo file host
Controlla il tuo file Host per vedere se il sito web è stato bloccato. Molte volte un'applicazione di terze parti modifica il file per aggiungere blocklist di siti Web. Se trovi la voce, eliminala.
5] Elimina profili WLAN

Quando ti connetti a più reti, tutte vengono salvate sul tuo PC. La prossima volta che ti trovi in quella rete, si connetterà automaticamente. È possibile che una di quelle reti sia diventata canaglia, e non si connetta in modo appropriato, o probabilmente continui a disconnettersi da quella rete. È meglio eliminare tutti i profili di rete WLAN e ricominciare da capo,
6] Reinstallare i driver della scheda di rete
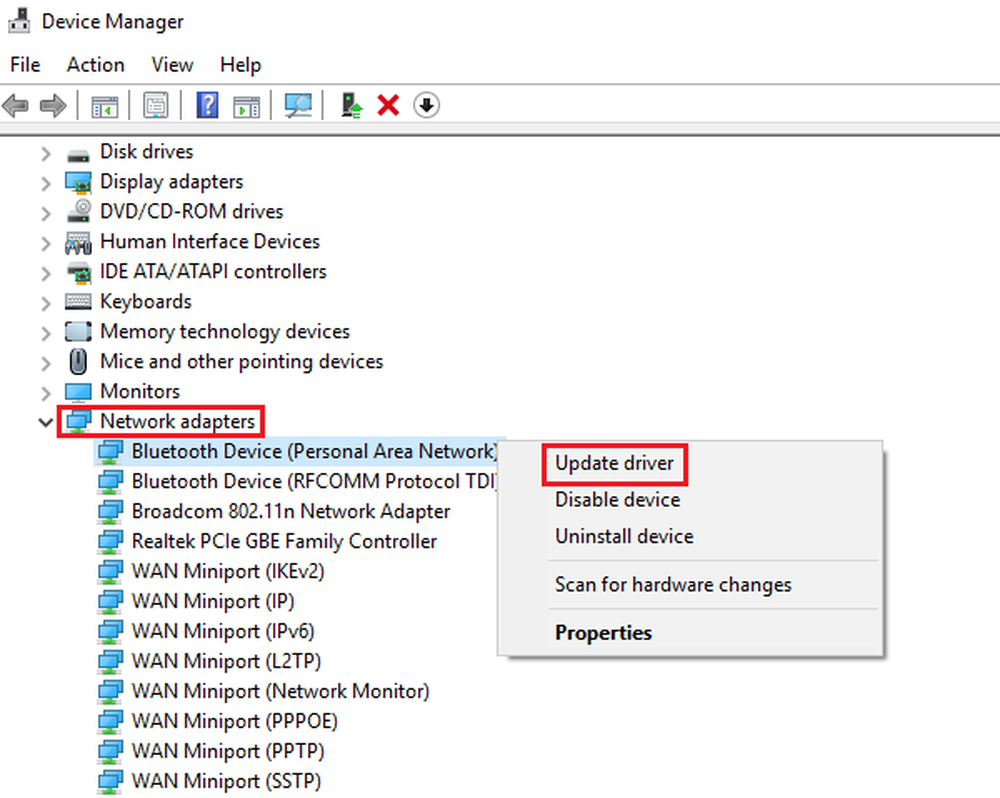
Se l'eliminazione dei profili WLAN non funziona, è probabile che i driver di rete siano danneggiati. Sarà necessario reinstallare gli adattatori di rete e reinstallare i driver per ottenere i migliori risultati. Segui i passaggi nelle guide e risolverà il problema per te.
Sono sicuro che per la maggior parte di voi, i primi tre suggerimenti per la risoluzione dei problemi risolveranno il problema per cui nslookup funziona, ma il ping fallisce. Tuttavia, se il driver dell'adattatore sta causando il problema, il resto dei suggerimenti ti aiuterà a risolvere. Facci sapere quale ha funzionato per te?