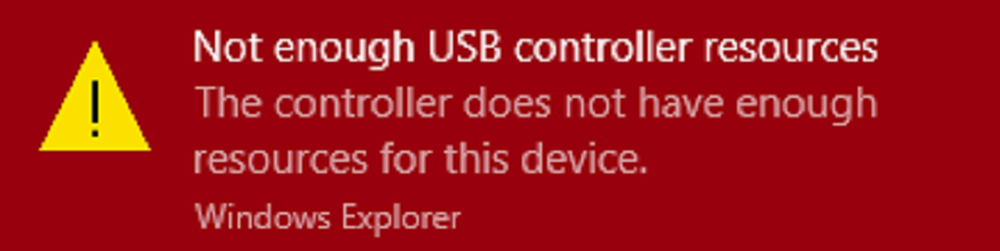Correggere NO_USER_MODE_CONTEXT Blue Screen of Death su Windows
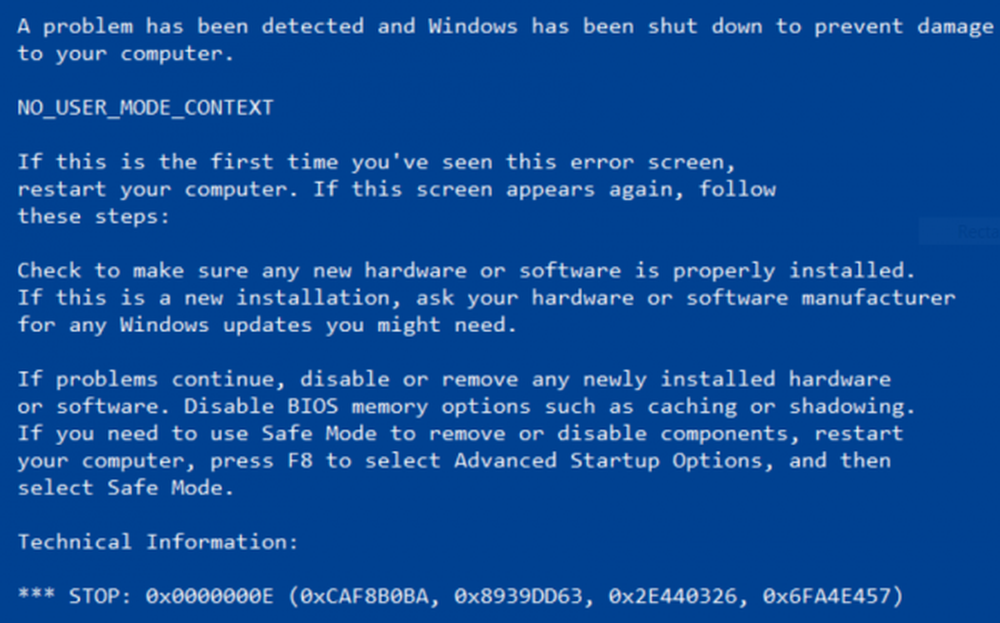
Il NO CONTENUTO MODALITÀ UTENTE, 0x0000000E l'errore di arresto può verificarsi quando un programma sta tentando di sfruttare l'uso di un driver di sistema, ma non riesce a farlo. Alcune delle cause dell'errore NESSUN MODO UTENTE CONTESTO bluescreen di errore di morte sono driver corrotti o incompatibili, voci di registro di Windows configurate in modo errato, infezione Malware, posizioni di memoria danneggiate, ecc. Questo errore di arresto si verifica raramente e indica che un tentativo di accedere alla modalità utente senza contesto è stato fatto.
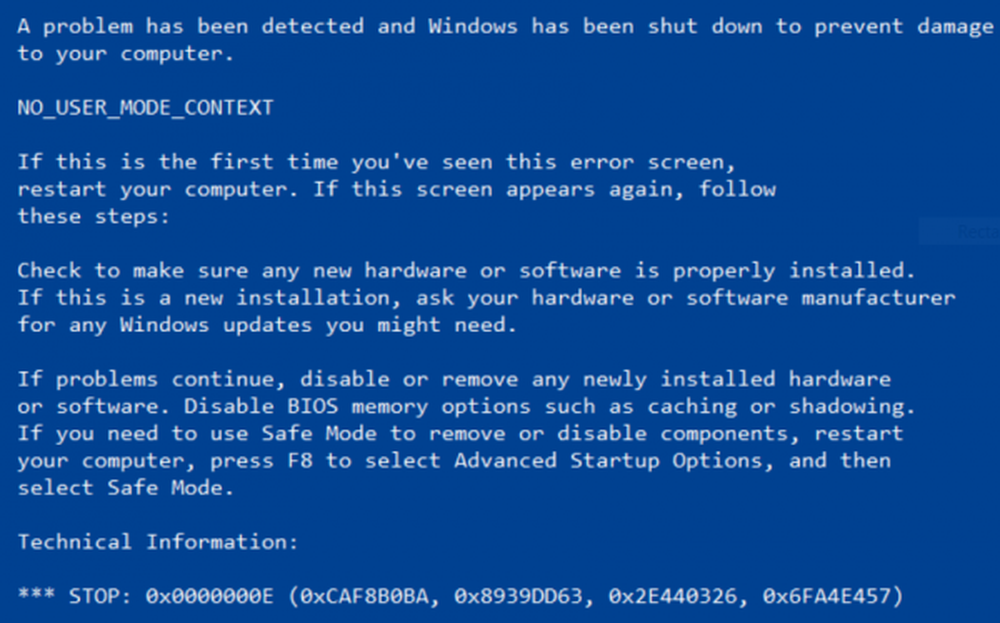
NO_USER_MODE_CONTEXT
Se è la prima volta che si riavvia dopo l'installazione di hardware aggiuntivo, rimuovere l'hardware e riavviare di nuovo. Controllare l'elenco di compatibilità dell'hardware Microsoft per verificare che l'hardware e i relativi driver siano compatibili con il proprio sistema operativo. Se ciò non risolve il problema, verranno eseguite le seguenti potenziali correzioni per correggere l'errore di stop NO_USER_CONTEXT su Windows 10-
- Aggiorna, ripristina o disabilita determinati driver.
- Esegui il Controllo file di sistema.
- Utilizzare Diagnostica memoria di Windows
Se tendi a creare di solito un punto di Ripristino configurazione di sistema, puoi provare a annullare qualsiasi modifica sul tuo computer eseguendo Ripristino configurazione di sistema. Si consiglia inoltre di svolgere queste attività menzionate di seguito in Modalità provvisoria.
1] Aggiorna, ripristina o disabilita seleziona i driver
La migliore pratica dovrebbe essere quella di visitare i siti Web dei produttori come NVIDIA, AMD o Intel. Vai alla sezione chiamata Driver aScaricare le ultime definizioni da lì.
Dopo il download è stato completato, solo installare il driver grafico e riavvio il tuo computer.
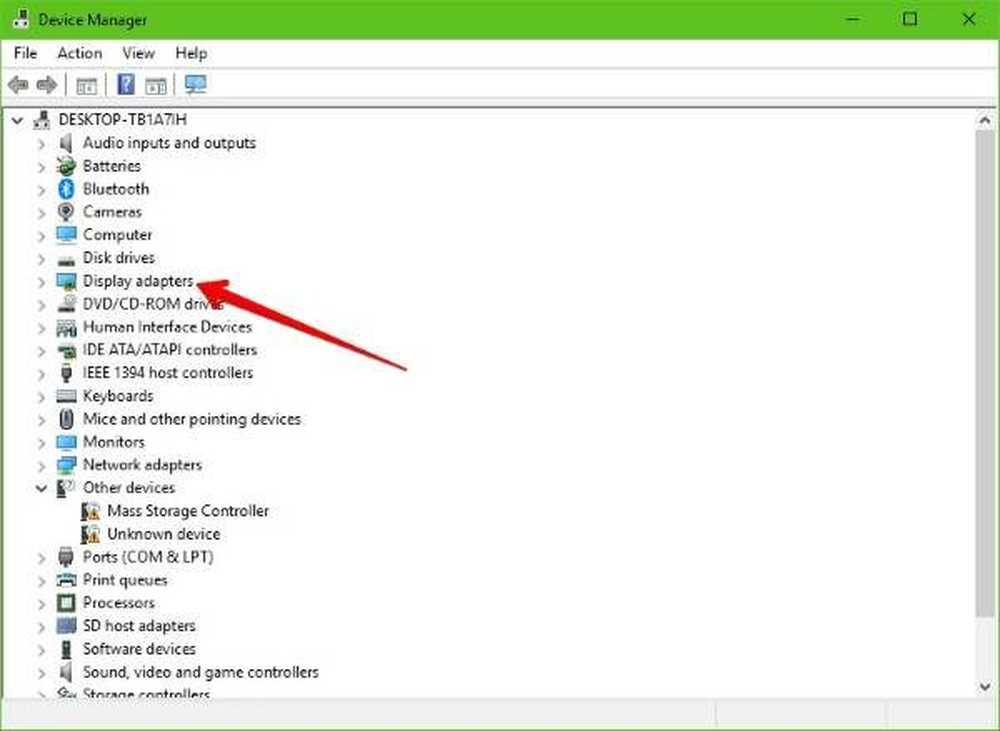
I driver principali che potrebbero essere la causa di questa schermata blu saranno elencati nella sezione di Schede video all'interno del Device Manager. Quindi, se di recente hai aggiornato questi driver, torna indietro e guarda. Se non l'hai fatto, ti suggeriamo di aggiornare questi driver.
2] Esegui il Controllo file di sistema
Fare clic con il tasto destro sul pulsante Start e fare clic su Prompt dei comandi (amministratore), digitare il seguente comando per eseguire Controllo file di sistema e quindi premere Invio.
sfc / scannow
Riavvia il sistema al termine della scansione.
È inoltre possibile utilizzare il nostro software FixWin gratuito per eseguire l'utilità Controllo file di sistema con un clic.
3] Usa Diagnostica memoria di Windows
Per risolvere eventuali problemi con la RAM, attenersi alla seguente procedura.
Esegui il controllo della memoria sul tuo computer. Inizia colpendolo WINKEY + R combinazione di pulsanti per lanciare il Correre utilità. Quindi digitare, MdSched.exe e poi premi Invio. Avvierà lo strumento di diagnostica memoria di Windows e fornirà due opzioni-
-
- Riavvia ora e verifica i problemi (consigliato)
- Controlla i problemi la prossima volta che avvii il mio computer
Ora, in base all'opzione selezionata, il computer si riavvierà e verificherà i problemi relativi alla memoria. Se riscontri problemi, li aggiusterà automaticamente se non vengono rilevati problemi, probabilmente non è la causa del problema.
Questo aiuto??