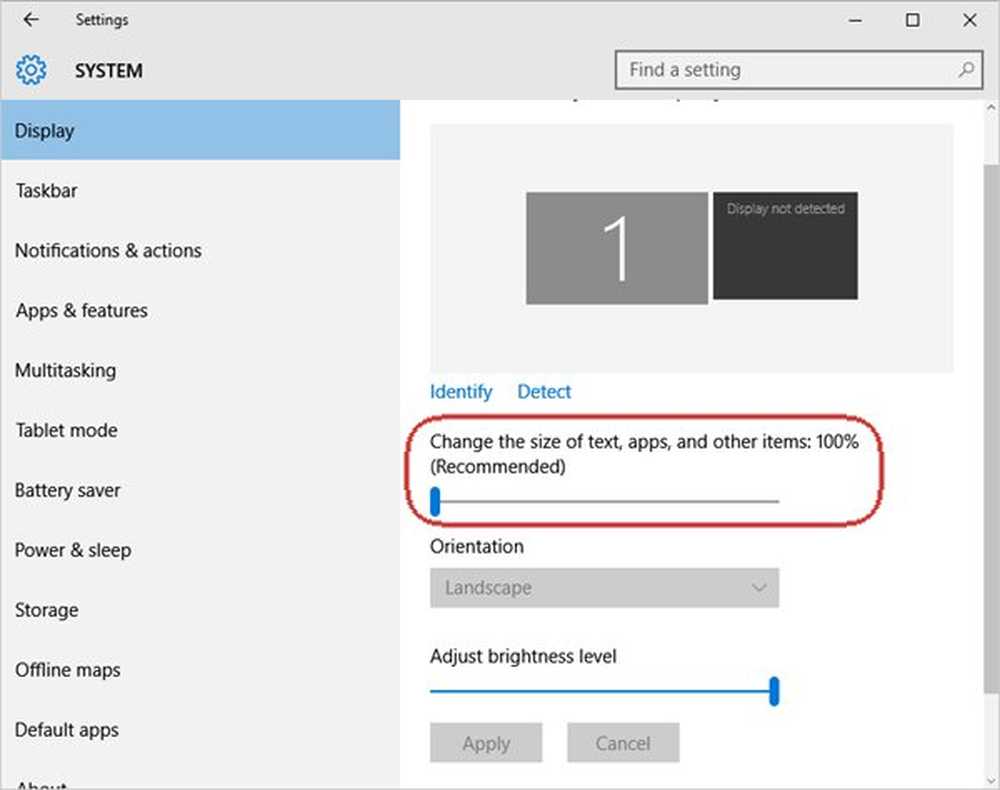Fix Game Stuttering con drop di FPS in Windows 10

Microsoft ha spinto molto per Gaming su PC Windows 10. Ogni aggiornamento ha qualcosa per i giocatori, ma non è senza intoppi e problemi di gioco. Uno dei maggiori problemi segnalati dagli utenti è Balbuzie di gioco con FPS scende per i giochi che giocano. Il problema è in parte con i driver, in parte con gli aggiornamenti introdotti a Windows 10, in particolare l'aggiornamento di Windows 10 1803. In questa guida, stiamo parlando di suggerimenti per risolvere Game Stuttering con drop di FPS in Windows 10.
Cos'è la balbuzie di gioco con le gocce di FPS
È un problema di rendering in cui il contenuto sullo schermo cambia all'improvviso. Questo può accadere per molte ragioni, ma, se la GPU impiega più tempo a eseguire il rendering di un frame del previsto, potrebbe persino saltare il frame o causare un ritardo. Questo è facilmente visibile durante i giochi multiplayer. Vedresti azioni che accadranno molto più tardi dopo averlo fatto usando un controller o un mouse. Molte volte Se un driver impiega molto tempo a preparare un frame per la GPU, il che significa che vedrai tutto in ritardo.
FPS o frame al secondo è il risultato della balbuzie. Ad esempio, 60 FPS significa 60 fotogrammi al secondo. È la frequenza (frequenza) in cui le immagini consecutive chiamate fotogrammi compaiono su un display. Se si dispone di figure in rapido movimento, cosa che accade nei giochi, un FPS più alto offre un'esperienza migliore.
Leggere: Laging di gioco, FPS bassi, nei videogiochi e come risolverli.
Fix Game Stuttering con gocce di FPS
La cosa buona è che Microsoft, OEM di schede grafiche incluso NVIDIA, ha riconosciuto ufficialmente questi problemi. C'era stata una discussione importante sui forum per questo. Diamo un'occhiata alle possibili soluzioni.
Configura le impostazioni di NVIDIA
Modificare le impostazioni del pannello di controllo NVIDIA
Questo vale per qualsiasi OEM che offre un pannello di controllo per migliorare l'esperienza di gioco. NVIDIA era stata in cima alle discussioni. Alcuni aggiornamenti di Windows ripristinano le impostazioni e abbassano le frequenze di FPS impostate come predefinite. Quindi guarda i pannelli di controllo dal tuo OEM, e cambia le cose di conseguenza. Probabilmente sono dotati di impostazioni di gioco che puoi selezionare e godono di tariffe FPS migliori.

Puoi anche assegnare un controllo GPU dedicato a quei giochi per prestazioni migliori.
Aggiorna tutti i driver NVIDIA dal sito ufficiale NVIDIA
Questo è probabilmente lo scatto migliore che hai ottenuto senza fare molti problemi. A seconda della scheda grafica in uso, visitare il sito Web OEMS e scaricare il driver più recente disponibile. Installalo e, se sei abbastanza fortunato, risolverà le tue cadute FPS e la balbuzie.Abilita Vsync nel pannello di controllo NVIDIA
Per assicurarti che il tuo PC cambi i frame mentre la scheda grafica invia un nuovo output, devi abilitare Vsync. Limita la tua GPU a produrre fotogrammi così alti come la frequenza di aggiornamento del tuo monitor. Ciò assicura che riduce lo strappo dello schermo ma può introdurre un ritardo di input.
Avvia NVIDIA Control Panel> Gestisci impostazioni 3D> Impostazioni globali> Sincronizzazione verticale> Attivato.
Usa la prestazione massima
Per assicurarti che i Giochi ottengano i cicli di GPU massimi, è meglio cambiare la modalità di risparmio energetico per preferire le massime prestazioni. Apri Pannello di controllo> Gestisci impostazioni 3D> Seleziona un programma da personalizzare> Modalità risparmio energia> Preferisci prestazioni massime.
Usa GPU NVIDIA invece di CPU
Se le tue impostazioni sono in qualche modo cambiate per utilizzare la CPU NVIDIA al posto della GPU NVIDIA, cambialo. Nel pannello di controllo, configurare Surround PhysX.
Related leggi: Suggerimenti per migliorare le prestazioni di gioco.
Cambia altre impostazioni di Windows
- Disattiva l'opzione di gioco in Windows 10, disponibile nelle impostazioni. Vai su Impostazioni> Gioco> Modalità gioco, Xbox, disattiva le opzioni.
- Reinstallare i giochi a volte risolve il problema. Mentre gli aggiornamenti aiutano, ma se qualcosa non è configurato correttamente, questa è la tua migliore possibilità.
- Controlla le impostazioni del gioco. La maggior parte dei giochi offre la possibilità di aumentare FPS che funziona meglio per quella versione di PC.
- È possibile disattivare l'ottimizzazione a schermo intero. Per fare ciò, trova il file exe del gioco, quindi Proprietà> Compatibilità> Disattiva ottimizzazione schermo intero.
- Disabilitare il servizio Diagtrack.
- Disattiva antivirus durante i giochi.
- Esegui SFC sul tuo computer. Potrebbe riparare alcuni file di sistema corrotti sul PC.
- Riduci la risoluzione del PC andando su Impostazioni> Sistema> Schermo> Scala e layout> Risoluzione.
- Disattiva Intel Turbo Boost modificando i piani di alimentazione.
- Pannello di controllo -> Hardware e suoni -> Opzioni risparmio energia> Modifica impostazioni avanzate di alimentazione
- Seleziona Gestione potenza processore ed espandi.
- Espandi Stato massimo del processore e modifica sia In batteria sia Collegato al 99%.
- Quindi fai semplicemente clic su Applica e OK.
Tenendo presente l'opzione Intel Turbo Boost, ogni volta che giochi, scegli sempre di utilizzare il piano della batteria che offre le massime prestazioni, soprattutto quando hai un portatile da gioco. Consulta la nostra guida dettagliata su Ultimate Performance Power Plan per Windows 10.
Leggi il prossimo: Game Booster Software per migliorare le prestazioni di gioco.