Risolvi problemi a schermo intero in Windows 10 durante la riproduzione di giochi, la visione di film, ecc.
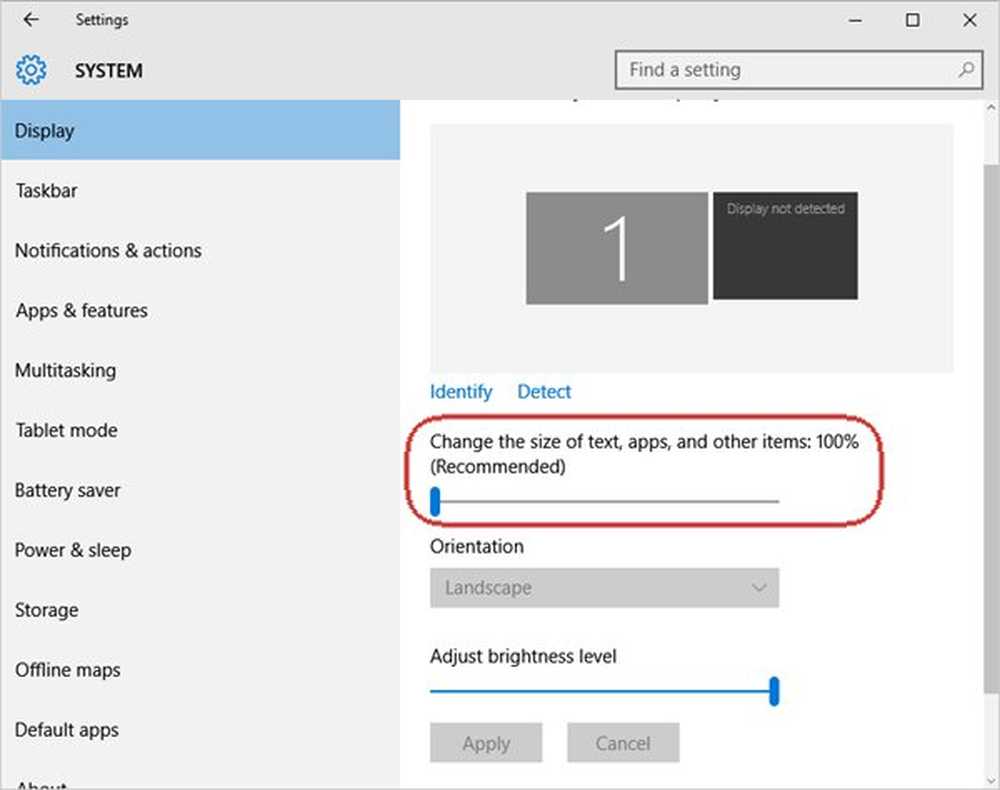
Alcune applicazioni sembrano buone solo quando vengono visualizzate a schermo intero. Se stai guardando un film o stai giocando, vorresti utilizzare l'intero spazio dello schermo per l'app. Tuttavia, alcuni utenti del sistema operativo Windows 10 si lamentano di dover affrontare diversi tipi di problemi e problemi a schermo intero di Windows 10. A volte, non andrà a schermo intero; a volte lo schermo intero copre solo una parte dello schermo mentre altre volte va invece a una finestra ingrandita. Vediamo alcuni passaggi che possono aiutarti a risolvere il problema.
Windows 10 problemi a schermo intero
Conferma che l'impostazione a schermo intero del gioco sia attivata
L'aggiornamento del sistema operativo a volte è un compito terribile e alcune cose vanno male. Se non sei in grado di eseguire i giochi a schermo intero, potresti voler controllare le impostazioni dei giochi. La maggior parte dei giochi ha l'impostazione di attivare / disattivare la modalità a schermo intero. Visualizza lo stato della modalità a schermo intero nei giochi che non sono in grado di riprodurre a schermo intero. Se è OFF, portarlo su ON.
Nota che non tutti i giochi forniscono l'impostazione, ma la maggior parte dei giochi lo fa. Mentre ci sei, potresti controllare anche la risoluzione. Prova a cambiare la risoluzione del gioco all'interno delle impostazioni di gioco alcune volte per vedere se funziona. Prova ad aumentare prima la risoluzione e poi verifica se i problemi e i problemi di Windows 10 a schermo intero scompaiono. Se la risoluzione crescente o predefinita non funziona, prova a ridurre leggermente la risoluzione per vedere come influisce sul problema a schermo intero. Se vedi qualche miglioramento, puoi ridurlo un po 'per vedere se puoi giocare a schermo intero senza perdere i dettagli.
Controlla le proprietà dello schermo di Windows 10
Ogni sistema operativo ha una risoluzione predefinita. Quando si esegue l'aggiornamento alla risoluzione precedente, la risoluzione già impostata viene trasferita alle nuove installazioni. In caso di installazioni pulite, il sistema operativo determina la migliore risoluzione per il display e imposta ciò che ritiene più adatto. Quando questa risoluzione dello schermo è in conflitto con quella dei giochi, potresti non essere in grado di giocare a schermo intero.
Per conoscere la risoluzione minima supportata da un gioco, controlla i suoi requisiti di sistema. Potrebbe essere stampato sul DVD del gioco. Se hai scaricato il gioco, controlla l'e-mail che conferma il tuo acquisto. Se ancora non riesci a trovare i requisiti di sistema, controlla con l'assistenza clienti.
Il sommario di questa sezione è che se stai affrontando problemi e problemi a schermo intero di Windows 10, devi verificare che Windows 10 supporti la risoluzione richiesta dal gioco. Supponiamo che il gioco richieda 360p e Windows 10 sia 780 (per impostazione predefinita, Windows 10 è 1024 per 768 per i display normali), ci saranno conflitti. Dovrai quindi vedere se la tua copia di Windows 10 può ridurre la risoluzione a 360. In caso contrario, otterrai sempre il gioco in modalità finestra. Potresti o potresti non essere in grado di massimizzare la finestra.
Un altro aspetto da tenere presente in questa sezione è che molti giochi devono essere aggiornati poiché funzionano ancora con risoluzioni inferiori mentre la maggior parte dei sistemi operativi odierni, come Windows 10, supporta risoluzioni molto più elevate. Questo potrebbe essere un motivo per cui non puoi giocare ai giochi a schermo intero in Windows 10.Aggiorna i tuoi driver della scheda grafica
Potrebbe essere necessario aggiornare il driver grafico. Quando esegui l'aggiornamento tramite un'installazione pulita, Windows 10 installa driver generici per la maggior parte dell'hardware. Puoi provare a installare il software del driver della periferica originale se lo hai ancora. Ha aiutato alcuni utenti. Se l'installazione dei driver del dispositivo originale non è d'aiuto, puoi anche tentare la fortuna aggiornando al più recente driver del dispositivo disponibile sul sito Web del produttore.
Windows 10 testo e dimensione del carattere
Questo potrebbe non fare la differenza se non funziona nulla, potresti volerlo provare. Non credo che questo farà alcuna differenza. Se la dimensione del font sul tuo computer Windows 10 è impostata su più del 100%, alcuni utenti hanno segnalato che crea problemi e problemi a schermo intero di Windows 10.

Molti utenti spesso aumentano le dimensioni del carattere utilizzando il cursore in Proprietà dello schermo per ridimensionarlo un po 'in modo che la nuova GUI non sia dura per gli occhi. Clicca su impostazioni e poi nella finestra che appare, clicca Sistema. Viene chiamata la prima opzione nel riquadro di sinistra Display. Mentre selezioni quell'opzione, vedi il pannello di destra per controllare se il display è scalato in alto o in basso. Dovrebbe essere visualizzato 100. In caso contrario, spostare il cursore per assicurarsi che i caratteri del display siano impostati al 100% e non più.
Puoi anche provare a cambiare la visualizzazione predefinita se ne stai usando più di una.
Facci sapere se una delle soluzioni precedenti risolve i problemi a schermo intero di Windows 10.
Vedi questo post se il tuo computer Windows si blocca mentre giochi.



