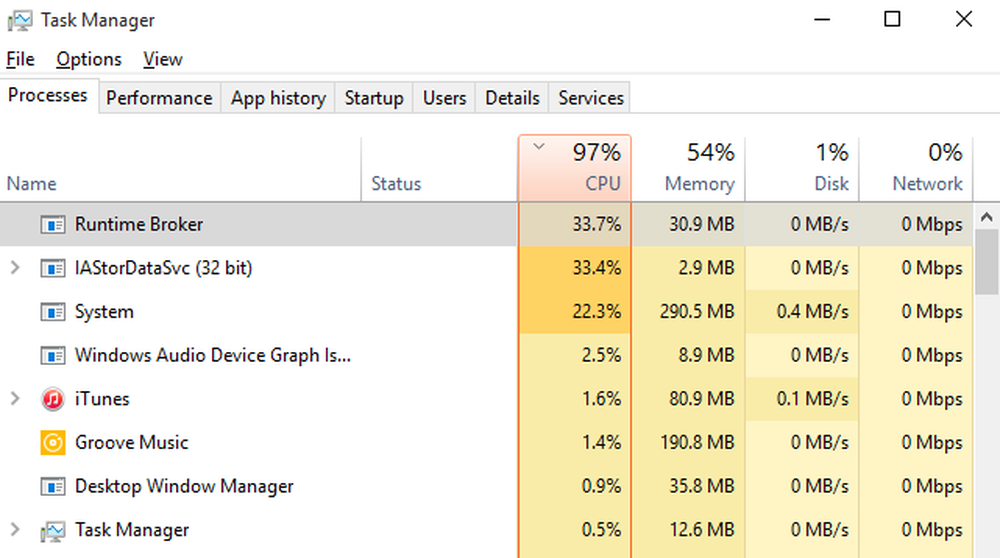La porta HDMI Fix non funziona correttamente su Windows 10 PC

HDMI o interfaccia multimediale ad alta definizione è un'interfaccia audio / video che può essere utilizzata per interconnettere più dispositivi multimediali. L'uso più comune è quando una CPU è collegata a un monitor e un proiettore. Può anche essere usato per collegare lettori e laptop Bluray a televisori o monitor. Il vantaggio principale che offre è il fatto che ha una singola connessione per trasmettere sia audio che video con qualità elevate come il 4K. Ma se scopri che dopo aver collegato i dispositivi usando questa porta, lo schermo sembra nero e non c'è uscita audio, ecco alcune cose che devi dare un'occhiata.

La porta HDMI non funziona correttamente
Una varietà di malfunzionamenti hardware può causare questo problema della connettività HDMI, ma la causa esatta è difficile da determinare. Verranno eseguite le seguenti potenziali correzioni per eliminare questo problema quando viene effettuata una connessione utilizzando un dispositivo che esegue Windows 10:
- Controlla fisicamente l'hardware.
- Utilizzare gli strumenti di risoluzione dei problemi relativi alla riproduzione di hardware e video
- Aggiorna, ripristina o disattiva i driver grafici.
- Reimposta il tuo monitor.
- Correzioni varie.
Se tendi a creare di solito un punto di Ripristino configurazione di sistema, puoi provare a annullare qualsiasi modifica sul tuo computer eseguendo Ripristino configurazione di sistema. Si consiglia inoltre di svolgere queste attività menzionate di seguito solo in modalità provvisoria.
1] Controllare fisicamente l'hardware
Puoi provare a pulire la polvere dai componenti come la scheda grafica del computer. Consiglierei di usare un piccolo ventilatore o di strofinare i componenti con un panno morbido. Assicurarsi di non danneggiare alcuna parte con umidità o causare danni ai circuiti durante lo svolgimento di questa attività. Controlla se non è già danneggiato fisicamente.
Assicurati di farlo con molta attenzione. Perché anche un leggero livido può far smettere di funzionare il tuo computer e causare spese finanziarie. Se non sei sicuro, puoi chiedere a un tecnico qualificato di farlo per te.
2] Utilizzare gli strumenti per la risoluzione dei problemi di riproduzione hardware e video
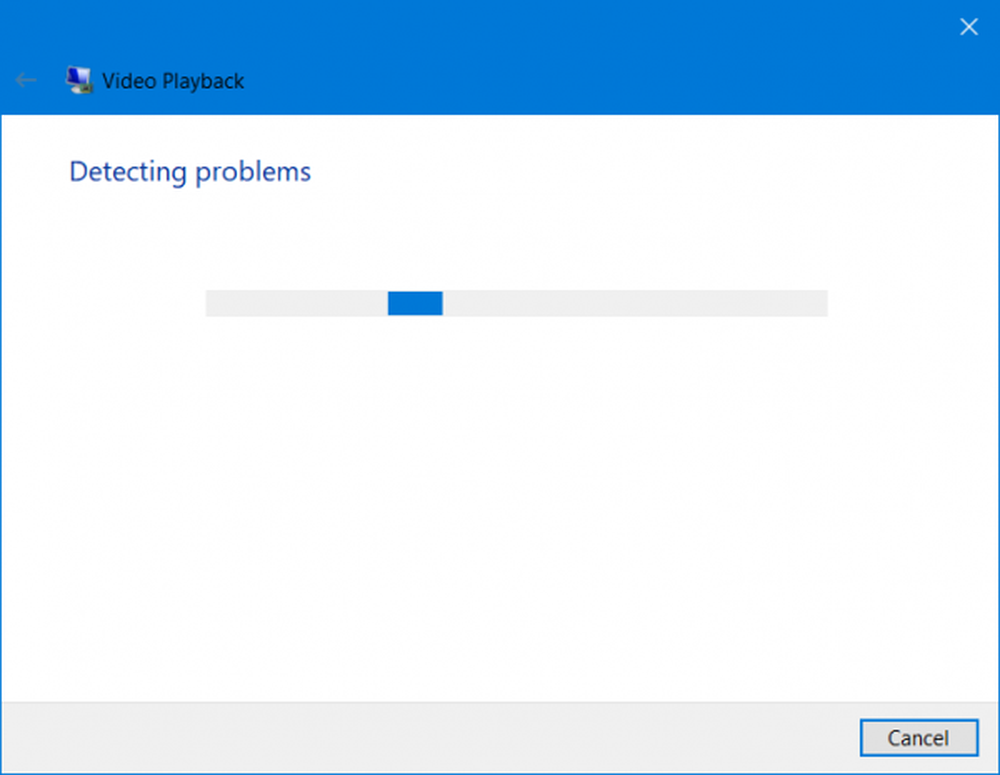
Inizia aprendo l'app Impostazioni di Windows. Passare al seguente percorso, Aggiornamento e sicurezza> Risoluzione dei problemi.
Seleziona l'opzione chiamata come Riproduzione video.
E quindi fare clic sul pulsante chiamato Esegui lo strumento di risoluzione dei problemi.
Seguire le istruzioni sullo schermo e verificare se il problema è stato risolto o meno.È anche possibile eseguire la risoluzione dei problemi hardware.
3] Aggiorna, ripristina o disattiva il driver grafico
È necessario aggiornare o ripristinare il driver. Se hai appena aggiornato un driver e il problema è iniziato, è necessario eseguire il rollback del driver. In caso contrario, potrebbe essere utile aggiornare il driver del dispositivo Graphics alla sua versione più recente.
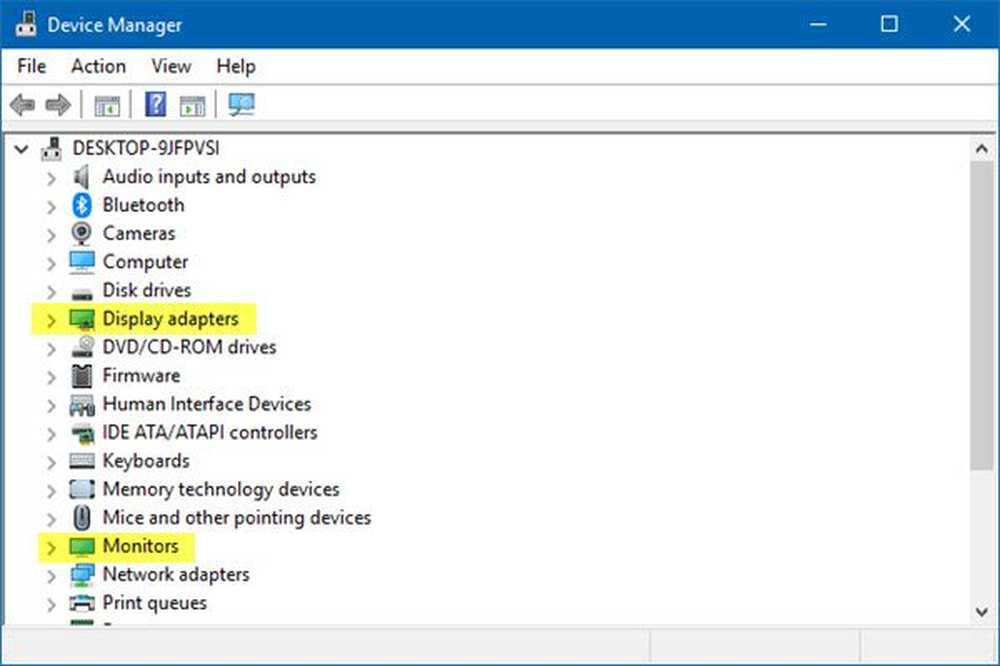
Dal menu WinX, aprire Gestione periferiche. Selezionare il driver e aprire Proprietà con il tasto destro del mouse. Avanti passa alla sezione Driver. Il rollback è disponibile solo se l'aggiornamento è recente. In tal caso, fare clic su Aggiorna driver e Windows verificherà automaticamente i problemi.
Questo errore è in genere causato da driver relativi ai driver grafici elencati nella sezione di Schede video.
4] Ripristina il tuo monitor
Puoi anche provare a ripristinare il televisore o il monitor usando i suoi tasti hardware e controllare se questo risolve i tuoi problemi. Fare riferimento alla guida della TV o del monitor per ulteriori dettagli in merito. Questo perché varia dal tipo di prodotto al tipo di prodotto e dal produttore al produttore.
5] Correzioni varie
Puoi anche provare a eseguire alcune correzioni varie che possono aiutarti a risolvere i problemi che stai affrontando.
- Collegare il cavo HDMI dalla sorgente e dalla destinazione e ricollegarlo dopo alcuni minuti.
- Controlla se il cavo che stai usando è in buone condizioni.
- Cambia l'origine e la destinazione del video e controlla se uno di questi si trova in uno stato non lavorabile. Questo ti aiuterà a restringere la colpa a un particolare dispositivo, se è così.
- Controlla se le tue impostazioni sono applicate come previsto in Proietta il mio schermo opzione colpendo il Win + P combinazioni di tasti sulla tastiera.