Correggi l'errore 0x8024500C dopo l'aggiornamento di Windows

Questo post ti mostrerà come correggere l'errore 0x8024500C che può apparire dopo un aggiornamento di Windows o durante l'aggiornamento delle app di Windows Store. Questo errore indica che il servizio Windows Update è stato probabilmente bloccato.

Oggi proveremo a risolverlo.
Errore 0x8024500C dopo l'aggiornamento di Windows 10
Se ricevi questo codice di errore, ecco alcune cose che potresti provare:
- Controlla lo stato di tutti i servizi di Windows Update
- Scarica l'aggiornamento manualmente.
- Esegui la risoluzione dei problemi di Windows Update
- Controlla le impostazioni del registro
- Disabilita connessioni proxy.
- Esegui la risoluzione dei problemi di Microsoft Store o Reimposta Microsoft Store.
Se tendi solitamente a creare un punto di Ripristino configurazione di sistema, puoi provare a annullare qualsiasi modifica intenzionale o involontaria sul tuo computer; puoi provare ad eseguire un Ripristino configurazione di sistema da quel punto di Ripristino configurazione di sistema. E nel caso, non hai alcuna abitudine a creare e mantenere un punto di Ripristino configurazione di sistema; puoi anche iniziare a farlo perché è una funzionalità molto potente che ti consentirà di sistemare il tuo computer in una serie di scenari.
Controlla lo stato di tutti i servizi di Windows Update
È necessario verificare se tutti i servizi che supportano Windows Update sono attivi e funzionanti o meno.
I servizi principali che supportano Windows Update sono,
- Servizio trasferimento intelligente in background (BITS).
- Ottimizzazione della consegna.
- aggiornamento Windows.
- Servizio medico di Windows Update.
Puoi controllare se questi servizi funzionano perfettamente.
Per questo, inizia a cercare Servizi nella casella di ricerca di Cortana.
Seleziona il risultato appropriato.
Ora, per tutti i servizi di cui sopra, assicurati che il suo stato dica In esecuzione,
Se non dice In esecuzione, fare clic destro sulla voce e fare clic su Inizio.
Scarica l'aggiornamento manualmente
Se non si tratta di un aggiornamento di funzionalità e solo di un aggiornamento cumulativo, è possibile scaricare e installare manualmente l'aggiornamento di Windows. Per trovare quale aggiornamento non è riuscito a seguire i passaggi:
- Vai a Impostazioni> Aggiornamento e sicurezza> Visualizza cronologia aggiornamenti
- Verifica quale particolare aggiornamento ha avuto esito negativo. Gli aggiornamenti che non sono riusciti ad installare mostreranno Fallito nella colonna Stato.
- Successivamente, vai all'Area download Microsoft e cerca l'aggiornamento utilizzando il numero KB.
- Una volta trovato, scaricare e installarlo manualmente.
È possibile utilizzare Microsoft Update Catalog, un servizio di Microsoft che fornisce un elenco di aggiornamenti software che possono essere distribuiti su una rete aziendale. L'uso del catalogo di Microsoft Update può rivelarsi un punto di riferimento unico per la ricerca di aggiornamenti software, driver e hotfix Microsoft.
Esegui la risoluzione dei problemi di Windows Update
Esegui questo strumento di risoluzione dei problemi integrato di Windows Update per risolvere i più comuni problemi di aggiornamento su Windows 10.
Controlla le impostazioni del registro
Premi la combinazione di tasti WINKEY + R per avviare l'utility Run, quindi digita regedit e premi Invio. Una volta aperto l'editor del Registro di sistema, accedere alla seguente chiave-
HKEY_LOCAL_MACHINE \ Software \ Policies \ Microsoft \ Windows \ WindowsUpdate
Ora, fai doppio clic su DisableWindowsUpdateAccess sul pannello laterale destro e assicurarsi che il suo valore sia 0. In caso contrario, cambialo.
Infine, riavvia il computer affinché le modifiche abbiano effetto.
Nel caso, questa voce del Registro di sistema non è stata trovata sul tuo computer, va bene, e puoi procedere con la prossima soluzione.
Disabilita connessioni proxy
Inizia digitando Opzioni Internet nella casella di ricerca di Cortana.
Clicca sul risultato appropriato.
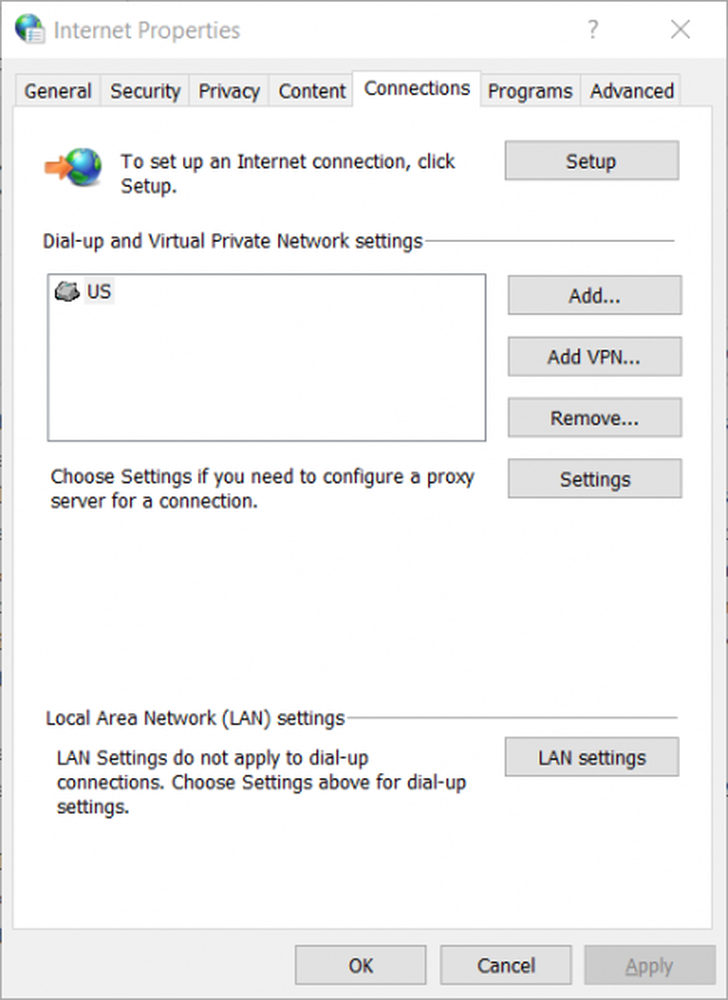
Ora vai alla scheda chiamata Connessioni.
E poi sotto la sezione etichettata come Impostazioni LAN (Local Area Network).
Quindi fare clic sul pulsante che dice Impostazioni LAN.

Sotto la sezione di Server proxy, deselezionare l'opzione che è etichettata come Usa un server proxy per la tua LAN (Queste impostazioni non si applicano alle connessioni remote o VPN).
Clicca su ok e quindi Riavvia il computer affinché le modifiche abbiano effetto.
Reimposta Microsoft Store
Il corretto funzionamento di Microsoft Store e del servizio Windows Update sono interdipendenti. È possibile che ci sia qualcosa di sbagliato nel tuo Microsoft Store e per il quale il servizio di aggiornamento non funziona correttamente.
- genere services.msc nel prompt Esegui e premere Invio per aprire Gestione servizi.
- Questo rivelerà tutti i servizi disponibili in Windows. Cerca il servizio di aggiornamento di Windows.
- Se vedi il servizio Windows Update come STOP o Pausa, cambia lo stato in Automatico. Se questo non funziona, puoi eseguire la risoluzione dei problemi di Windows Store.
In alternativa, puoi provare a reimpostare il Microsoft Store che aiuterà l'utente a eliminare qualsiasi file indesiderato in conflitto per i Servizi relativi allo Store.
Ti auguro il meglio.



