Correggere l'errore 0x80240438 per Windows Update e Microsoft Store

Il codice di errore 0x80240438 può verificarsi sia per Windows Update che Microsoft Store su Windows 10. Questo perché il meccanismo di consegna per entrambi è interdipendente e comune. Questo è il motivo per cui molti codici di errore di Windows Update e Microsoft Store sono gli stessi. La correzione di entrambi è semplice e la maggior parte dei metodi è la stessa. Discuteremo di queste correzioni in questo articolo oggi.
Ci sono stati alcuni problemi durante l'installazione degli aggiornamenti, ma ci riproveremo più tardi. Se continui a vederlo e desideri effettuare ricerche sul Web o contattare l'assistenza per informazioni, potrebbe essere utile - (0x80240438).
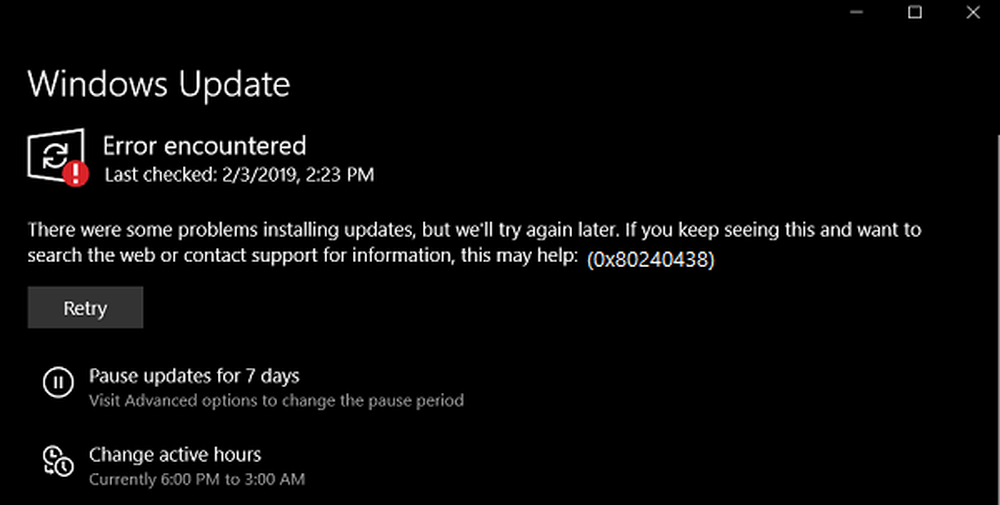
Errore 0x80240438 per aggiornamenti di Windows e Microsoft Store
Se si verifica questo problema, è necessario controllare quanto segue:
- Eseguire gli strumenti per la risoluzione dei problemi di Windows Update.
- Disattiva il tuo antivirus o firewall.
- Disabilita connessioni proxy.
- Modifica il Rimuovi l'accesso per utilizzare tutte le funzionalità di Windows Update Politica.
- Reimposta le cartelle di Windows Update.
- Scarica manualmente l'aggiornamento.
1] Esegui gli strumenti per la risoluzione dei problemi di Windows Update
È possibile eseguire la risoluzione dei problemi di Windows Update e anche la risoluzione dei problemi di Windows Update online di Microsoft e verificare se questo è di aiuto per risolvere eventuali problemi..
2] Disabilita il tuo antivirus o firewall
È possibile disattivare temporaneamente Windows Defender che è installato out of the box sul computer Windows 10. Puoi anche disabilitare Windows Firewall sul tuo computer e controllare se questo corregge gli errori che stai incontrando. Se si utilizza software di sicurezza di terze parti, disabilitarli e vedere.
3] Disabilita connessioni proxy
Inizia digitando Opzioni Internet nella casella di ricerca di Cortana. Clicca sul risultato appropriato.
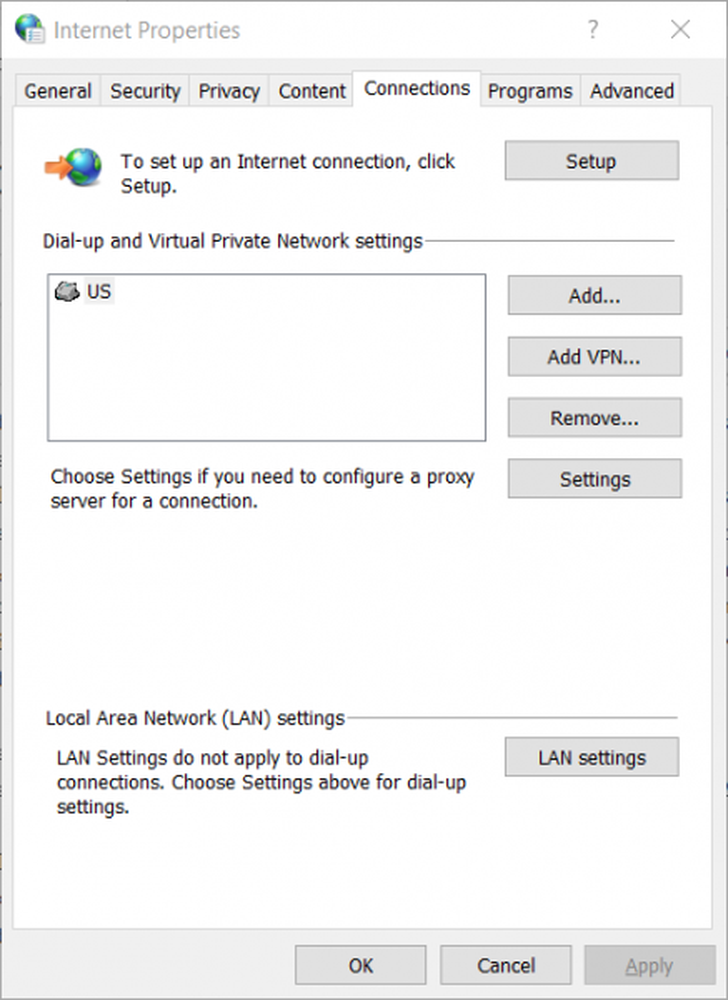
Ora vai alla scheda chiamata Connessioni.
Sotto la sezione etichettata come Impostazioni LAN (Local Area Network). Clicca sul pulsante che dice Impostazioni LAN.
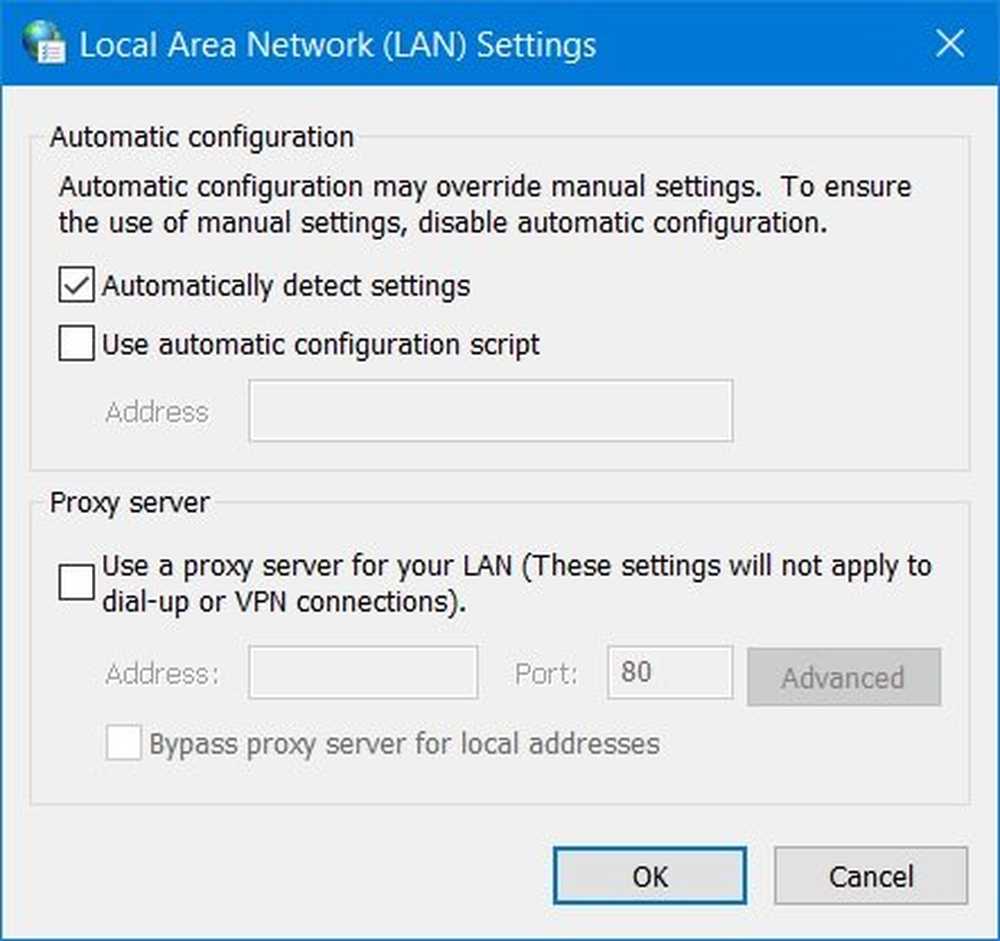
Sotto la sezione di Server proxy, deseleziona l'opzione etichettata come Usa un server proxy per la tua LAN (Queste impostazioni non si applicano alle connessioni remote o VPN).
Clicca su ok e quindi Riavvia il computer affinché le modifiche abbiano effetto.4] Modifica il Rimuovi l'accesso per utilizzare tutte le funzionalità di Windows Update Politica
Premi la combinazione di tasti WINKEY + R per avviare l'utility Run, quindi digita gpedit.msc e premi Invio. Una volta aperto l'Editor criteri di gruppo, vai alla seguente impostazione-
Configurazione utente> Modelli amministrativi> Componenti di Windows> Windows Update
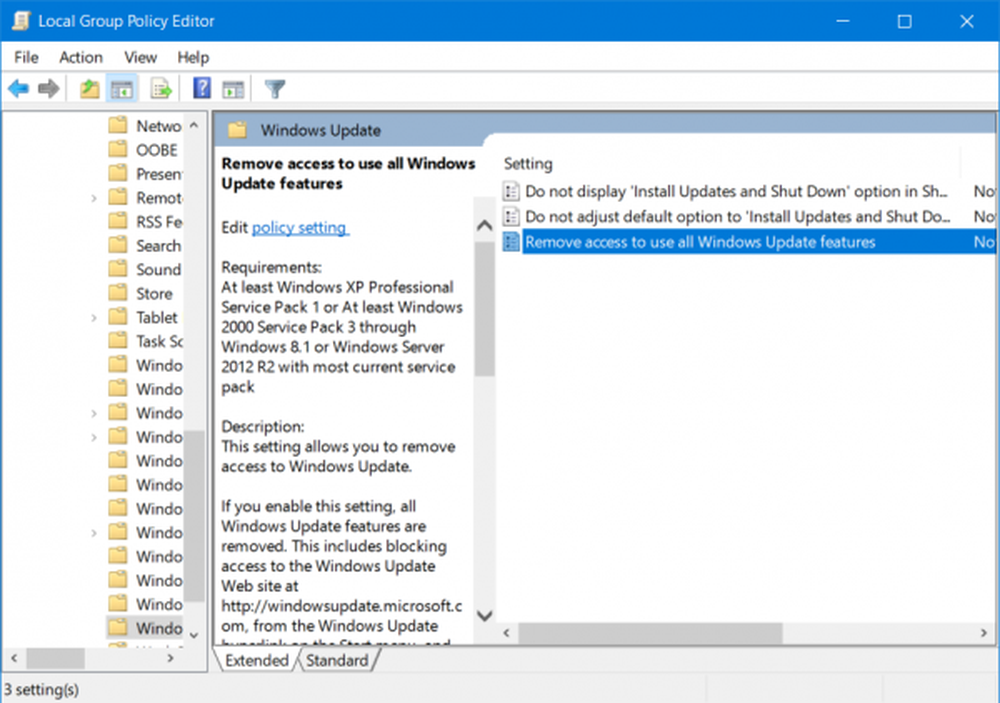
Ora, sul pannello laterale destro e fai doppio clic su Rimuovi accesso per utilizzare tutte le funzionalità di aggiornamento di Windows e impostare il pulsante di opzione su Non configurato per questo.
Questa impostazione consente di rimuovere l'accesso a Windows Update. Se si attiva questa impostazione, tutte le funzionalità di Windows Update vengono rimosse. Ciò include il blocco dell'accesso al sito Web Windows Update all'indirizzo http://windowsupdate.microsoft.com, dal collegamento ipertestuale Windows Update nel menu Start e anche nel menu Strumenti in Internet Explorer. Anche l'aggiornamento automatico di Windows è disabilitato; non sarai né informato né riceverai aggiornamenti critici da Windows Update. Questa impostazione impedisce inoltre a Gestione periferiche di installare automaticamente gli aggiornamenti dei driver dal sito Web Windows Update.
Se abilitato è possibile configurare una delle seguenti opzioni di notifica:
- 0 = Non mostrare alcuna notifica: questa impostazione rimuoverà tutti gli accessi alle funzionalità di Windows Update e non verranno visualizzate notifiche.
- 1 = Mostra notifiche richieste per il riavvio - Questa impostazione mostrerà le notifiche sui riavvii necessari per completare un'installazione.

Questo risolverebbe i tuoi problemi se questa fosse la causa.
Chiudere l'Editor criteri di gruppo e quindi riavviare il computer per rendere effettive le modifiche.
5] Ripristina le cartelle di Windows Update
È necessario eliminare il contenuto della cartella SoftwareDistribution e ripristinare la cartella Catroot2.
6] Scarica manualmente l'aggiornamento
Se non si tratta di un aggiornamento di funzionalità e solo di un aggiornamento cumulativo, è possibile scaricare e installare manualmente l'aggiornamento di Windows. Per trovare quale aggiornamento non è riuscito a seguire i passaggi:
- Vai a Impostazioni> Aggiornamento e sicurezza> Visualizza cronologia aggiornamenti
- Verifica quale particolare aggiornamento ha avuto esito negativo. Gli aggiornamenti che non sono riusciti ad installare mostreranno Fallito nella colonna Stato.
- Successivamente, vai all'Area download Microsoft e cerca l'aggiornamento utilizzando il numero KB.
- Una volta trovato, scaricare e installarlo manualmente.
È possibile utilizzare Microsoft Update Catalog, un servizio di Microsoft che fornisce un elenco di aggiornamenti software che possono essere distribuiti su una rete aziendale. L'uso del catalogo di Microsoft Update può rivelarsi un punto di riferimento unico per la ricerca di aggiornamenti software, driver e hotfix Microsoft.
Ti auguro il meglio!



