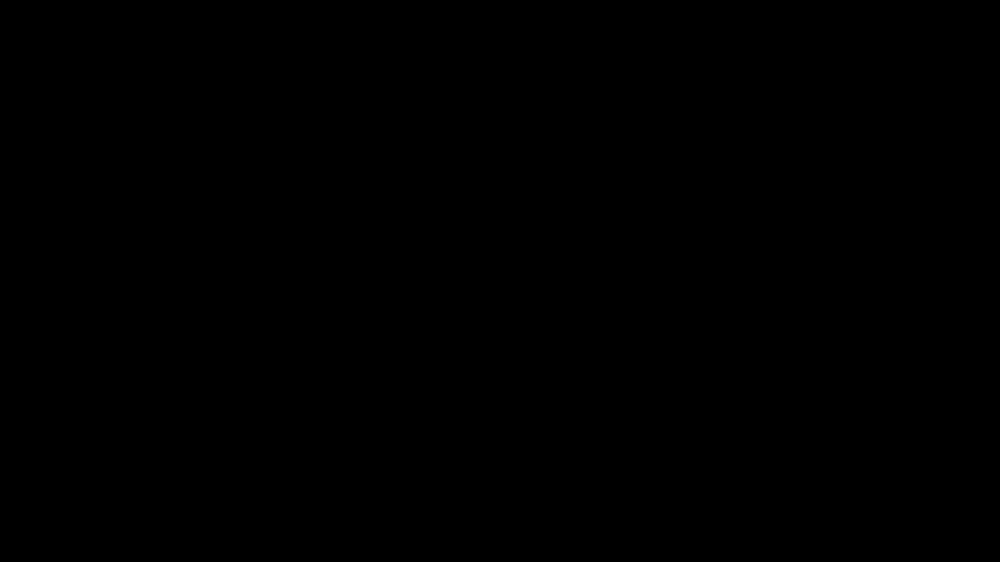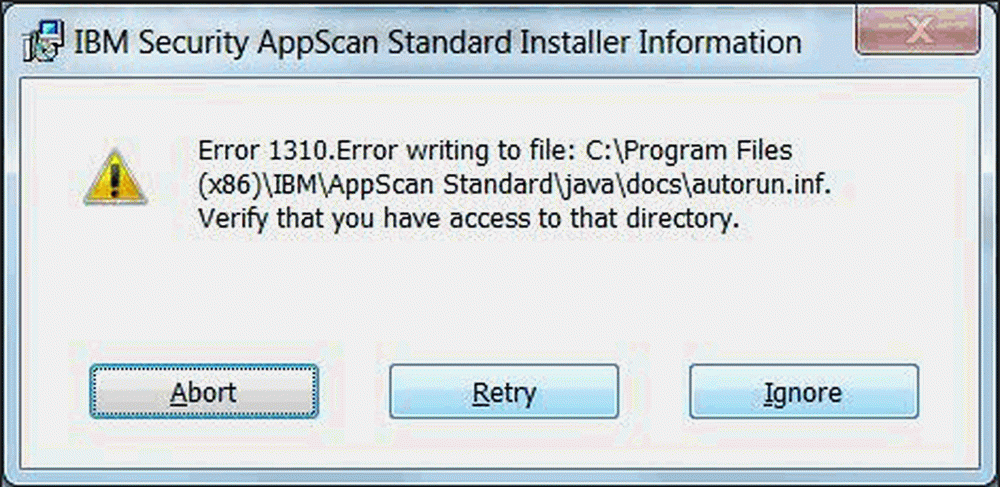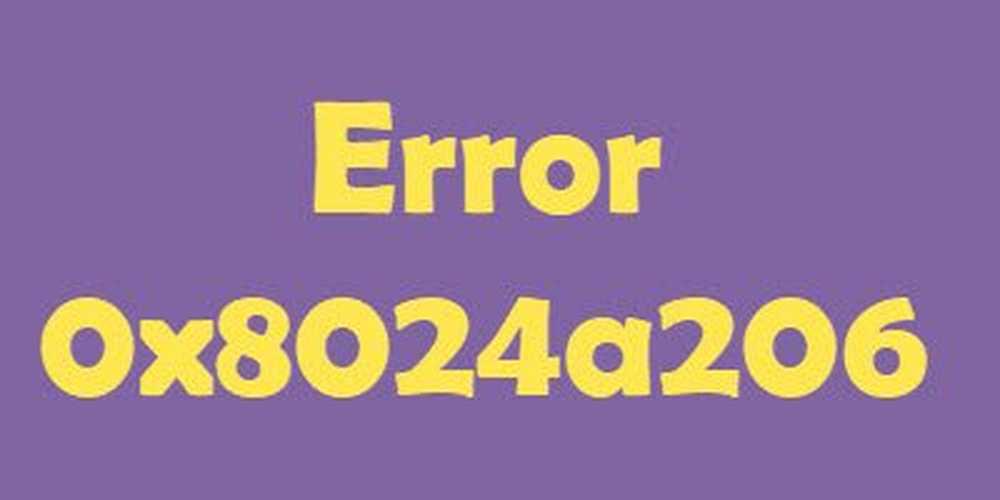Correggi l'errore 0x80246019 per Microsoft Store e Windows Update

Microsoft ha iniziato a costruire una piattaforma applicativa con Windows 8 e versioni successive con Windows 10, che hanno aggiornato a UWP. Hanno creato un negozio unificato per renderlo un facile percorso per consentire agli utenti di ottenere applicazioni più sicure e più moderne per il loro dispositivo Windows 10. Questo negozio unificato è chiamato Microsoft Store. Questo negozio è legato a aggiornamento Windows, e il meccanismo di consegna per Microsoft Store e Windows Updates sono abbastanza simili. Quindi, entrambi hanno alcuni errori e correzioni comuni. Oggi parleremo di come correggere l'errore 0x80246019 per Microsoft Store e Windows Update.

Correggere il codice di errore 0x802460019
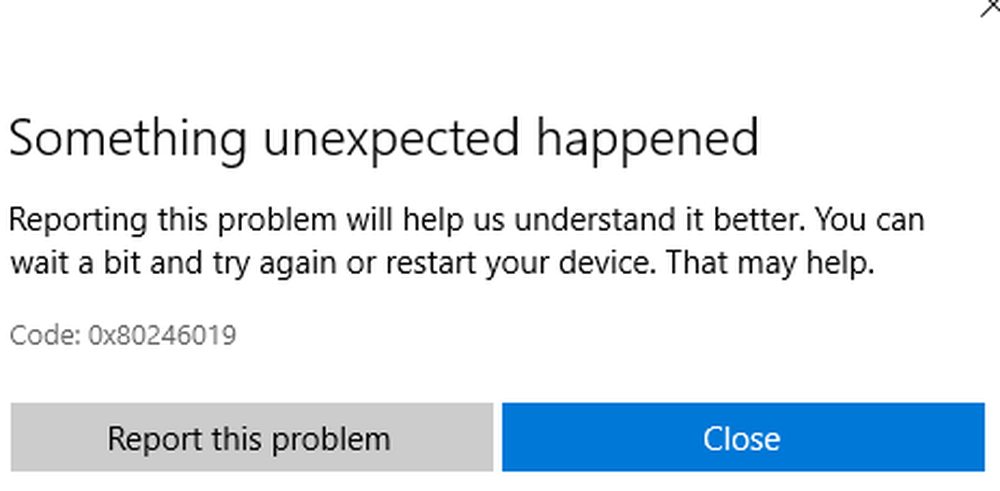
Per risolvere questo codice di errore 0x802460019, eseguiremo le seguenti correzioni:
- Reimposta Microsoft Store.
- Esegui la risoluzione dei problemi di Windows Update.
- Elimina file di sistema relativi a entrambi i componenti.
- Attiva le impostazioni del programma Windows Insider.
- Utilizzare Controllo file di sistema e DISM.
1] Ripristina Microsoft Store
Per ripristinare il Microsoft Store Eseguire CMD come amministratore ed eseguire il seguente comando:
wsreset
Attendere il completamento del processo, quindi provare di nuovo a installare l'app o Windows Update.
2] Esegui la risoluzione dei problemi di Windows Update
Per eseguire la risoluzione dei problemi di Windows Update, inizia aprendo l'app Impostazioni dal menu Start e navigando su Aggiorna e sicurezza> Risoluzione dei problemi.
Seleziona Windows Update dal pannello laterale destro e fai clic su Esegui risoluzione dei problemi.
Seguire le istruzioni visualizzate per risolvere il problema che si sta affrontando.
3] Elimina i file di sistema relativi a entrambi i componenti
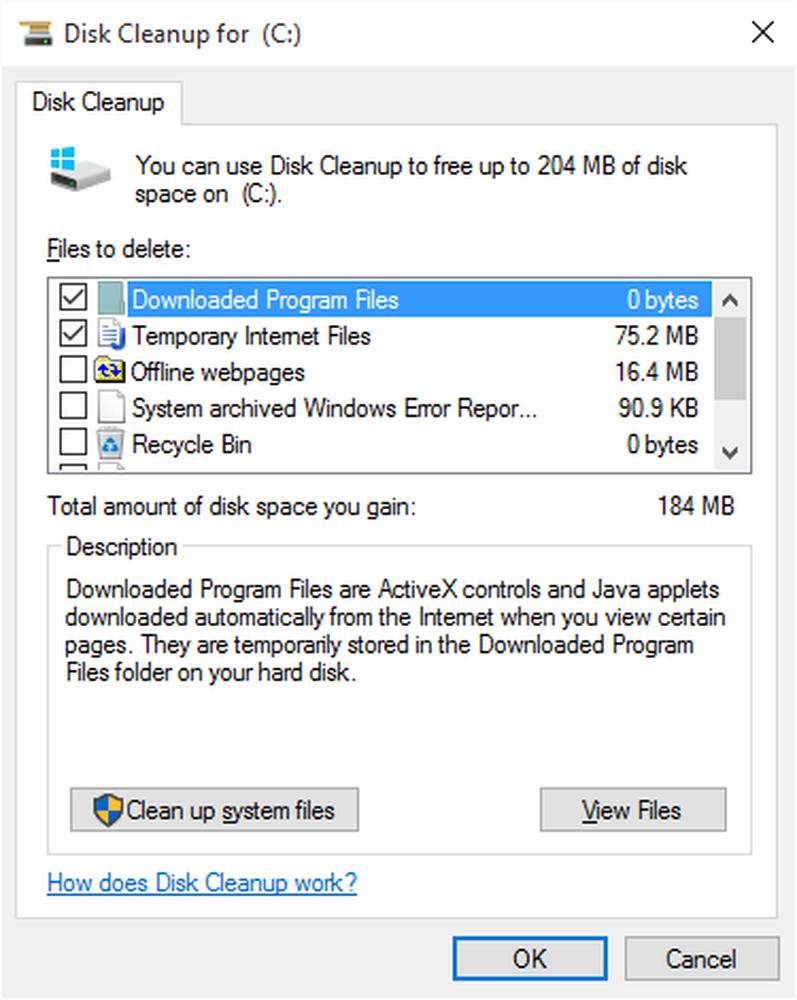
Alcuni file di sistema di posta indesiderata come i file di cache e residui di driver possono anche causare un blocco per il sistema operativo per eseguire un'attività. Quindi, ti consiglio di eseguire Disk Cleanup per eliminare i file e i dati che è sicuro di essere rimosso dal tuo computer. I file principali che devi rimuovere qui dovrebbero essere Installazioni di Windows precedenti.
È inoltre possibile utilizzare software di terze parti come CCleaner per ripulire la spazzatura di sistema e del Registro di sistema che potrebbe causare un conflitto.
4] Attiva o disattiva le impostazioni del programma Windows Insider
Devi farlo solo se fai parte di Windows Insider Program.
Apri Impostazioni e naviga su Aggiornamenti e sicurezza> Programma Windows Insider.
Selezionare Arresta le build di Insider Preview e poi controlla se questo risolve il tuo problema e poi ti ricongiungi al Programma Insider di Windows dopo aver riavviato il computer se il problema è stato risolto.
5] Usa System File Checker e DISM
Esegui CMD come amministratore e quindi esegui il seguente comando per eseguire Controllo file di sistema:
sfc / scannow
Riavvia il sistema al termine della scansione.
È inoltre possibile utilizzare il nostro software FixWin gratuito per eseguire l'utilità Controllo file di sistema con un clic.
Ora, per correggere i file di Windows Update tramite DISM, apri Prompt dei comandi (amministratore) e inserisci i seguenti tre comandi in sequenza e uno per uno e premi Invio:
Dism / Online / Cleanup-Image / CheckHealth Dism / Online / Cleanup-Image / ScanHealth Dism / Online / Cleanup-Image / RestoreHealth
Consentire l'esecuzione di questi comandi DISM e una volta terminato, riavviare il computer e riprovare.
Spero che questo ti aiuti!