Correggere l'errore BAD_SYSTEM_CONFIG_INFO sul computer Windows
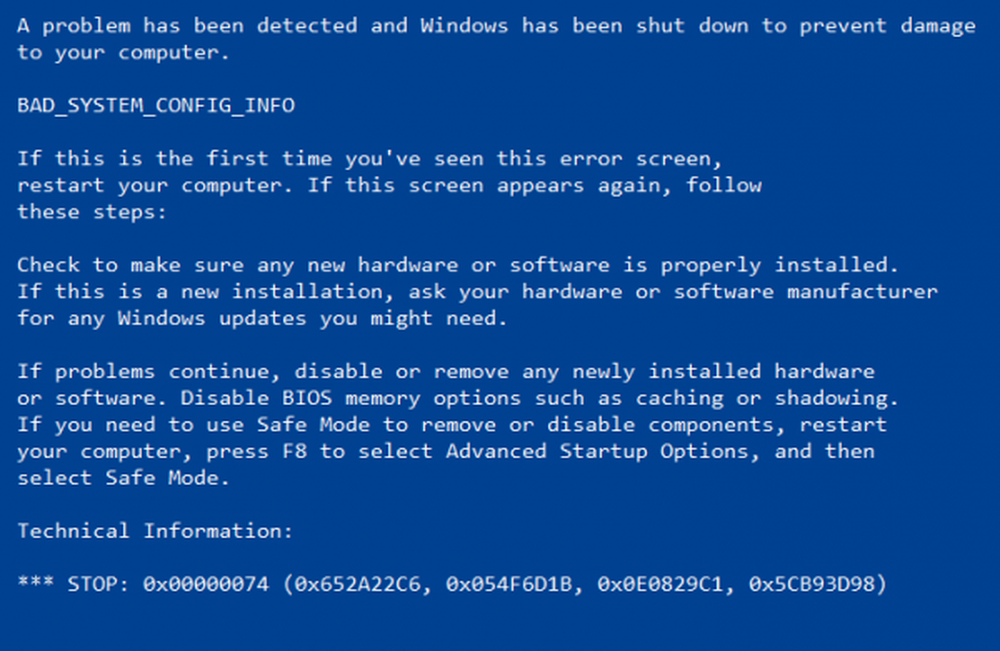
BAD SYSTEM CONFIG INFO è in genere causato a causa di alcuni problemi con il file di dati di configurazione di avvio. Il problema principale all'interno del BCD è il fatto che alcuni file di avvio o alcuni file più vecchi potrebbero essere in conflitto con i file più recenti o stabili e quindi causare l'errore Blue Screen of Death. Questa verifica dei bug indica anche che c'è un errore nel registro. Quindi, per risolvere il problema, ci impegneremo ad aggiornare i potenziali driver colpevoli, eseguendo alcuni o addirittura modificare i file del Registro di sistema sul tuo computer Windows 10/8/7.
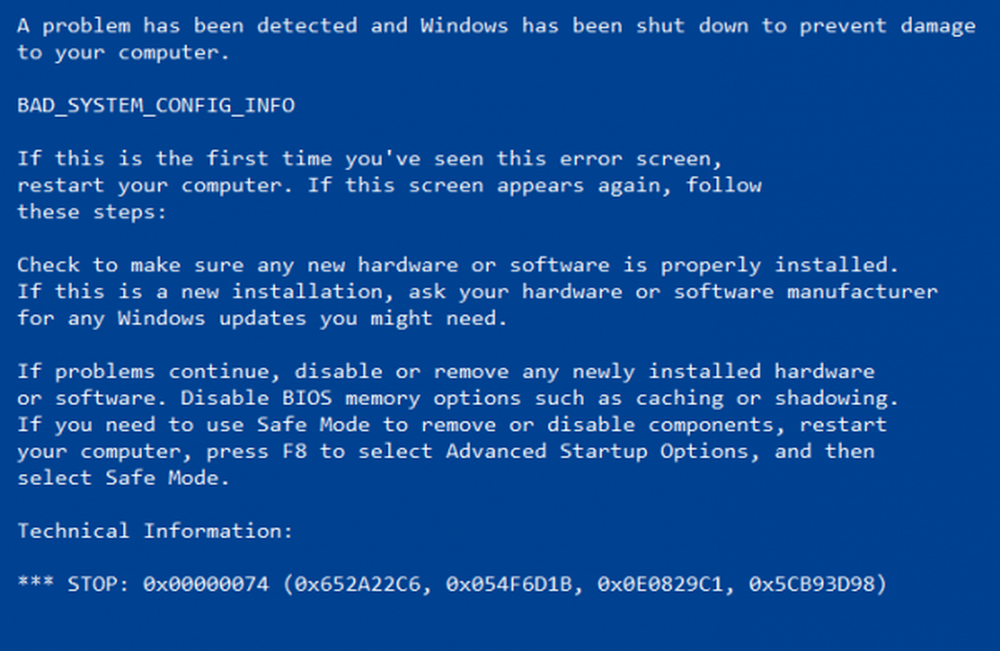
Quindi, senza ulteriori indugi, lasciaci semplicemente saltare dentro.
BAD_SYSTEM_CONFIG_INFO
Raccomandiamo sempre di creare un punto di ripristino del sistema in modo che ogni volta che si verificano tali errori, è sufficiente tornare al precedente stato stabile conosciuto del computer.
Prima di tutto, prova ad avviare in modalità provvisoria e poi riavvia normalmente il sistema operativo. Se il riavvio non risolve il problema, il danno al registro potrebbe essere troppo esteso. In tal caso, prova i seguenti suggerimenti:
1] Ripristina il tuo computer
Se si dispone di un punto di ripristino del sistema, provare a ripristinare un punto di ripristino precedente.
2] Aggiorna Windows e tutti i tuoi driver
Aggiorna il tuo sistema operativo Windows. Se non riesci a connetterti a Internet, prova ad aggiornare Windows 10 offline senza una connessione Internet.
Per aggiornare i driver alla versione più recente è possibile utilizzare Gestione periferiche.
3] Correggi i file del registro di Windows
Affinché questa soluzione funzioni, è necessario creare un'unità USB Windows 10 di avvio e quindi avviare il computer che la utilizza.
Quando si arriva alla schermata di benvenuto per fare clic su Il prossimo, e quindi fare clic su Ripara il tuo computer nella parte in basso a sinistra della finestra. Quindi fare clic su Risoluzione dei problemi> Opzioni avanzate> Prompt dei comandi.
Ora, una volta aperta la finestra del prompt dei comandi, eseguire i seguenti comandi uno alla volta nella sequenza in cui vengono forniti-
CD C: \ Windows \ System32 \ config
ren C: \ Windows \ System32 \ config \ DEFAULT DEFAULT.old
ren C: \ Windows \ System32 \ config \ SAM SAM.old
ren C: \ Windows \ System32 \ config \ SECURITY SECURITY.old
ren C: \ Windows \ System32 \ config \ SOFTWARE SOFTWARE.old
ren C: \ Windows \ System32 \ config \ SYSTEM SYSTEM.old
E dopo aver finito, digita questi, uno per uno, nella sequenza indicata,
copia C: \ Windows \ System32 \ config \ RegBack \ DEFAULT C: \ Windows \ System32 \ config \
copia C: \ Windows \ System32 \ config \ RegBack \ SAM C: \ Windows \ System32 \ config \
copia C: \ Windows \ System32 \ config \ RegBack \ SECURITY C: \ Windows \ System32 \ config \
copia C: \ Windows \ System32 \ config \ RegBack \ SYSTEM C: \ Windows \ System32 \ config \
copia C: \ Windows \ System32 \ config \ RegBack \ SOFTWARE C: \ Windows \ System32 \ config \
Finalmente, digita Uscita per chiudere la finestra del prompt dei comandi.
Riavviare il computer per rendere effettive le modifiche.4] Usa Diagnostica memoria di Windows per controllare i problemi con la RAM
L'uso di Memory Diagnostic Tool è piuttosto semplice.
Salva tutti i tuoi lavori importanti e poi Poi, premi WINKEY + R per aprire il Correre finestra. Ora, digita il comando MdSched.exe nella finestra Esegui.
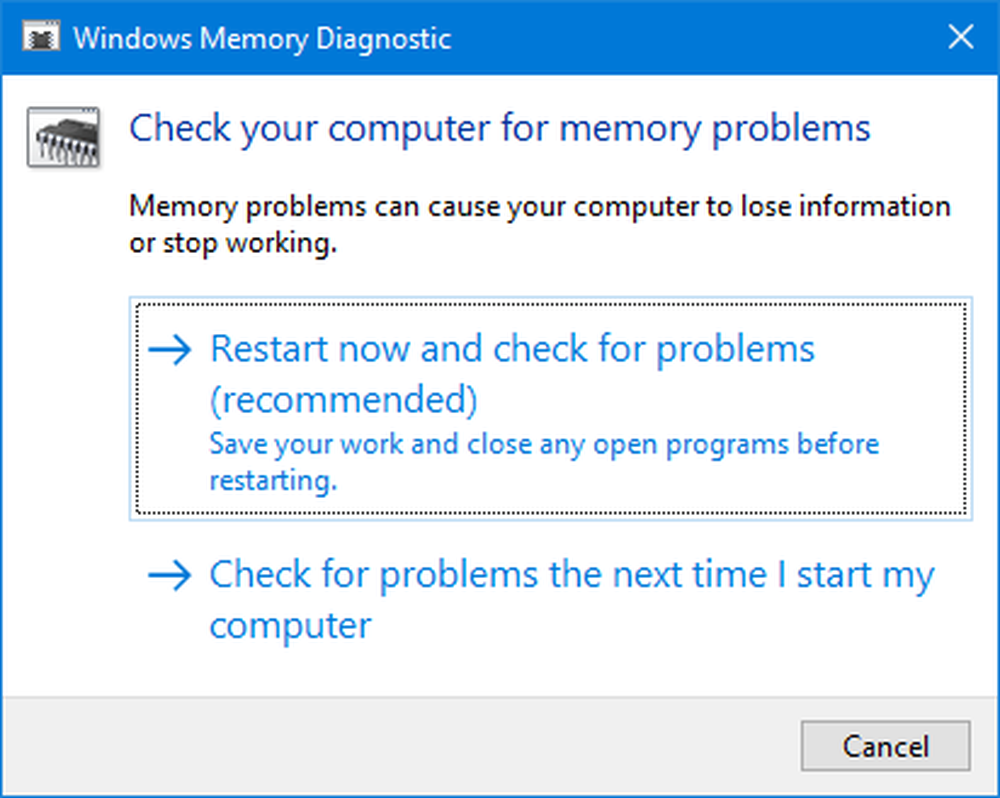
Successivamente, clicca su Riavvia ora e controlla i problemi (consigliato).
A questo punto, il computer si riavvierà e controllerà eventuali problemi di memoria e, se rileva uno di questi problemi, li risolverà immediatamente.
Si consiglia inoltre di cercare e correggere perdite di memoria.
5] Risolto il problema con i file BCD
Affinché questa soluzione funzioni, è necessario creare un'unità USB Windows 10 di avvio e quindi avviare il computer che la utilizza. Quindi, quando si ottiene la schermata di benvenuto per fare clic su Il prossimo, e quindi fare clic su Ripara il tuo computer nella parte in basso a sinistra della finestra.
Quindi fai clic su Risoluzione dei problemi.
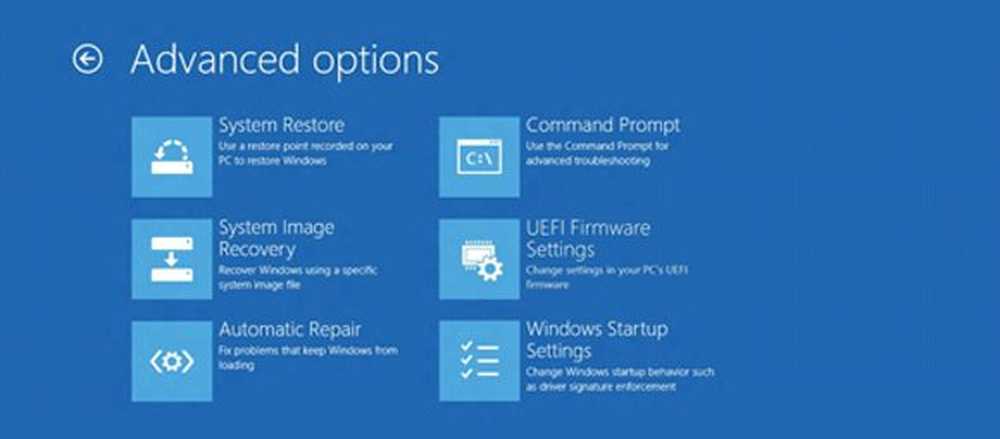
Successivamente, selezionare Opzioni avanzate. E poi, Prompt dei comandi.
Ora, una volta aperta la finestra del prompt dei comandi, immettere i seguenti comandi uno alla volta nella sequenza in cui vengono forniti per ricostruire il BCD e riparare l'MBR-
bootrec / repairbcd
bootrec / osscan
bootrec / repairmbr
Finalmente, digita Uscita per chiudere la finestra del prompt dei comandi.
Riavviare il computer per rendere effettive le modifiche.
Se nulla aiuta, potrebbe essere necessario reimpostare il PC, utilizzare un supporto di installazione per ripristinare o ripristinare il PC o utilizzare il supporto di installazione per reinstallare Windows.



