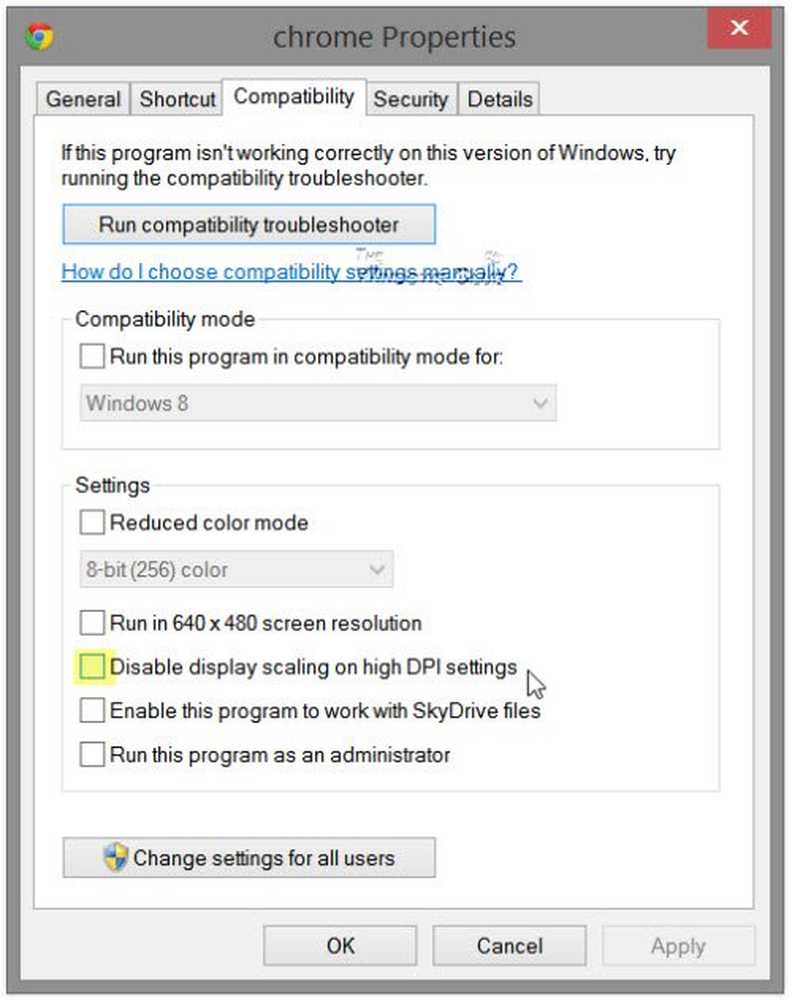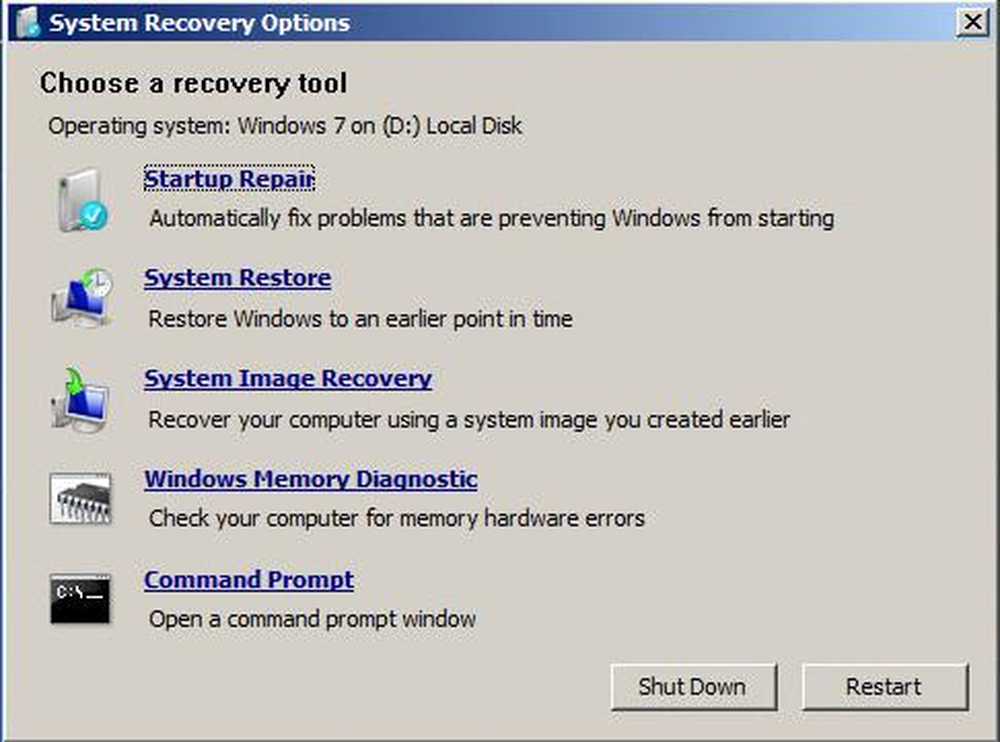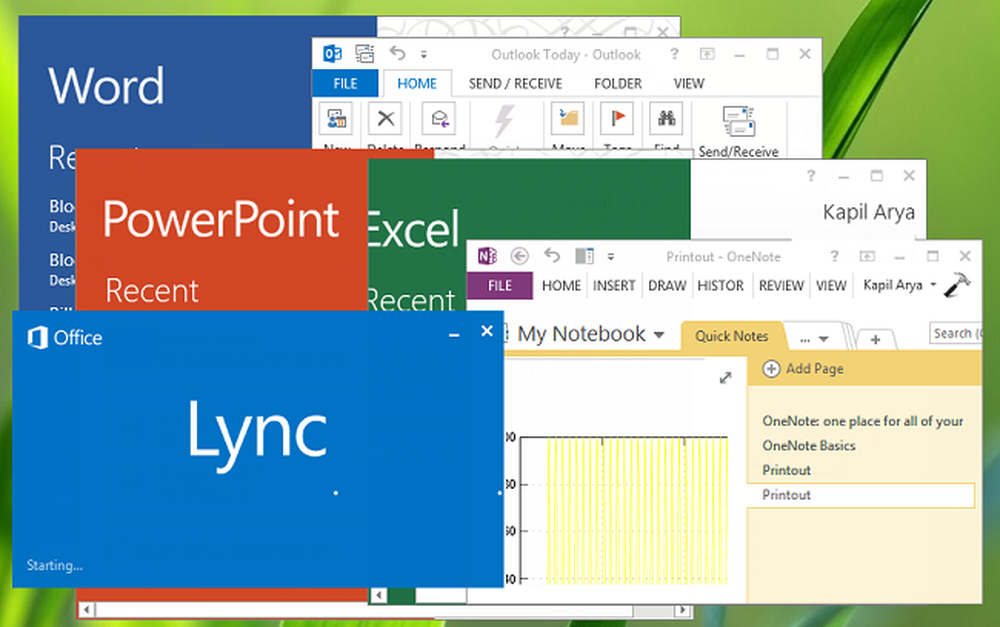Correggi automaticamente le app sfocate e configura le impostazioni avanzate di ridimensionamento e grafica

Il tanto atteso e parlato dell'aggiornamento di Windows 10 è qui, e offre molte nuove funzionalità e funzionalità. Se non hai già effettuato l'aggiornamento a Windows 10 v1803, consulta la nostra guida su come farlo. Tra tutte le funzionalità, sono state introdotte molte funzionalità incentrate sul display. Se usi più monitor, allora ci sono buone notizie per te. In questo post, parleremo di nuove impostazioni di visualizzazione introdotto in Windows 10.
Per lo più le impostazioni dello schermo rimangono invariate e la pagina sembra familiare. Ci sono alcune aggiunte che portano il cambiamento. Le nuove funzionalità mirano a migliorare la qualità della visualizzazione su una varietà di dispositivi e ad apportare correzioni automatiche ad alcuni problemi di visualizzazione.
Impostazioni di ridimensionamento avanzate in Windows 10
Hai mai dovuto affrontare programmi sfocati e testi sullo schermo? Bene se sì, questa ultima funzionalità può aiutarti in questo. In Impostazioni> Sistema> Schermo> Impostazioni di ridimensionamento avanzate, ora puoi trovare una funzione chiamata Lascia che Windows provi a correggere le app in modo che non siano sfocate. Le applicazioni sfocate si sono verificate in genere quando si è collegato / disconnesso uno schermo esterno o un proiettore.
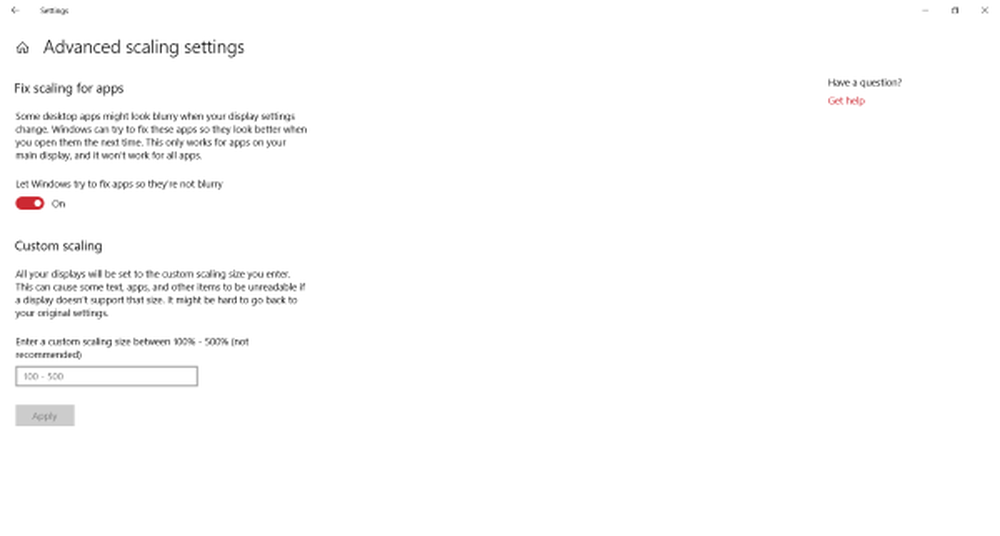
Correggi automaticamente le app sfocate
Con questa funzione, non dovrai disconnetterti o riavviare il tuo computer per riparare una di queste applicazioni sfocate. Inoltre, ogni volta che un display viene scollegato, Windows ti informerà sulle applicazioni sfocate e potrai correggerle direttamente dalle azioni di notifica stesse. Questa funzione è davvero molto utile per le persone che utilizzano più monitor con i loro laptop. Può far risparmiare tempo e frustrazioni nel correggere le applicazioni sfocate.

L'aggiunta di questa funzione offre un maggiore controllo e, allo stesso tempo, consente di correggere qualsiasi applicazione particolare che non viene visualizzata correttamente sullo schermo.
Impostazioni di visualizzazione avanzate in Windows 10
Questa pagina è completamente nuova ed è stata aggiunta a Windows con v1803. Attualmente, questa pagina non offre molto, ma sembra che sia un posto in cui Microsoft aggiungerà più funzionalità. Attualmente, la pagina Impostazioni avanzate di visualizzazione ti informa delle schermate che hai collegato al tuo computer. Inoltre, può dirti quale processore grafico alimenta uno schermo. Oltre a ciò, visualizza alcune informazioni di base come risoluzione, frequenza di aggiornamento, profondità di bit, formato colore, spazio colore ecc.
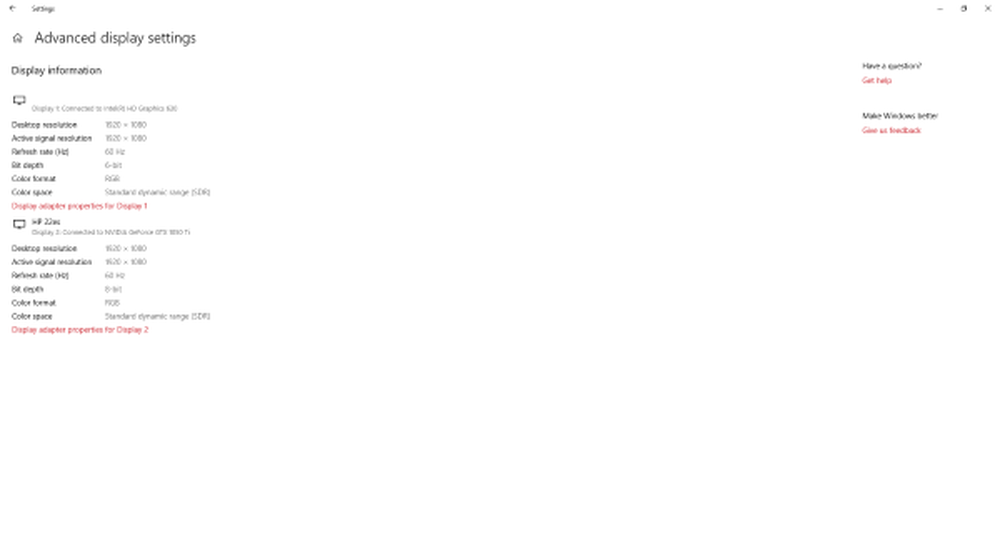
Inoltre, esiste un'opzione che collega le proprietà della scheda di visualizzazione utilizzate da un display. Da Proprietà scheda, è possibile modificare alcune delle impostazioni importanti.
Impostazioni grafiche
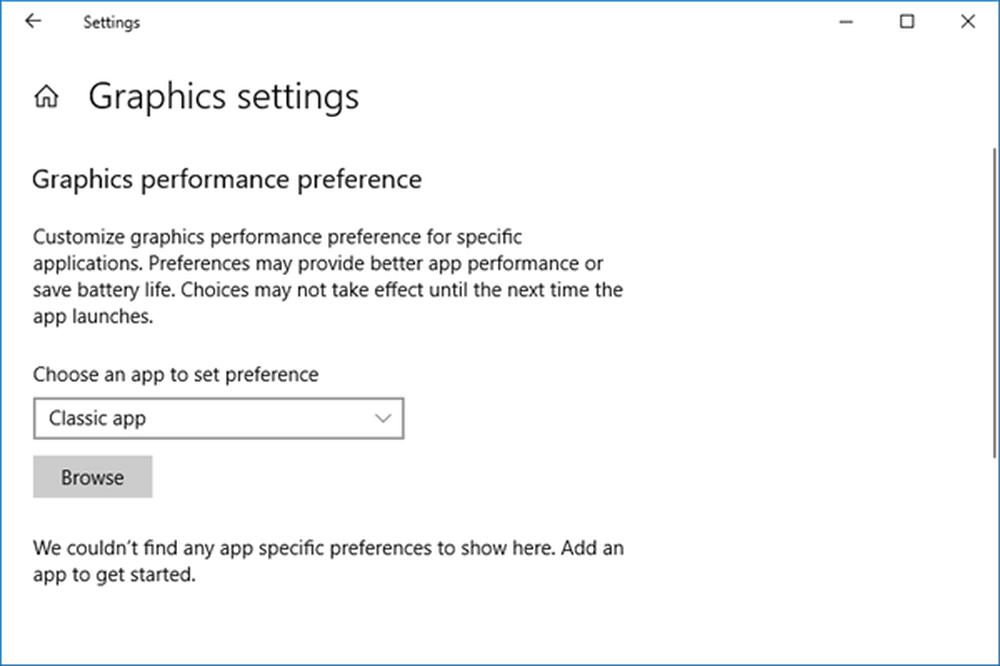
Questa impostazione grafica è stata introdotta anche nel recente aggiornamento e consente di personalizzare le prestazioni grafiche delle singole app. Puoi selezionare qualsiasi app classica o universale e definire la GPU che dovrebbe utilizzare.
Spero che tu trovi utile questa informazione.