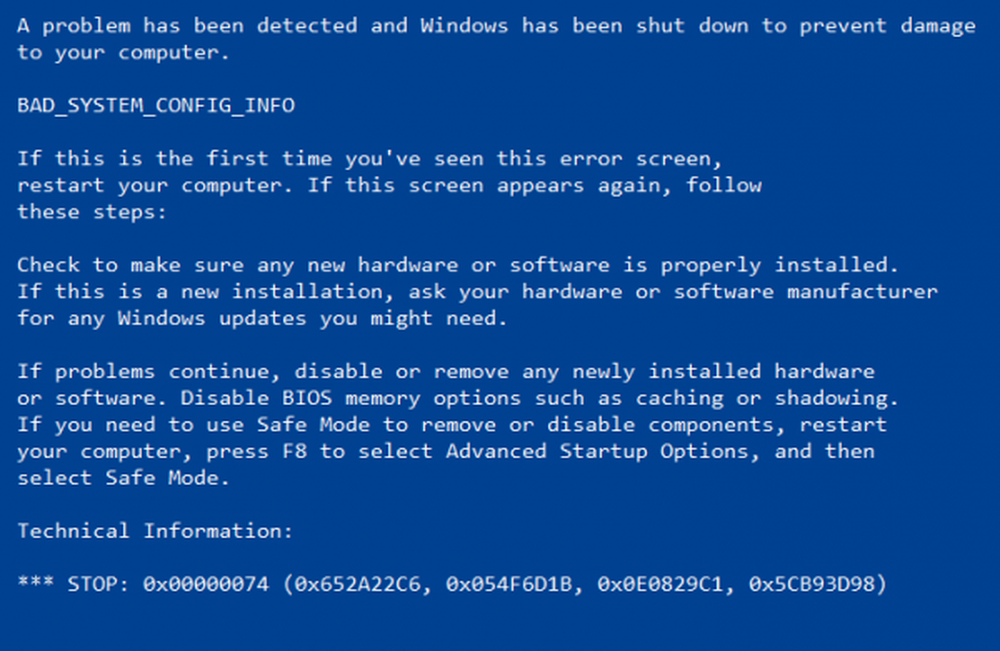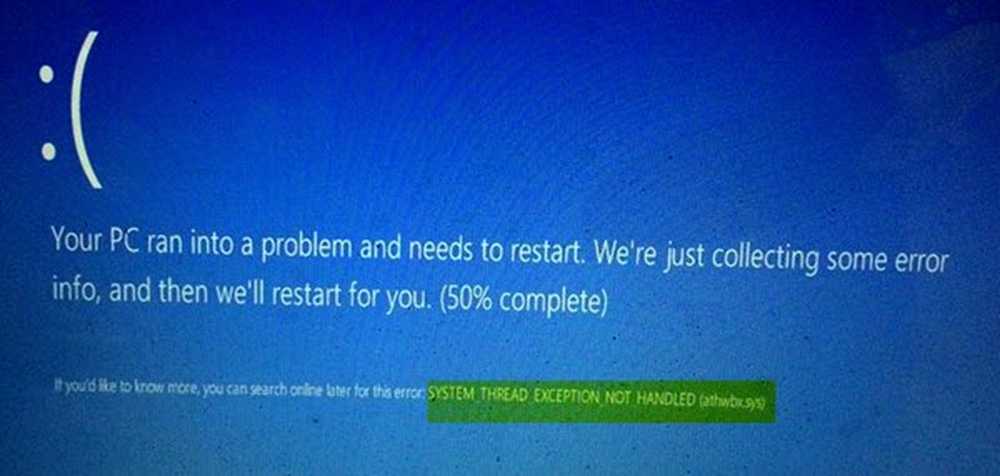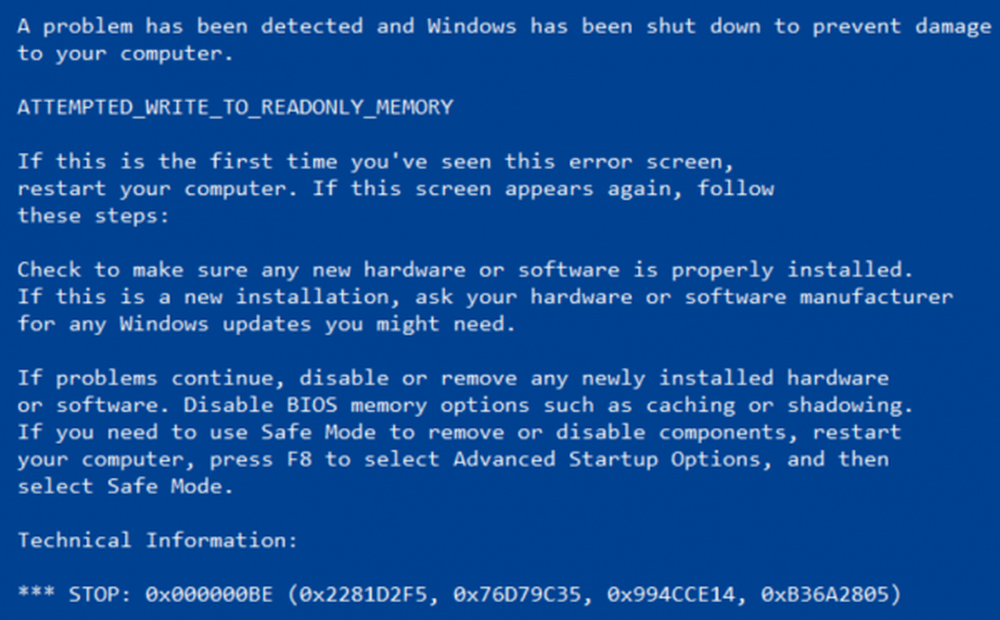Fix Audiodg.exe elevato utilizzo della CPU in Windows 10

Se si sta affrontando l'isolamento del grafico dei dispositivi audio Windows o Audiodg.exe elevato utilizzo della CPU o problemi di perdita di memoria sul computer Windows 10/8/7, quindi questo post suggerisce alcuni modi per provare a risolvere il problema. A volte un semplice riavvio del computer può risolvere il problema, ma se non aiuta, potrebbe essere necessario risolvere i problemi.
Isolamento grafico del dispositivo audio Windows è l'eseguibile che ti aiuta a ottenere una migliore qualità del suono. Oltre all'audio, si ottengono diversi effetti audio grazie a questo file eseguibile. Per impostazione predefinita, Windows Vista e tutte le versioni successive di Windows hanno questo file del motore audio, che si trova in C: \ Windows \ System32 cartella.
Audiodg.exe Elevato utilizzo della CPU
Il file Audiodg.exe può iniziare a utilizzare una CPU o memoria elevata se il tuo sistema è infettato da malware o se il driver audio in questione è danneggiato o danneggiato. Ecco alcune cose che potresti provare.
1] Disinstalla e reinstalla Skype
Disinstallare completamente l'app Skype o il software desktop, riavviare il computer, quindi installarlo di nuovo e vedere se è d'aiuto.
2] Aggiorna il driver audio
Se hai recentemente installato un nuovo dispositivo audio e hai iniziato a riscontrare questo elevato problema di utilizzo della CPU, forse hai bisogno di installare il driver audio corretto o di aggiornare il tuo driver esistente alla sua versione più recente. Identifica il tuo dispositivo audio, vai al sito del produttore e scarica il driver del dispositivo applicabile per il tuo computer.
3] Disattiva tutti gli effetti sonori

4] Esegui risoluzione dei problemi audio
Esegui lo strumento di risoluzione dei problemi audio integrato e verifica se è utile, potrai accedervi tramite la pagina Risoluzione dei problemi delle impostazioni. Se hai bisogno di più idee, questo post mostra come risolvere i problemi di Windows 10 Audio e Audio.
5] Scansione del PC con antivirus
Se il file audiodg.exe si trova nella cartella C: \ Windows \ System32 è il file legittimo di Microsoft; altrimenti potrebbe essere un malware. Quindi scannerizza il tuo PC con un buon software antivirus per essere sicuro.
Spero che i nostri suggerimenti ti aiutino a risolvere il problema.
Altri post sui processi che utilizzano risorse elevate:- Utilizzo del CPU con host WMI Provider elevato
- wuauserv elevato utilizzo della CPU
- OneDrive elevato problema di utilizzo della CPU
- Ntoskrnl.exe alta CPU e utilizzo del disco
- Desktop Window Manager dwm.exe consuma una CPU elevata
- Moduli di Windows Installer Worker Elevata CPU e utilizzo del disco
- Windows Driver Foundation che utilizza l'alta CPU
- Windows Shell Experience Host utilizza l'alta CPU.