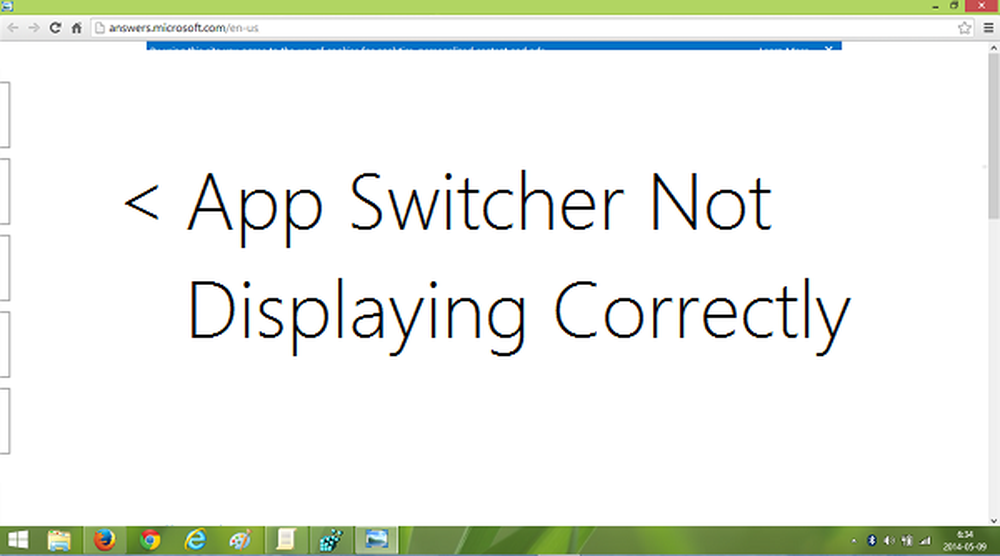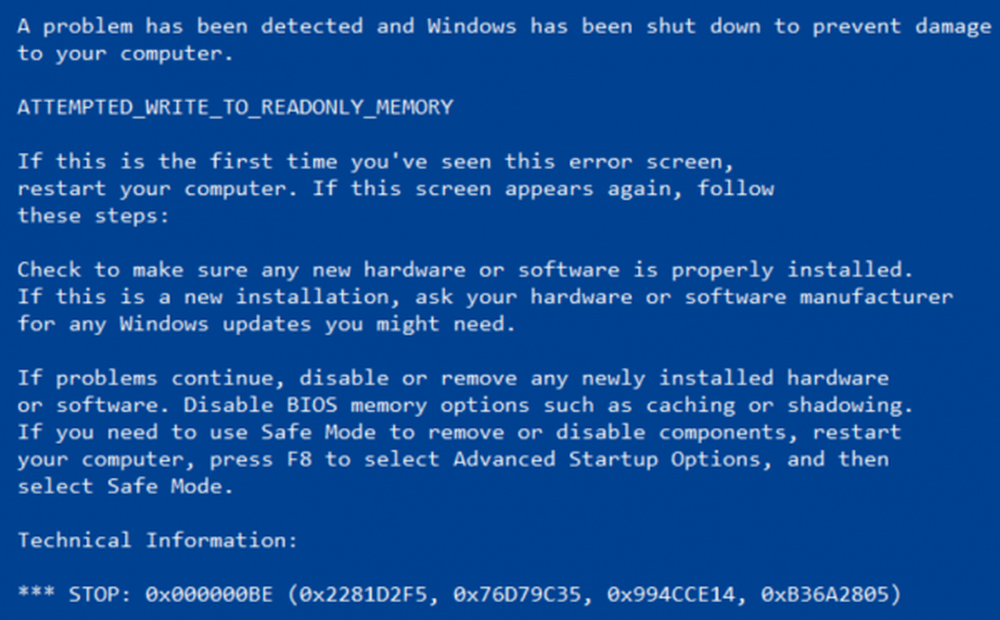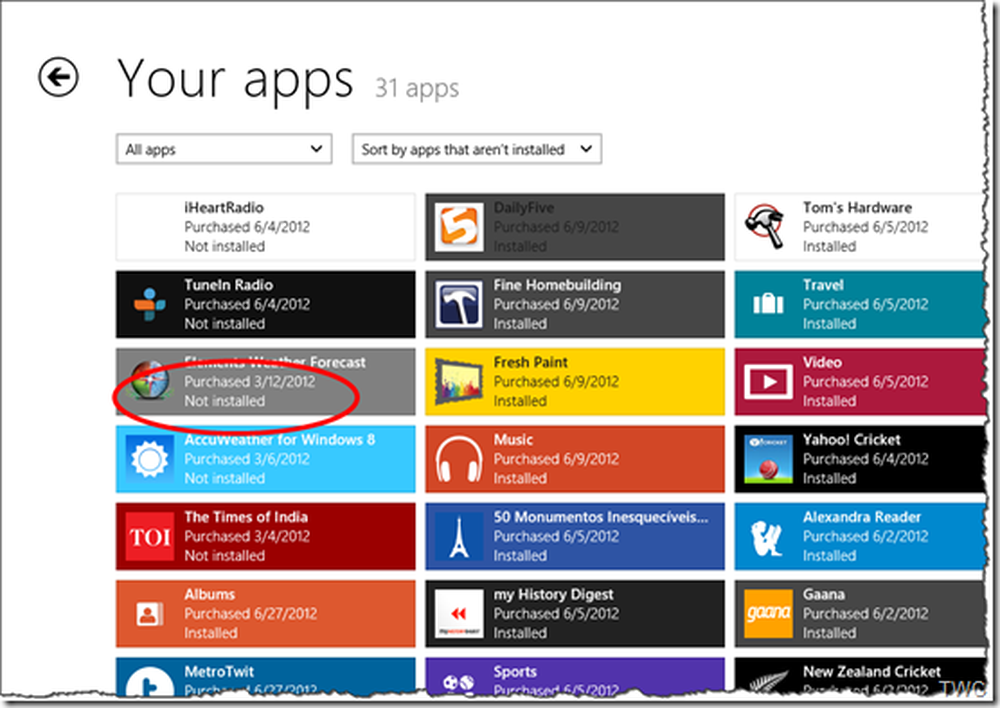Correggi l'errore Blue screen athwbx.sys su Windows 10
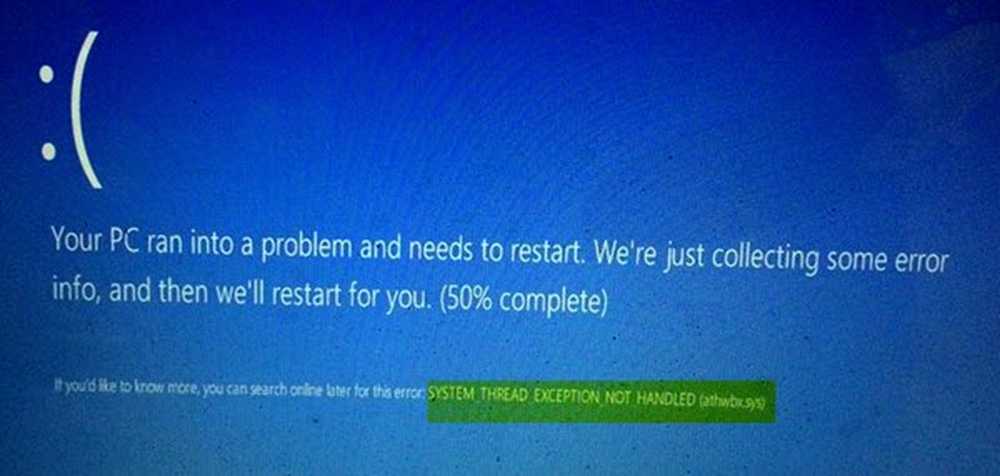
Il file del driver di Qualcomm Atheros athwbx.sys è noto per causare diversi errori Blue Screen. Questo accade se viene danneggiato o quando il sistema operativo non è in grado di accedervi. I settori danneggiati sull'hard disk o sulla RAM potrebbero anche far apparire questa schermata blu. Il file athwbx.sys è noto per causare i seguenti errori di arresto:
- SYSTEM_THREAD_EXCEPTION_NOT_HANDLED (athwbx.sys)
- ARRESTARE 0x0000000A: IRQL_NOT_LESS_EQUAL (athwbx.sys)
- ARRESTARE 0x0000001E: KMODE_EXCEPTION_NOT_HANDLED (athwbx.sys)
- STOP 0 × 00000050: PAGE_FAULT_IN_NONPAGED_AREA (athwbx.sys)
- Il tuo PC ha avuto un problema e deve essere riavviato. Puoi cercare online in seguito per questo errore: athwbx.sys.
Oggi mostreremo come puoi provare a correggere questo errore.
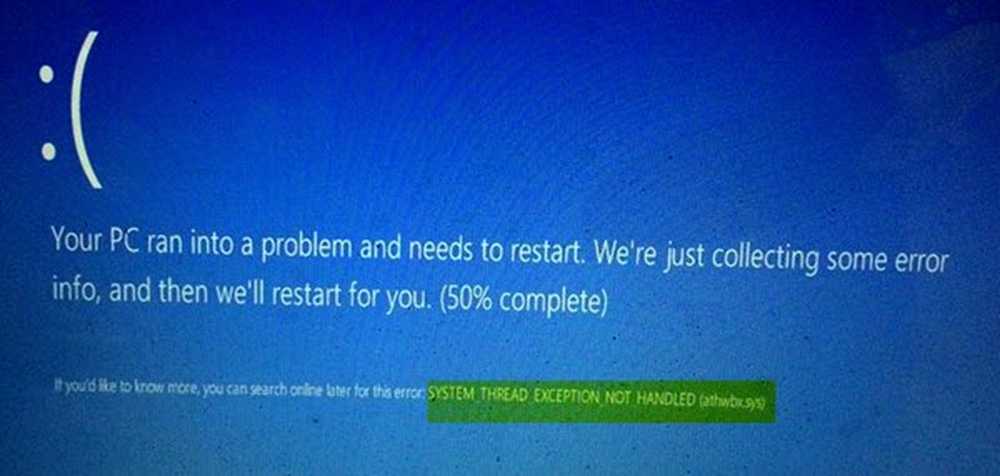
Correggi l'errore Blue screen athwbx.sys
Come accennato in precedenza, il principale colpevole è il driver Qualcomm Atheros. Per correggere questo errore, proveremo le seguenti correzioni:
- Aggiorna, ripristina o disinstalla il driver.
- Utilizzando il Controllo file di sistema.
- Utilizzando l'utility Controlla disco.
- Utilizzo di Diagnostica memoria di Windows.
- Ricrea il file athwbx.sys.
- Esegui la risoluzione dei problemi con lo schermo blu.
Se tendi a creare di solito un punto di Ripristino configurazione di sistema, puoi provare a annullare qualsiasi modifica sul tuo computer eseguendo Ripristino configurazione di sistema. Nel caso in cui non si abbia l'abitudine di creare un punto di Ripristino configurazione di sistema; Ti suggerisco di iniziare a farlo perché è una funzionalità molto potente che ti consentirà di sistemare il tuo computer in una serie di scenari.
1] Aggiorna, ripristina o disattiva i driver e Windows 10
L'incompatibilità tra il sistema operativo e il driver potrebbe anche dare adito a problemi come questo. Quindi, puoi provare a disinstallare, aggiornare o ripristinare il driver in questione. Consiglio di concentrare le suddette misure per i driver Qualcomm Atheros come driver di rete. Questo è dovuto al fatto che athwbx.sys è un file creato dai driver Qualcomm Atheros Network.
2] Utilizzo di Controllo file di sistema
Inizia premendo WINKEY + X pulsante Combo o fare clic con il tasto destro sul pulsante Start e fare clic su Prompt dei comandi (amministratore) o semplicemente cercare cmd nella casella di ricerca Cortana, fare clic con il pulsante destro del mouse sull'icona del prompt dei comandi e fare clic su Esegui come amministratore. Clicca su sì per la richiesta di controllo dell'account utente o dell'account utente che si ottiene. Quindi, la finestra del prompt dei comandi sarà finalmente aperta. Ora, digita il seguente comando per eseguire Controllo file di sistema, quindi premi Invio.
sfc / scannow
Riavvia il sistema al termine della scansione.
È inoltre possibile utilizzare il nostro software FixWin gratuito per eseguire l'utilità Controllo file di sistema con un clic.
3] Utilizzo di Controlla Utility DiscoPer eseguire Check Disk sull'unità di sistema (C), utilizzando la riga di comando, digitare quanto segue e premere Invio:
chkdsk / f C:
Se necessario, riavvia il computer.
4] Utilizzo di Diagnostica memoria di Windows
Esegui il controllo della memoria sul tuo computer. Inizia colpendolo WINKEY + R combinazione di pulsanti per lanciare il Correre utilità. Quindi digitare, MdSched.exe e poi premi Invio. Avvierà lo strumento di diagnostica memoria di Windows e fornirà due opzioni-
- Riavvia ora e verifica i problemi (consigliato)
- Controlla i problemi la prossima volta che avvii il mio computer
Ora, in base all'opzione selezionata, il computer si riavvierà e verificherà i problemi relativi alla memoria. Se riscontri problemi, li aggiusterà automaticamente se non vengono rilevati problemi, probabilmente non è la causa del problema.
5] Ricrea il file athwbx.sys
Ogni volta che il tuo computer Windows 10 si avvia, sembra che tutti i driver di sistema siano a posto e, in caso contrario, tenta di crearli. Quindi, se rimuovi il tuo file del driver corrotto, potresti ottenere un file fisso ricreato solo per te.
Per fare ciò, si consiglia di avviare Windows 10 in modalità provvisoria e quindi eseguire i seguenti passaggi.
Inizia andando al seguente percorso in Esplora file: C: \ Windows \ System32 \ drivers.
Cerca il file chiamato come athwbx.sys. Puoi usare la funzione di ricerca per risparmiare tempo. Una volta, lo trovi, basta rinominarlo come athwbx.old.
Come puoi vedere ora, l'estensione del file è cambiata da .sys a .old. E nel caso in cui tu non abbia i privilegi per modificare le estensioni, prendi possesso del file.
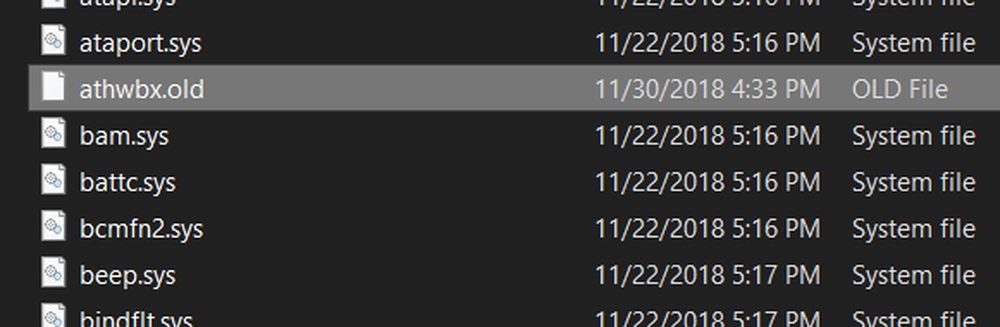
Dopo aver finito con la modifica dell'estensione, solo Reboot il tuo computer in modalità normale e controlla se questo corregge il tuo errore.
6] Eseguire la risoluzione dei problemi della schermata blu