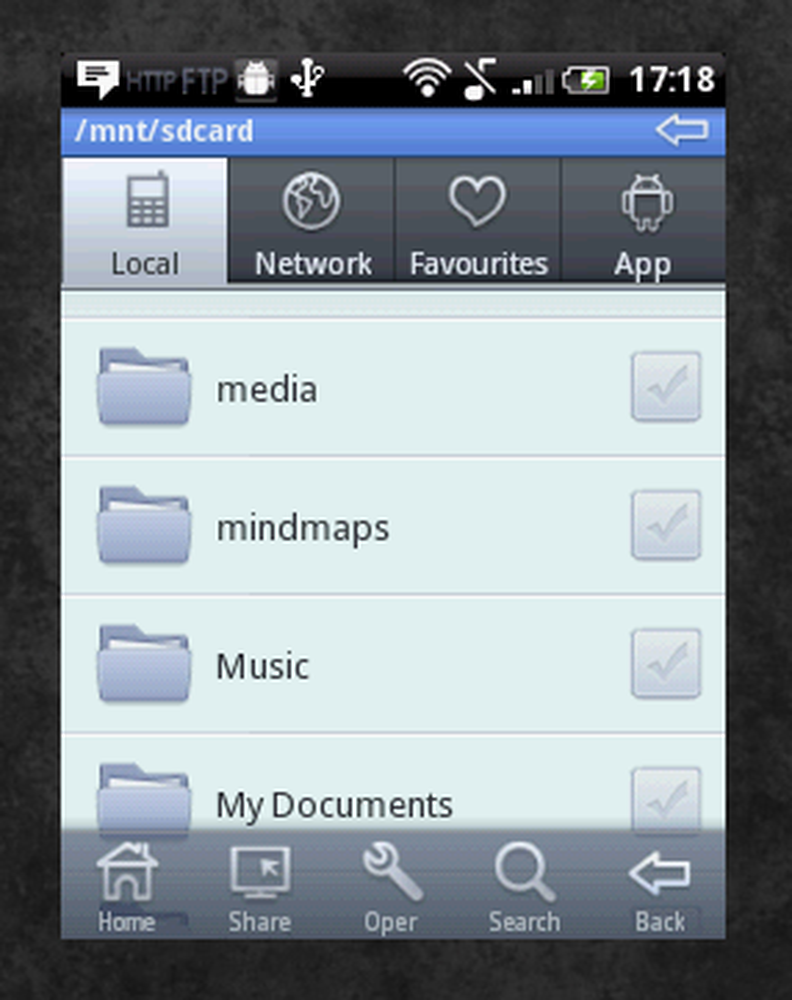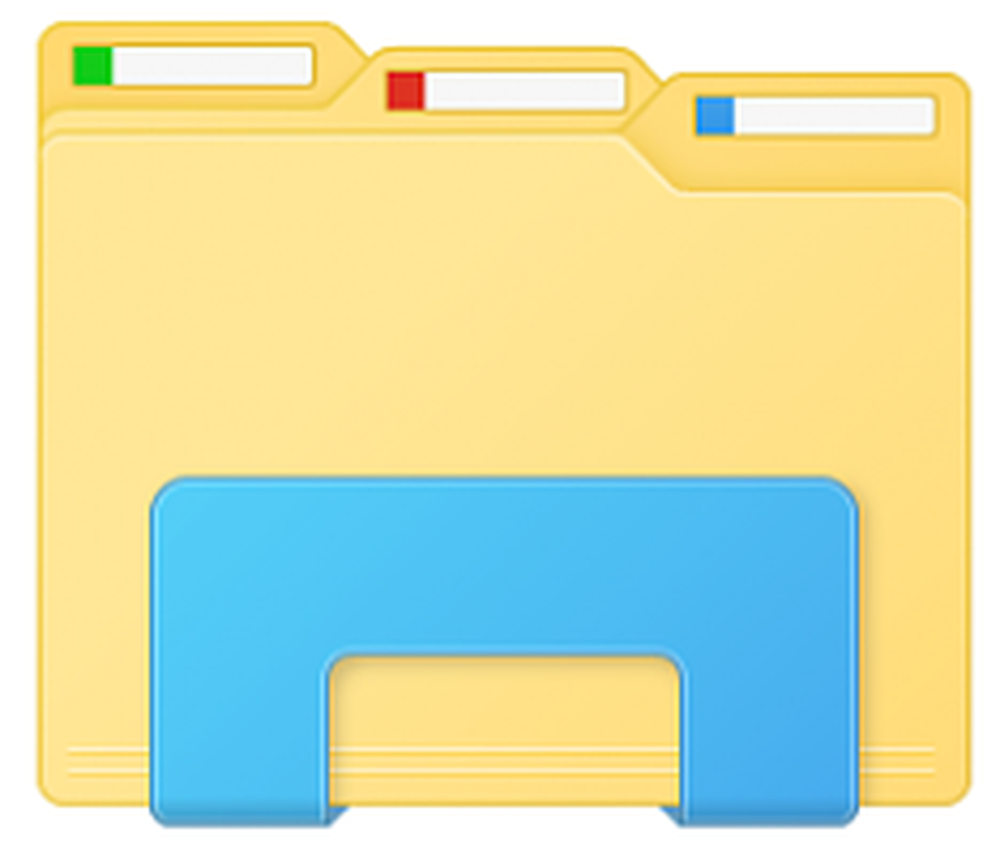La risorsa di condivisione di file e stampanti è online ma non risponde ai tentativi di connessione
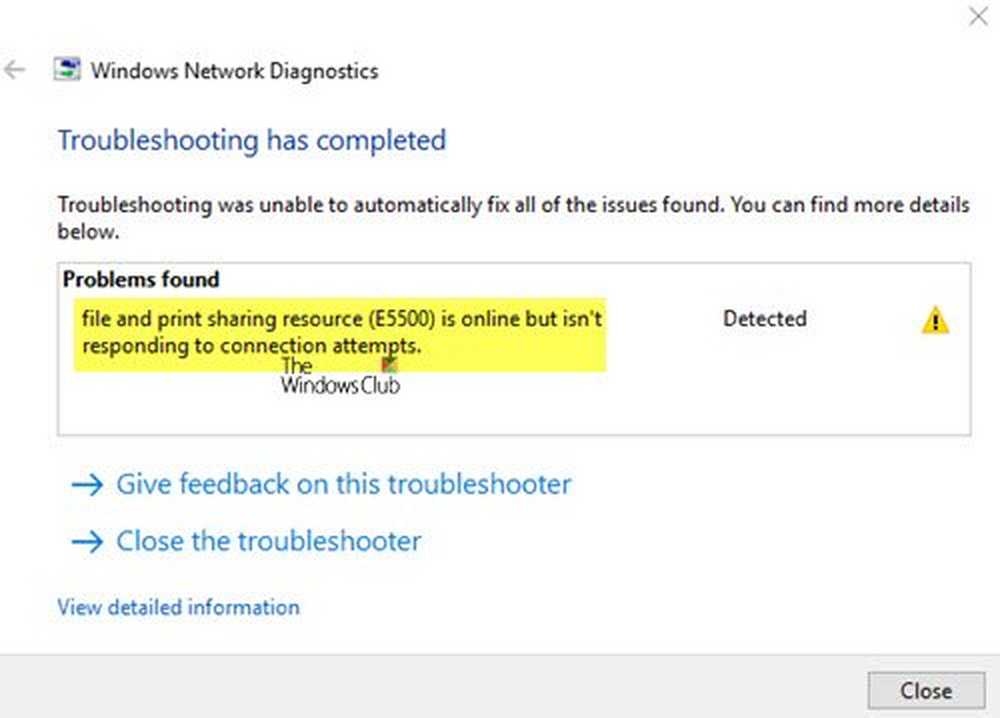
Molti utenti Windows, quando non riescono ad accedere a una o più connessioni o cartelle condivise attraverso la rete locale, tentano di eseguire Risoluzione dei problemi di diagnostica di rete di Windows per comprendere il problema. Possono finire per vedere un errore affermando, La risorsa di condivisione di file e stampanti è online ma non risponde ai tentativi di connessione. Mentre questo errore è visto nello strumento, nella maggior parte dei casi, gli utenti segnalano che possono visualizzare i file sulla rete locale condivisa. Tuttavia, non sono in grado di accedere alla rete locale. Quindi, è importante per voi come utenti comprendere le ragioni alla base di questo errore e i modi per correggere questo errore.
La risorsa di condivisione di file e stampanti è online ma non risponde ai tentativi di connessione
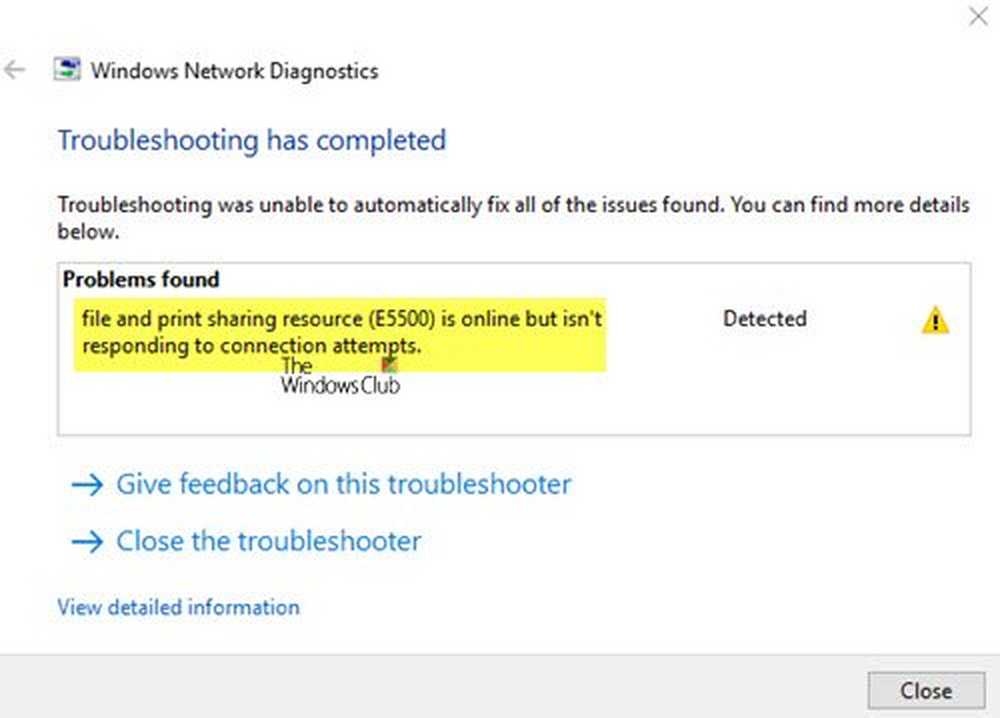
Di seguito sono riportati alcuni scenari comuni che causano l'attivazione di questo errore:
Installa tutti gli aggiornamenti di Windows

Inizia installando tutti gli aggiornamenti di Windows associati a Windows. Per installare tutti gli aggiornamenti Windows in sospeso, procedi nel seguente modo:
- Apri la finestra di dialogo 'Esegui'
- Digita "ms-settings: Windowsupdate" e premi Invio.
- Si aprirà la finestra 'Aggiornamento di Windows'
- Quindi, fai clic sul pulsante "Impostazioni" presente sul lato sinistro della finestra
- Lo schermo controllerà gli aggiornamenti in sospeso. Se ci sono aggiornamenti in attesa, lo schermo chiederà istruzioni. Seguire attentamente tutte le istruzioni per installare gli aggiornamenti di Windows in sospeso.
- Una volta installati tutti gli aggiornamenti di Windows in sospeso, riavvia il computer e verifica se l'errore è stato risolto.
Il computer non è rilevabile dalla rete:
Durante il tentativo di archiviare o stampare la risorsa di condivisione, se si osserva che la connessione online non si è interrotta improvvisamente. È possibile che uno dei computer sulla rete condivisa localmente non sia individuabile.
Segui queste istruzioni per assicurarti che tutti i dispositivi nella rete locale siano individuabili:
- Nella schermata iniziale premere il pulsante Windows + pulsante R per aprire la finestra di dialogo 'Esegui'. Puoi anche trovare questa opzione sotto il menu Start premendo il pulsante Windows presente sullo schermo.
- Nella finestra di dialogo "Esegui" digitare "ms-settings: rete Ethernet'(per le connessioni Ethernet) e toccare il pulsante Enter per aprire le impostazioni Ethernet. Per le connessioni Wi-Fi digitare '-settings ms: network-WiFi'per aprire la finestra di dialogo delle impostazioni Wi-Fi.
- Nella scheda Impostazioni Ethernet, fare clic con il pulsante destro del mouse sul nome dell'adattatore che si desidera impostare rilevabile. Questo passaggio è lo stesso per la rete Wi-Fi.
- Facendo clic con il pulsante destro del mouse sul nome dell'adattatore si aprirà il profilo di rete dell'adattatore
- Ora imposta il profilo su "Privato" per impostare il tuo PC rilevabile e consentirà la condivisione di file e stampanti.
- Infine, ripeti tutte le istruzioni di cui sopra su ogni computer connesso nella tua rete locale e vedi se l'errore di La risorsa di condivisione di file e stampanti è online ma non risponde ai tentativi di connessione è stato risolto o meno.
Se stai ancora affrontando lo stesso messaggio di errore, prova la soluzione successiva.
Windows Firewall Software sta bloccando la connessione alla rete locale:
Esistono molti software firewall e VPN che gestiscono varie connessioni in entrata o in uscita a diverse connessioni IP. A volte il firewall può bloccare la connessione. Se questo è il caso, la soluzione migliore è far sì che il firewall permetta la connessione ad area locale bloccata. Per questo, è necessario creare un elenco di quote nel gestore elenchi del software firewall. Tuttavia, se l'errore, La risorsa di condivisione di file e stampanti è online ma non risponde ai tentativi di connessione persiste, quindi potrebbe essere necessario disinstallare del tutto il firewall. La disinstallazione del software può essere eseguita nei seguenti passaggi:- Apri la finestra di dialogo Esegui
- Digita appwiz.cpl e premi Invio. Si aprirà la finestra Programmi e funzionalità presente nel Pannello di controllo.
- Individua il software firewall e fai clic sul pulsante "Disinstalla"
- Lo schermo deve quindi richiedere istruzioni per la rimozione del firewall, seguirle da vicino per rimuovere il software firewall indesiderato.
Firewall di terze parti:
A volte, le impostazioni di protezione elevata di Protezione di Windows potrebbero diventare iperprotettivi e bloccare la connessione di rete locale. Se il problema viene sollevato a causa di un software antivirus iperprotettivo, abbassare le impostazioni di sicurezza o disinstallare il software può essere la soluzione per aggirare questo errore. I passaggi per la disinstallazione di un firewall di terze parti sono gli stessi della disinstallazione del software firewall di Windows indicato sopra.
Windows dimenticando le credenziali di accesso:

Windows che dimentica le credenziali di accesso del sistema è uno dei problemi più comuni affrontati dagli utenti di Windows 7 e Windows 10. Per risolvere questo errore in modo permanente, è necessario inserire manualmente le credenziali di accesso del sistema. Per inserire le credenziali manualmente, segui i passaggi seguenti:
- Aprire il pannello di controllo o digitare 'control' nella finestra di dialogo 'Esegui'
- Nella ricerca del pannello di controllo e fare clic sull'opzione 'Credential Manager'.
- Quindi, fare clic sull'opzione 'Aggiungi credenziali di Windows'
- Una schermata ti chiederà di inserire l'indirizzo, il nome utente e la password della macchina. Aggiungi queste informazioni di ogni macchina nella rete e fai clic su OK.
- Dopo aver inserito tutte le informazioni su tutte le macchine, è il momento di riavviare il computer. Al riavvio i file condivisi dovrebbero essere visibili.
Controlla i servizi di background:
Affinché una connessione venga stabilita correttamente, potrebbe essere necessario eseguire uno o più servizi in background senza interruzioni. Se tutti i servizi in background richiesti sono in esecuzione in sincronizzazione, allora risolverà l'errore di La risorsa di condivisione di file e stampanti è online ma non risponde ai tentativi di connessione.
Assicurati che tutti questi servizi richiesti siano in esecuzione o meno:
- Client DNS
- Host del provider di Discovery funzione
- Pubblicazione delle risorse di scoperta delle funzioni
- Provider di gruppi di casa
- Listener Gruppo Home
- Raggruppamento di reti peer
- Scoperta SSDP
- UPnP Device Host.
Per confermare, fai quanto segue-

- Apri la finestra di dialogo "Esegui" e digita "services.msc".
- Si apre la schermata "Servizi Windows". Apparirà un elenco di vari servizi, assicurati che ognuno di questi servizi sia in esecuzione.
- Fare clic con il tasto destro su ciascun servizio ti aiuterà a capire se è in esecuzione o meno.
Dopo aver eseguito tutti i passaggi precedenti, eseguire "Strumento di diagnostica di rete" per verificare se l'errore è stato risolto.
Così sopra sono i vari mezzi e modi per risolvere il file e stampare errore di condivisione. Eseguendo le istruzioni di cui sopra ti aiuteranno sicuramente a risolvere il La risorsa di condivisione file e stampa è in linea ma non risponde ai tentativi di connessione errore.