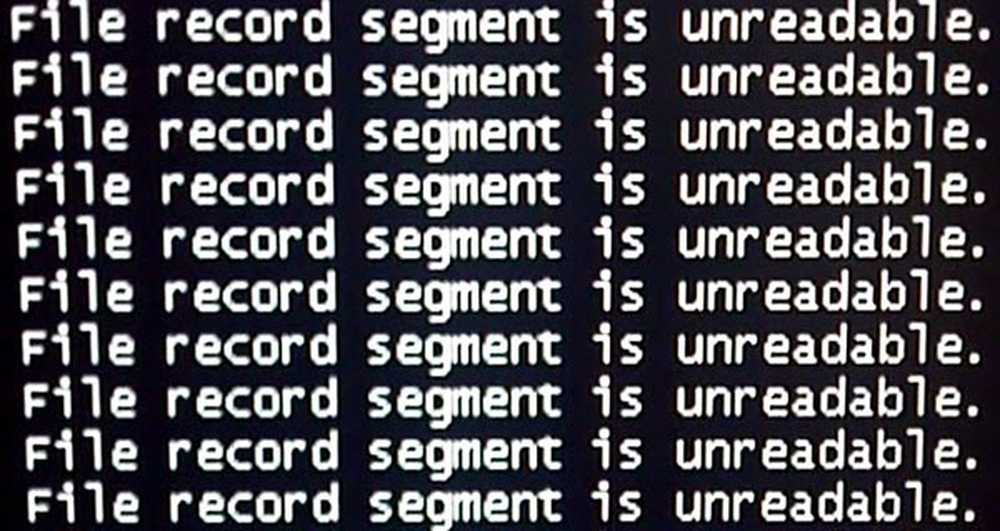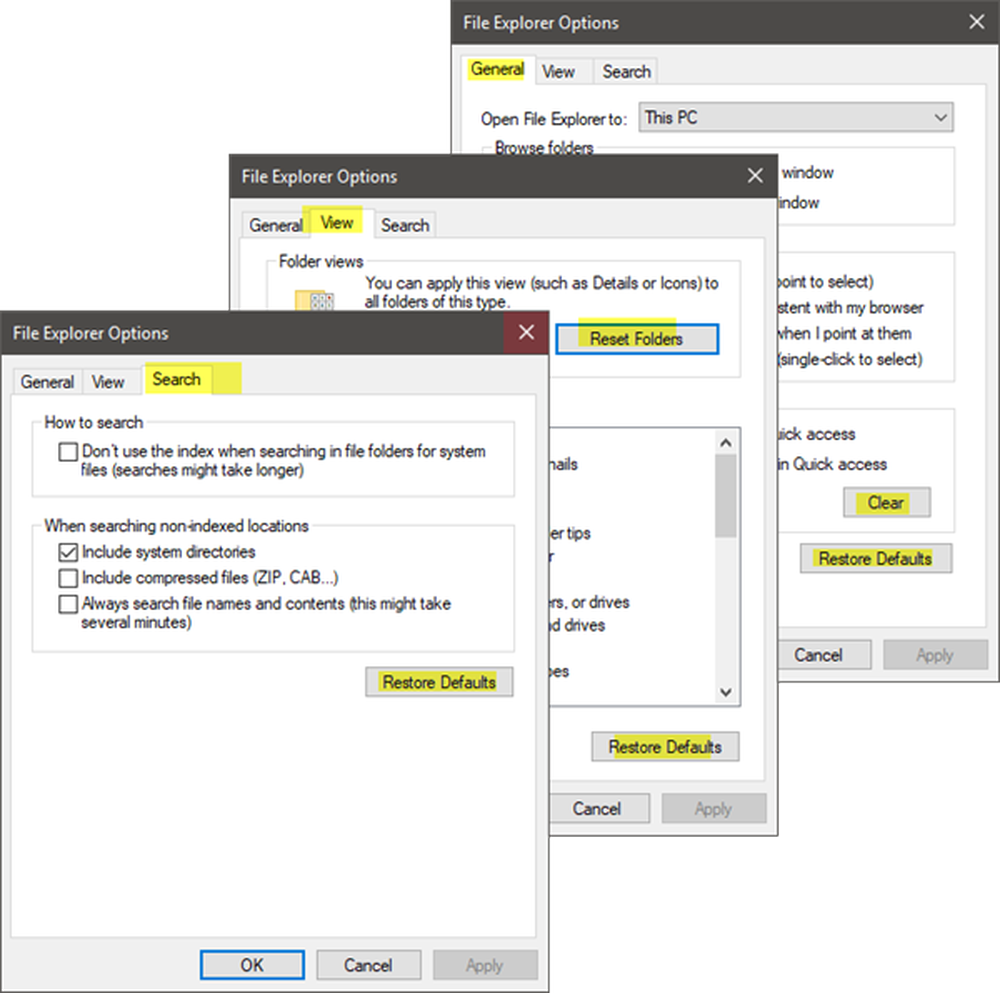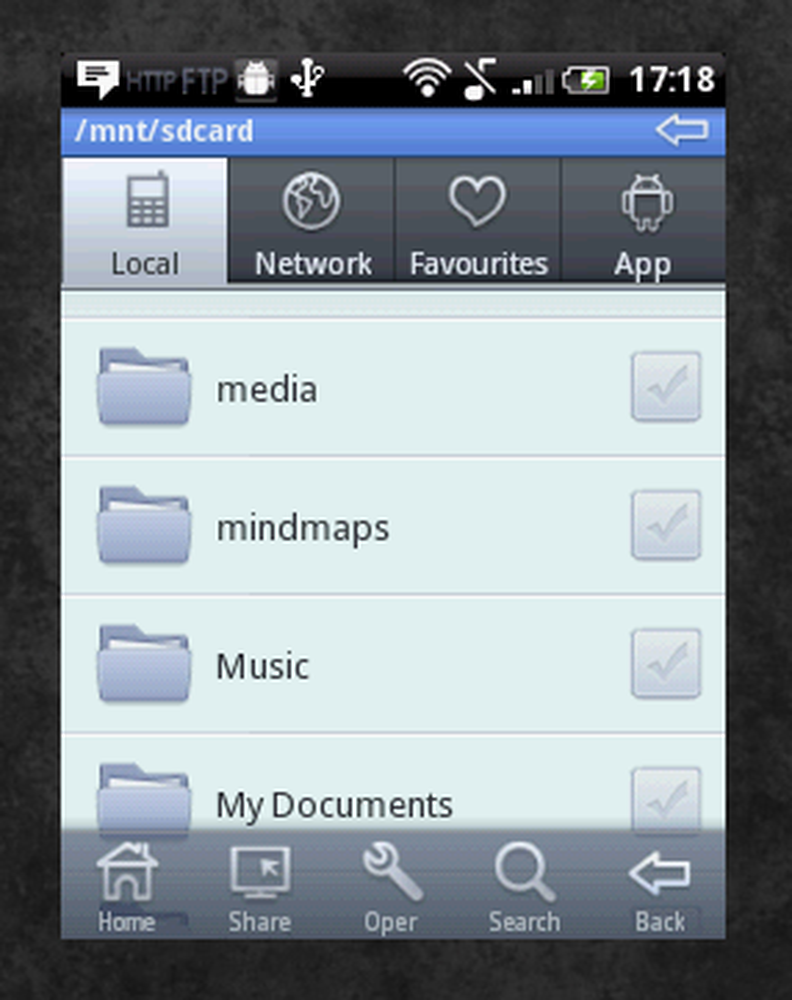Scorciatoie da tastiera di File Explorer in Windows 10
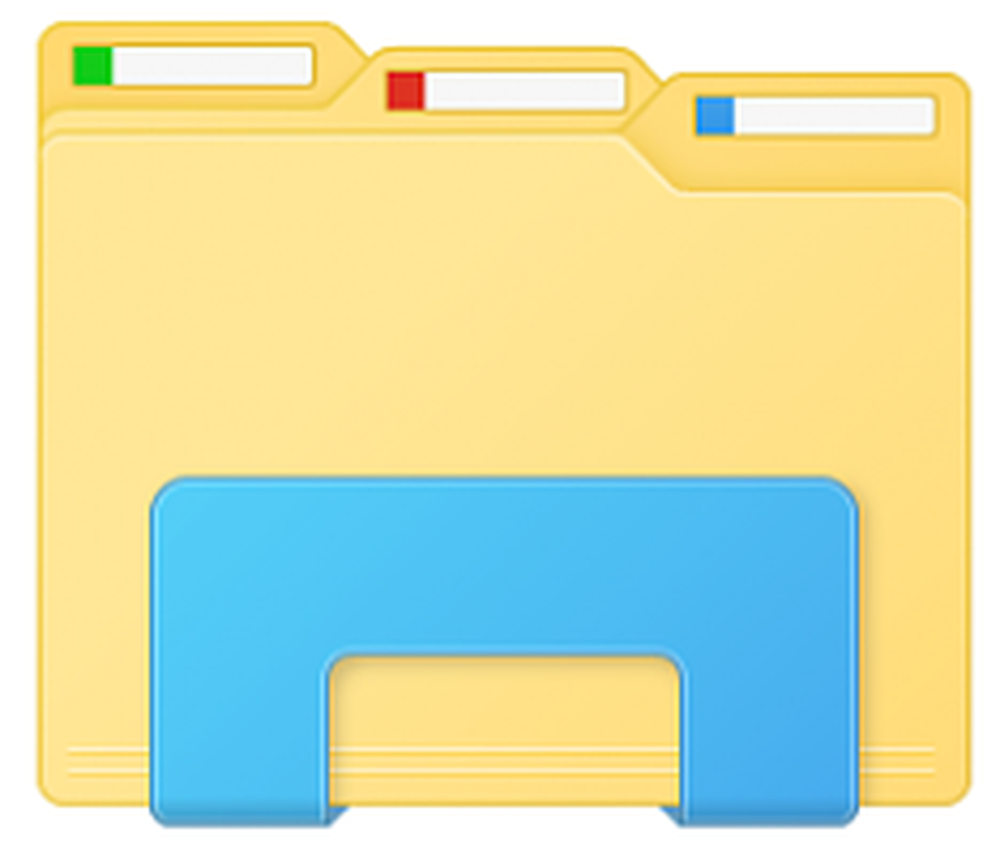
File Explorer in Windows 10 ha un nuovo look e diverse nuove opzioni e funzionalità. Per lavorare in modo efficiente con Explorer, utilizzare queste scorciatoie da tastiera, originate da Microsoft - che ti aiuteranno a navigare rapidamente tra le cartelle e le sue impostazioni.
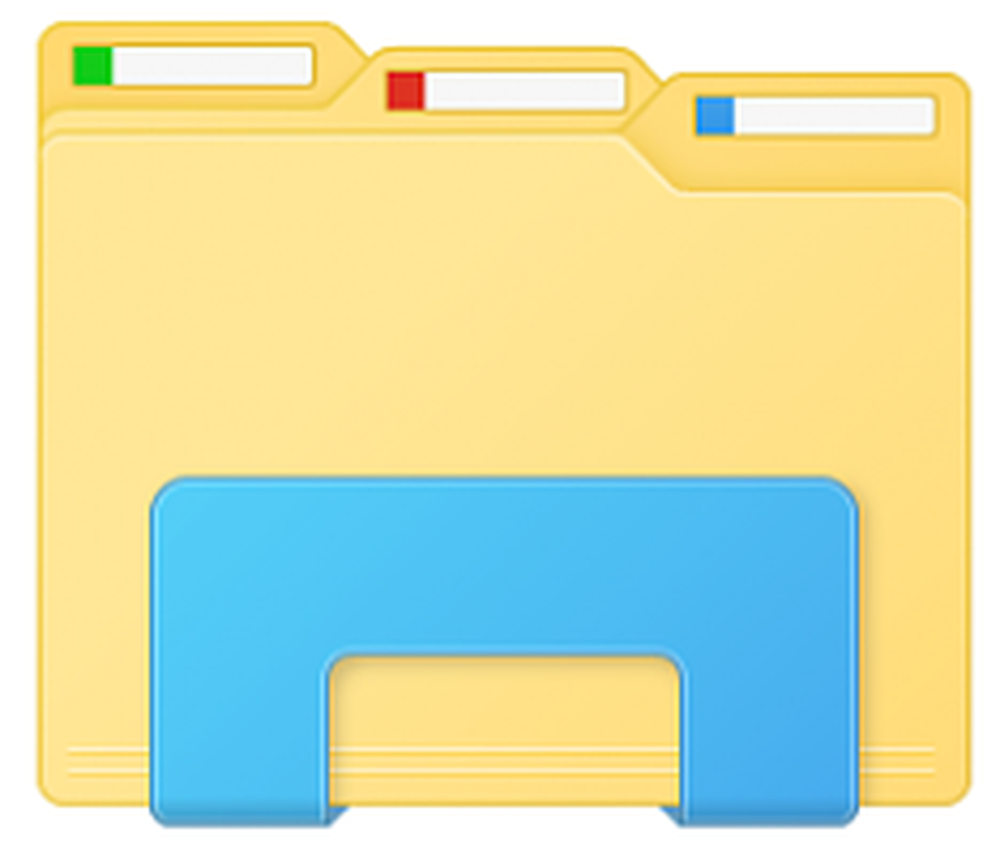
Scorciatoie da tastiera di Windows 10 File Explorer
| Scorciatoia da tastiera | Azione |
|---|---|
| Alt + D | Seleziona la barra degli indirizzi |
| Ctrl + E | Seleziona la casella di ricerca |
| Ctrl + F | Seleziona la casella di ricerca |
| Ctrl + N | Apri una nuova finestra |
| Ctrl + W | Chiudi la finestra corrente |
| Ctrl + rotellina del mouse | Modifica le dimensioni e l'aspetto delle icone di file e cartelle |
| Ctrl + Shift + E | Mostra tutte le cartelle sopra la cartella selezionata |
| Ctrl + Maiusc + N | Crea una nuova cartella |
| Bloc Num + asterisco (*) | Mostra tutte le sottocartelle nella cartella selezionata |
| Num Lock + più (+) | Mostra i contenuti della cartella selezionata |
| Num Lock + meno (-) | Comprimi la cartella selezionata |
| Alt + P | Visualizza il pannello di anteprima |
| Alt + Invio | Aprire la finestra di dialogo Proprietà per l'elemento selezionato |
| Alt + Freccia destra | Visualizza la cartella successiva |
| Alt + Freccia su | Visualizza la cartella in cui si trovava la cartella |
| Alt + Freccia sinistra | Visualizza la cartella precedente |
| Backspace | Visualizza la cartella precedente |
| Freccia destra | Visualizza la selezione corrente (se è compressa), o seleziona la prima sottocartella |
| Freccia sinistra | Comprimi la selezione corrente (se è espansa) o seleziona la cartella in cui si trovava la cartella |
| Fine | Mostra la parte inferiore della finestra attiva |
| Casa | Mostra la parte superiore della finestra attiva |
| F11 | Massimizza o minimizza la finestra attiva |
Spero che tu trovi questo utile.
Voglio di più? Dai un'occhiata alla lista completa di Tasti di scelta rapida in Windows 10.