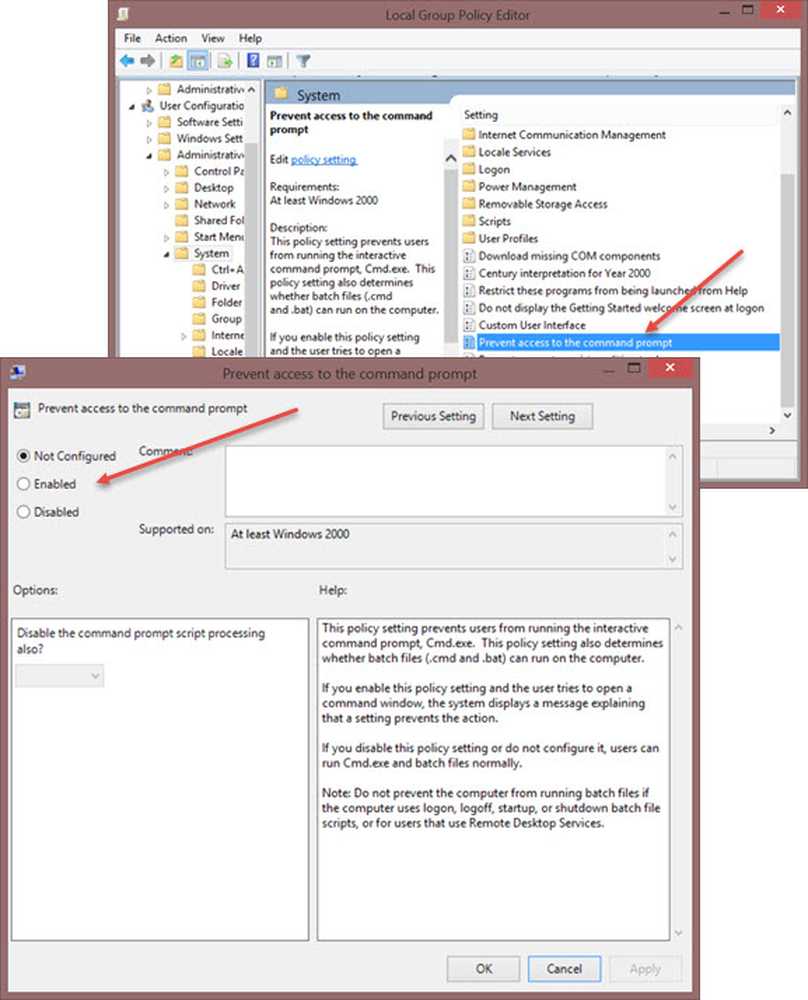Abilitare, disabilitare, utilizzare Connessione desktop remoto in Windows 10

Il Protocollo Desktop remoto in Windows 10/8/7 fornisce un'interfaccia grafica all'utente, quando collega il proprio computer a un altro computer tramite una connessione di rete, utilizzando il Connessione remota al desktop software client. Allo stesso tempo, l'altro computer deve essere in esecuzione Servizi Desktop remoto software server.
Connessioni desktop remoto di Windows consente alle persone di connettere qualsiasi PC Windows con un altro tramite una rete. È il device sharer new age che ti aiuta a visualizzare e accedere a un altro computer senza essere fisicamente presente. Il desktop e le cartelle e i file del computer host saranno visibili al computer collegato. Questa funzione semplifica la vita per l'amministratore di sistema, i team di supporto tecnico e gli utenti finali che cercano di lavorare da casa o accedere al dispositivo domestico personale dal lavoro.
In questo post vedremo che puoi abilitare o disabilitare Connessione remota al desktop via il Pannello di controllo o Impostazioni di Windows e come utilizzare Remote Desktop per connettersi a un PC Windows 10
Abilitare, disabilitare, utilizzare Connessione desktop remoto
Tramite il pannello di controllo

Apri la finestra delle proprietà del sistema tramite il pannello di controllo. Oppure, aprire una finestra del prompt dei comandi, digitare SystemPropertiesRemote.exe e premi Invio per aprire la scheda Remoto della finestra Proprietà del sistema.
Sotto Desktop remoto, vedrai tre opzioni:
- Non consentire le connessioni remote a questo computer
- Consenti connessioni remote a questo computer.
Inoltre, vedrai anche la seguente opzione:
- Consenti connessioni solo dai computer che eseguono Desktop remoto con Autenticazione a livello di rete (consigliato).
1] L'opzione 'Non consentire connessioni remote a questo computer'
Ciò nasconderà il tuo PC da tutti i computer che utilizzano Connessione desktop remoto. Anche tu non puoi usare il tuo dispositivo come host finché non cambi la visibilità.
2] L'opzione 'Permetti connessioni remote a questo computer'
Questa opzione, come appare in Windows 10 e Windows 8.1, consente agli utenti di connettersi al PC indipendentemente dalla versione del PC in uso. Questa opzione consente anche a un Desktop remoto di terze parti, ad esempio, a un dispositivo Linux, di connettersi al dispositivo. In Windows 7, si chiama "Consenti connessioni dai computer che eseguono qualsiasi versione di Desktop remoto". Il nome su Windows 7 è spiegato meglio.
3] Opzione "Consenti connessioni solo dai computer che eseguono Desktop remoto con autenticazione a livello di rete"
Questo è ciò che è necessario utilizzare se il computer client dispone del client Connessione Desktop remoto. Remote Desktop Client 6.0 ha reso questo più esclusivo.
Selezionare l'opzione desiderata e fare clic su Applica.
Per abilitare la selezione Connessione desktop remoto Consenti connessioni remote a questo computer. Inoltre, si consiglia di consentire le connessioni solo da computer che eseguono Desktop remoto solo con Autenticazione a livello di rete.
Per disabilitare Connessione desktop remoto selezionare Non consentire le connessioni remote a questo computer.
Se non desideri condividere le tue credenziali di amministratore con altre persone, fai clic su Seleziona utenti aggiungere utenti.
 Una volta eseguita questa operazione, tu o gli utenti saranno ora in grado di connettersi utilizzando la Connessione desktop remoto al computer.
Una volta eseguita questa operazione, tu o gli utenti saranno ora in grado di connettersi utilizzando la Connessione desktop remoto al computer.
Tramite le impostazioni di Windows
Questa procedura è per le persone che usano versioni recenti di Windows 10:
Vai al menu Start e tocca la ruota dentata per avviare Impostazioni. In alternativa è possibile premere i tasti "Windows + I" per aprire le impostazioni di Windows. Successivamente, vai su "Sistema" da "Impostazioni" e cerca "Desktop remoto'opzione a sinistra in Sistema. Fare clic e attendere che venga caricata la pagina "Desktop remoto".
Apparirà un prompt. Fare clic su Sì.

Una volta fatto, vedrai apparire le impostazioni aggiuntive:

È possibile configurare le opzioni per le seguenti impostazioni:
- Mantenere il mio PC sveglio per le connessioni quando è collegato
- Rendi il mio PC rilevabile su reti private per consentire la connessione automatica da un dispositivo remoto
Se hai bisogno di più opzioni, fai clic su Impostazioni avanzate.

Qui vedrai alcune impostazioni aggiuntive che puoi configurare.
Nota: Sin da Remote Desktop Client 6.0, le connessioni desktop remoto funzionano solo con l'autenticazione a livello di rete. Se non si desidera condividere le credenziali di amministrazione, accedere alle Impostazioni del desktop remoto e fare clic su "Seleziona gli utenti che possono accedere da remoto al PC" e personalizzare per se stessi. Ci sono anche opzioni per sbarazzarsi di questa restrizione.
Non dimenticare di fare clic su "OK" alla fine di tutto per abilitare Connessione desktop remoto.
PS: Per sapere come utilizzare Remote Desktop per connettersi a un PC con Windows 10, consulta questo post intitolato: Configura e usa Assistenza remota di Windows.
Si consiglia di selezionare gli utenti con cui condividere le informazioni di amministrazione. Condividi le informazioni del tuo dispositivo solo con utenti fidati su dispositivi familiari.
MANCIA: Puoi vedere qui, tutti i parametri della riga di comando per Connessione desktop remoto.
Potresti dare un'occhiata anche a questi post:- Configura e usa l'Assistenza remota di Windows in Windows 10 / 8.1
- Accedi in remoto a un altro computer tramite Chrome Remote Desktop
- Lo strumento Microsoft Remote Desktop Assistant ti aiuterà a rendere il tuo PC pronto per usare le applicazioni Remote Desktop.