Abilita e applica filtri colore sullo schermo del computer in Windows 10

Non tutti gli utenti di Windows sono fisicamente identici, motivo per cui Microsoft ha aggiunto una nuova funzionalità chiamata Filtri colorati. Questa funzione consente agli utenti di impostare diversi filtri sullo schermo del computer in base alle esigenze individuali e può essere d'aiuto daltonico o ipovedente la persona guarda meglio il display. Se una persona daltonica vuole lavorare su una macchina Windows 10, affronterà problemi a causa della menomazione. Tuttavia, ora Windows 10 gli utenti possono scegliere diverse impostazioni per rendere lo schermo facilmente leggibile anche in caso di problemi. In questo post vedremo come applicare i filtri colore sullo schermo di Windows 10.

Abilita e applica filtri colore sullo schermo del computer
Esistono tre diversi metodi e puoi provarne qualcuna sul PC Windows 10.
1] Utilizzo della scorciatoia da tastiera
Questo è probabilmente il modo più veloce per abilitare il filtro colore sullo schermo di Windows 10. Basta premere Win + Ctrl + C chiavi insieme. Otterrai immediatamente l'effetto scala di grigi. Tuttavia, il problema con questa scorciatoia da tastiera è che non è possibile abilitare altri filtri colore, ad eccezione di Scala di grigi. Per controllare diversi filtri, è necessario seguire la seguente guida.
2] Pannello Impostazioni di Windows
Qui è dove puoi trovare l'opzione Filtri colorati. Apri il pannello Impostazioni di Windows premendo Win + I e vai a Facilità di accesso > Filtri colorati.
Sul lato destro, puoi trovare un'opzione chiamata Attiva il filtro colorato. Attiva o disattiva il pulsante per attivarlo.
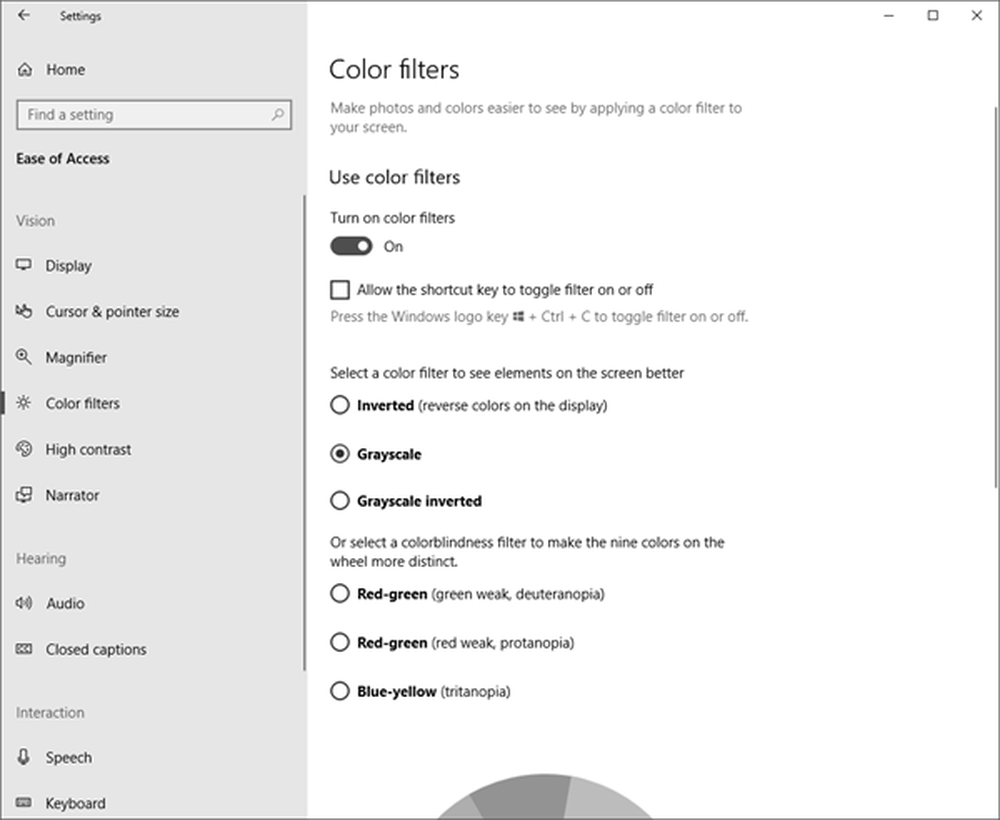
Dopo l'abilitazione, puoi scegliere vari filtri come:
- rovesciato
- Scala di grigi
- Scala di grigi invertita.
Oppure puoi selezionare filtri per il daltonismo come:
- deuteranopia
- protanopia
- tritanopia
Queste sono condizioni differenti. Ad esempio, Deuteranopia, Protanopia e Tritanopia sono diversi tipi di daltonismo.
3] Editor del registro
Apri l'editor del registro. Per questo, premi Win + R, digita regedit e premi il pulsante Invio. Prima di utilizzare l'editor del Registro di sistema, assicurati di aver creato un punto di ripristino del sistema e di aver eseguito il backup dei file del Registro di sistema.
Ora, vai al seguente percorso-
Computer \ HKEY_CURRENT_USER \ Software \ Microsoft \ ColorFiltering
Sul lato destro, puoi trovare due chiavi diverse, ad es., Attivo e FilterType. Fare doppio clic sul tasto "Attivo" e impostare il valore su 1. Dopodiché, fai doppio clic sul tasto "FilterType" e imposta il valore tra 0-5 come richiesto.
- 0 = scala di grigi
- 1 = Invert
- 2 = Scala di grigi invertita
- 3 = Deuteranopia
- 4 = Protanopia
- 5 = tritanopia





