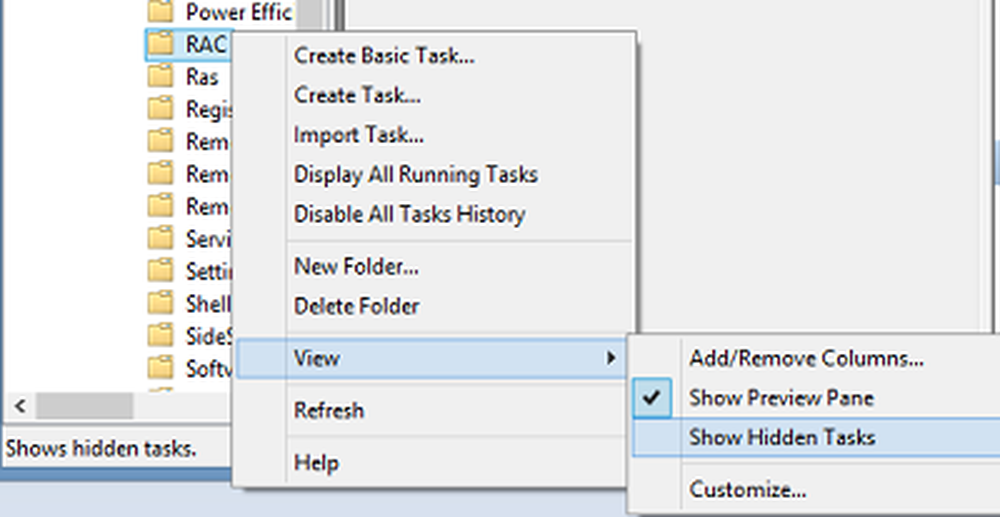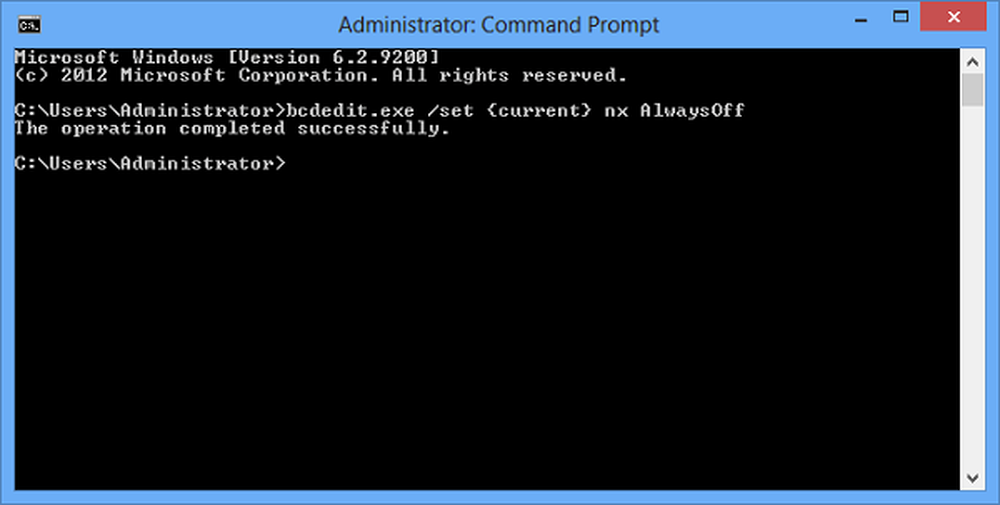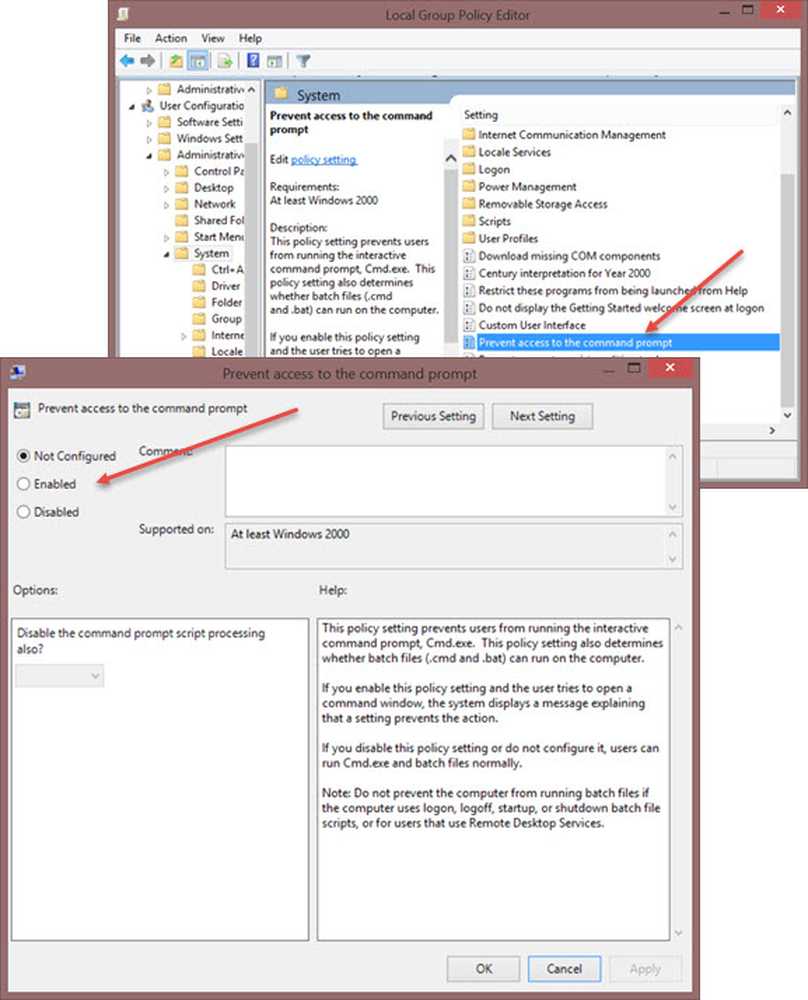Abilita, Disattiva AutoPlay in Windows 10/8

In questo post vedremo come disabilitare AutoPlay in Windows 8 utilizzando il Pannello di controllo, i Criteri di gruppo o l'Editor del Registro di sistema. Ma prima, vediamo quali sono AutoPlay e AutoRun in Windows. Quindi vedremo come abilitare o disabilitare AutoPlay o AutoRun in Windows 8/10.
Differenza tra AutoPlay e Autorun
Autorun viene utilizzato per avviare automaticamente alcuni programmi o contenuti multimediali avanzati quando si inserisce un CD, un DVD o un altro tipo di supporto nel computer. Questo è diverso da AutoPlay, ma il risultato è spesso lo stesso: quando inserito, il CD si avvia automaticamente, utilizzando un particolare programma.
Riproduzione automatica ti consente di scegliere quale programma utilizzare per avviare diversi tipi di media, come DVD, CD, ecc. contenenti musica, video, foto, ecc. Ad esempio, la prima volta che provi a riprodurre un CD musicale, AutoPlay ti chiederà quale lettore multimediale che si desidera utilizzare, se ne è installato più di uno sul computer. Puoi leggere di più su AutoPlay in Windows. L'esecuzione automatica è incorporata nei tipi di media che la utilizzano e non è possibile modificarla. Quando provi a riprodurre un CD che utilizza l'esecuzione automatica, AutoPlay ti chiede di scegliere un'azione da eseguire - per riprodurre il contenuto di autorun o per saltarlo. AutoPlay ti consente di scegliere un'azione, ed è in un certo senso il successore di AutoRun.
Al fine di impedire che il malware si diffonda utilizzando il meccanismo AutoRun, Microsoft ha realizzato un cambiamento importante, a partire da Windows 7. AutoPlay non supporta più la funzionalità AutoRun per supporti rimovibili non ottici. In altre parole, AutoPlay funziona ancora per CD / DVD ma non per lavoro per unità USB.
AutoPlay in Windows 8/10
Quando colleghi i dispositivi al tuo Windows 7 | 8 computer, la funzione AutoPlay si avvia automaticamente e inizia la riproduzione di file multimediali come musica, immagini e video. Ad esempio, la prima volta che provi a riprodurre un CD musicale, Riproduzione automatica chiede quale lettore multimediale si desidera utilizzare, se ne è installato più di uno sul computer. Sebbene sia buono, alcuni di voi potrebbero voler disabilitare la funzione.
Disattiva AutoPlay in Windows 10/8
Ecco come disattivare AutoPlay in Windows 10/8/7.
1] Pannello di controllo

Aprire il Pannello di controllo \ Tutti gli elementi del Pannello di controllo \ AutoPlay e impostare le opzioni secondo le proprie preferenze.
2] Utilizzo dei criteri di gruppo
genere gpedit.msc nella casella Esegui, quindi premere INVIO per aprire l'Editor criteri di gruppo. In Configurazione computer> Modelli amministrativi> Componenti di Windows> fai clic su Criteri di riproduzione automatica.
Nel riquadro Dettagli RHS, fare doppio clic su Disattiva riproduzione automatica per aprire la finestra delle proprietà.Questa impostazione di criterio ti consente di disattivare la funzione di riproduzione automatica. La riproduzione automatica inizia a leggere da un'unità non appena si inserisce il supporto nell'unità. Di conseguenza, il file di installazione dei programmi e la musica sui supporti audio iniziano immediatamente. Prima di Windows XP SP2, la riproduzione automatica è disabilitata per impostazione predefinita su unità rimovibili, ad esempio l'unità disco floppy (ma non l'unità CD-ROM) e le unità di rete. A partire da Windows XP SP2, l'autoplay è abilitato anche per le unità rimovibili, incluse le unità Zip e alcuni dispositivi di archiviazione di massa USB. Se tu abilitare questa impostazione di criterio, La riproduzione automatica è disabilitata su CD-ROM e unità di supporti rimovibili o disabilitata su tutte le unità. Questa impostazione di criterio disabilita la riproduzione automatica su ulteriori tipi di unità. Non è possibile utilizzare questa impostazione per abilitare la riproduzione automatica sulle unità su cui è disabilitata per impostazione predefinita. Se tu disabilitare o non configurare questa impostazione di criterio, AutoPlay è abilitato.
Clic Abilitato, e quindi selezionare Tutte le unità nel Disattiva la riproduzione automatica box per disabilitare l'esecuzione automatica su tutte le unità.

Riavvia il tuo computer.
3] Editor del registro
Lo stesso può essere ottenuto anche modificando il registro. Correre regedit e vai a
HKEY_LOCAL_MACHINE \ Software \ Microsoft \ Windows \ CurrentVersion \ Policies \ Explorer

Nel RHS, vedrai dword NoDriveTypeAutoRun. Vedrai il valore predefinito 60 o 3C. Fare clic destro su di esso e dargli un valore decimale 255 (o valore esadecimale 000000FF). Uscita regedit. Reboot. Questo disabiliterà AutoRun su tutte le unità.
Puoi anche scaricare e utilizzare il nostro Ultimate Windows Tweaker per disabilitare AutoPlay. In alternativa, è possibile scaricare Microsoft Fix it 50471 per disabilitare Autorun e Microsoft Fix it 50475 per abilitare l'esecuzione automatica. Microsoft ha rilasciato un hotfix per Windows Vista per limitare le voci di AutoRun nella finestra di dialogo AutoPlay solo alle unità CD e DVD. Windows Vista gli utenti potrebbero voler vedere se lo hanno installato sul proprio PC.
Post aggiornato e portato da WVC.