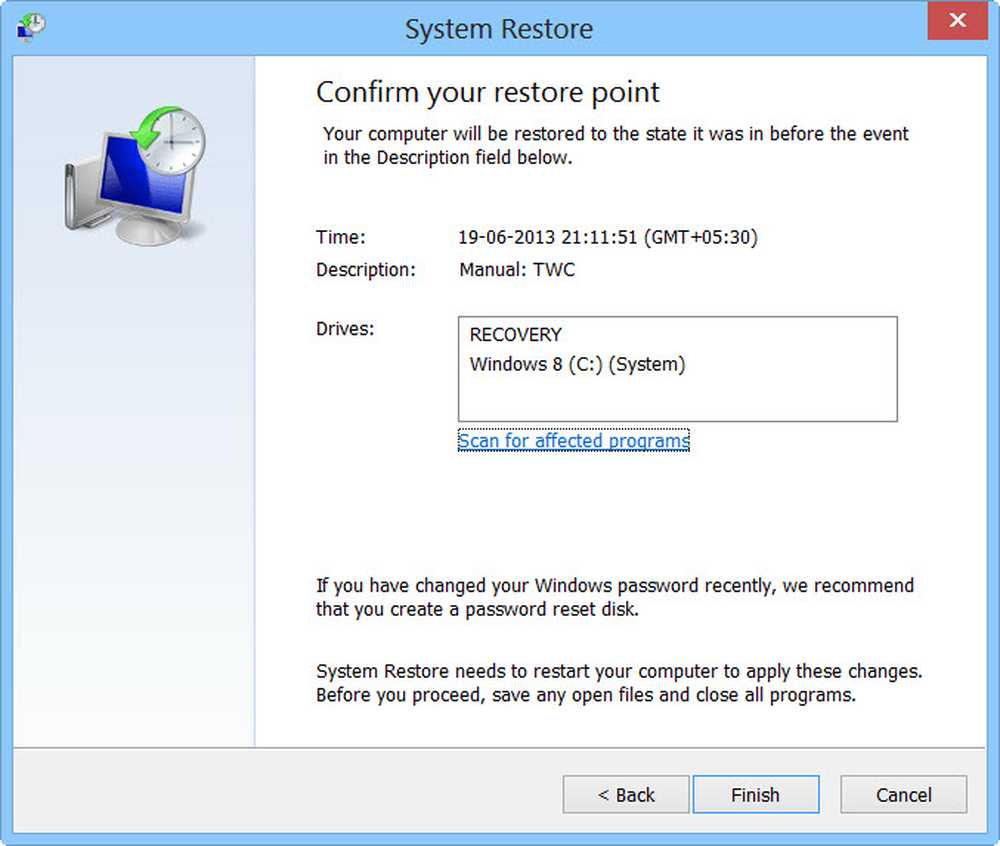Crea un'immagine di sistema in Windows 10 usando PowerShell
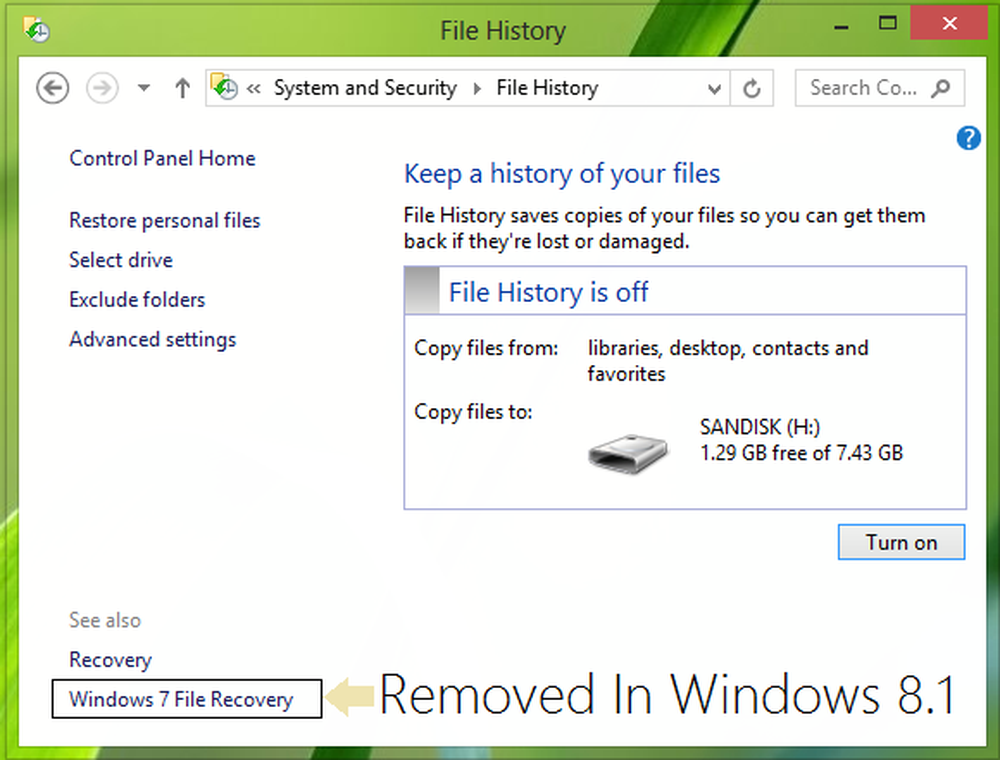
Se stai usando Windows 10 o Windows 8.1, avresti potuto accorgertene Ripristino file di Windows 7, che era sotto il cofano di Cronologia dei file disponibile in Windows 8 è stato rimosso in Windows 8.1. A causa di ciò, non è possibile creare immagini di sistema di backup in Windows 8.1, come si potrebbe fare in Windows 7 o in Windows 8 - ma la cosa buona è che è ancora possibile estrarre le immagini di backup create con Windows 8 o Windows 7.
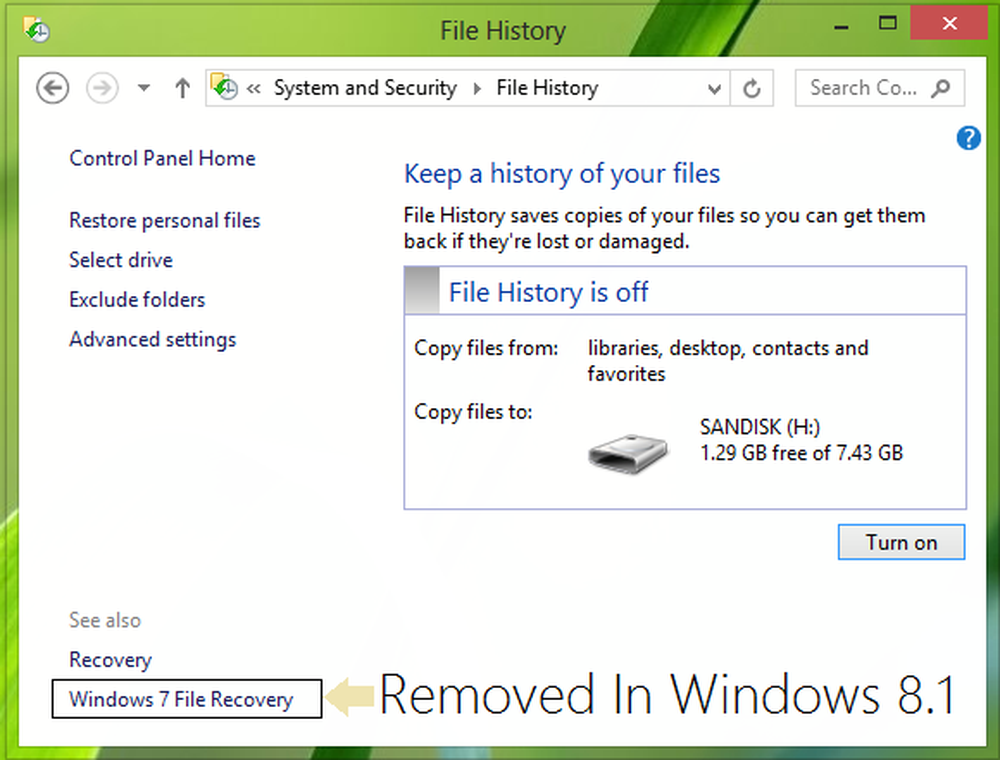
Crea immagine di sistema in Windows 10
Perché ha rimosso la funzionalità Microsoft System Image in Windows 8.1?
La ragione dietro la rimozione di Ripristino file di Windows 7, che avremmo potuto usare per il backup completo o la creazione di un'immagine di sistema è questo Microsoft ritenevo che gli strumenti di backup di Windows 7 fossero considerati deprecati. Ecco perché con Windows 8.1, questi strumenti deprecati non sono più presenti. Un altro motivo forte potrebbe essere che Microsoft vuole lasciare che gli utenti si fidino completamente Cronologia dei file funzionalità - una semplice soluzione di backup introdotta in Windows 8. Inoltre, dal menu delle opzioni di avvio avanzate, il "Recupero di immagine del sistema"Anche l'opzione è stata rimossa.
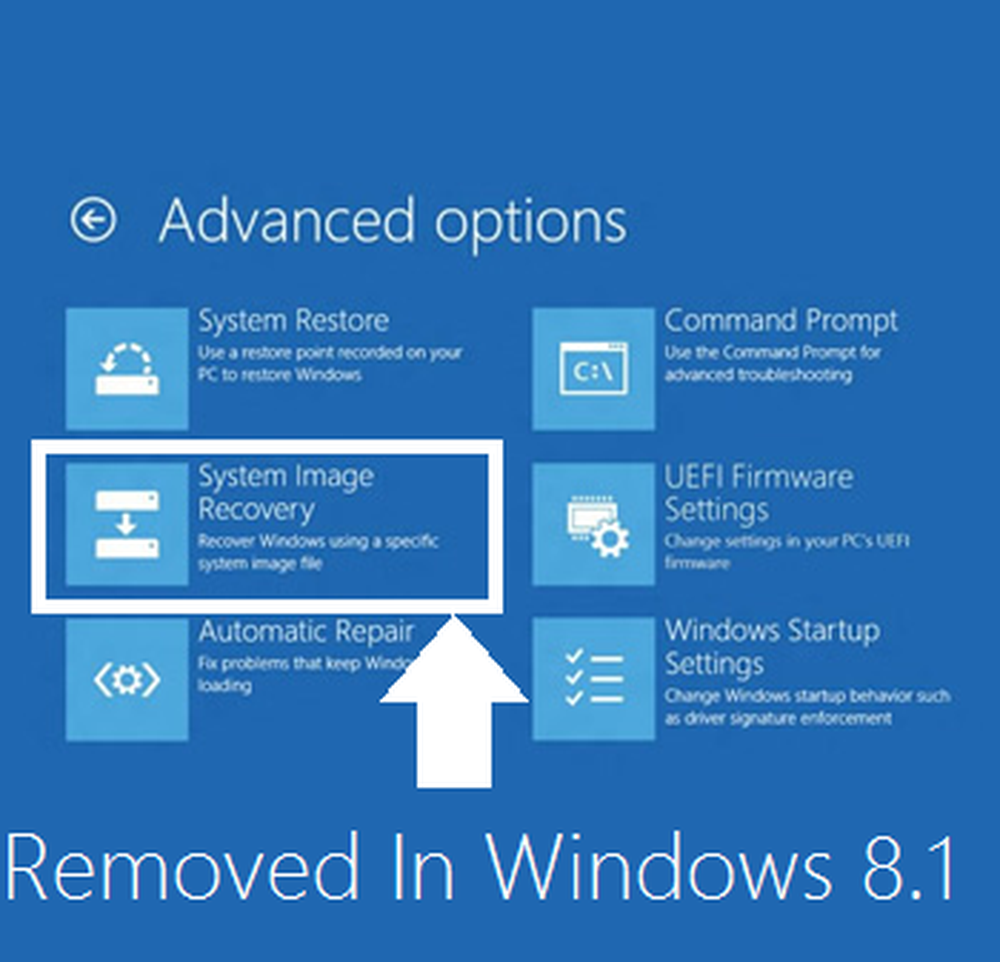
Quindi, se stai ancora cercando di creare un'immagine di sistema completa in Windows 8.1, quindi sarà sicuramente necessario utilizzare un software di imaging di terze parti. Nel frattempo, c'è ancora un modo in cui puoi creare un backup completo del tuo Windows 8.1 - lo stesso che fai mentre usi Ripristino file di Windows 7 nel Windows 7 o Windows 8. È necessario utilizzare PowerShell per questo.
Crea immagine di sistema usando PowerShell
1. Apri il Windows PowerShell come amministratore. Per creare un'immagine di sistema in Windows 10 / 8.1 utilizzando PowerShell, è necessario eseguire il comando Wbadmin.
2. Copia il seguente comando, fai clic con il pulsante destro del mouse dentro PowerShell finestra e incollarlo, quindi premere accedere:
wbadmin avvia il target di backup-backup: E: -include: C: -quiet-allCritical

Qui E: è l'unità di destinazione in cui verrà salvata l'immagine del sistema e C: è l'unità principale del sistema in cui è attualmente installato Windows. Cambia queste variabili in base alle tue condizioni.
3. Per estrarre l'immagine di sistema creata, ricominciare da Supporto di installazione USB di Windows 8, selezionare avvio avanzato o open run e copia:
C: \ Windows \ System32 \ Shutdown.exe / r / o
In questo modo, puoi evitare gli strumenti di terze parti nella creazione dell'immagine del sistema usando invece questa procedura.
Spero che tu trovi l'articolo utile!
Leggere: Come ripristinare o creare l'immagine del sistema in Windows 10.