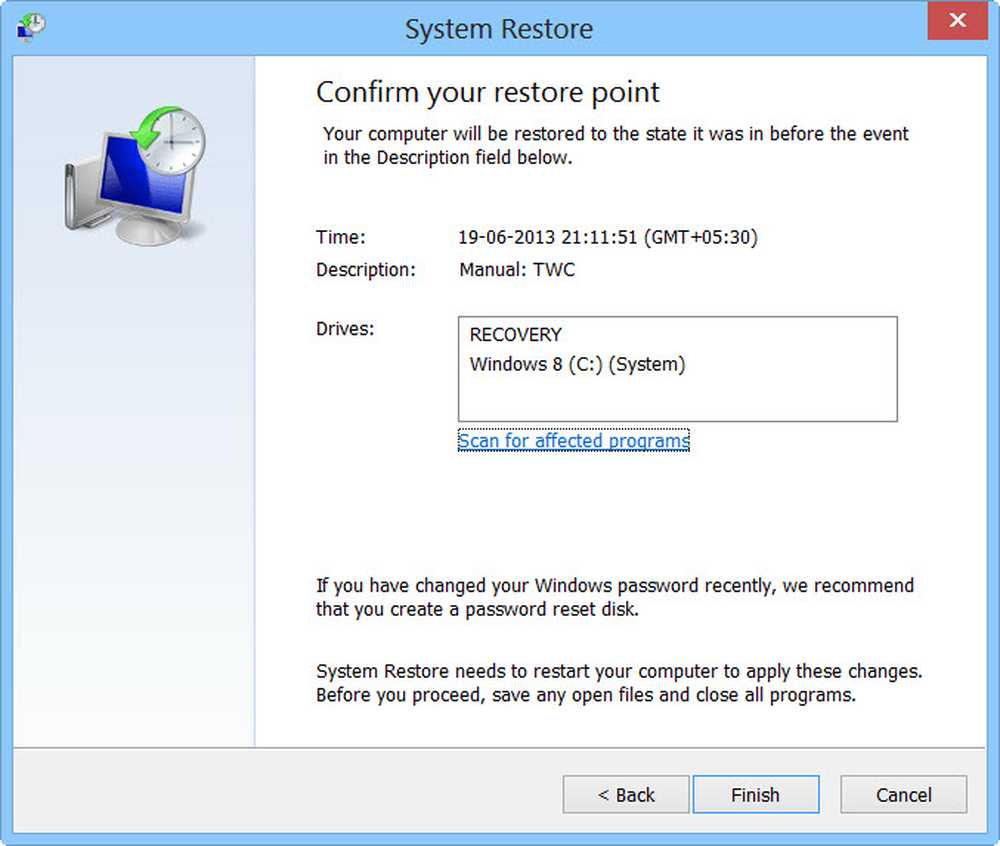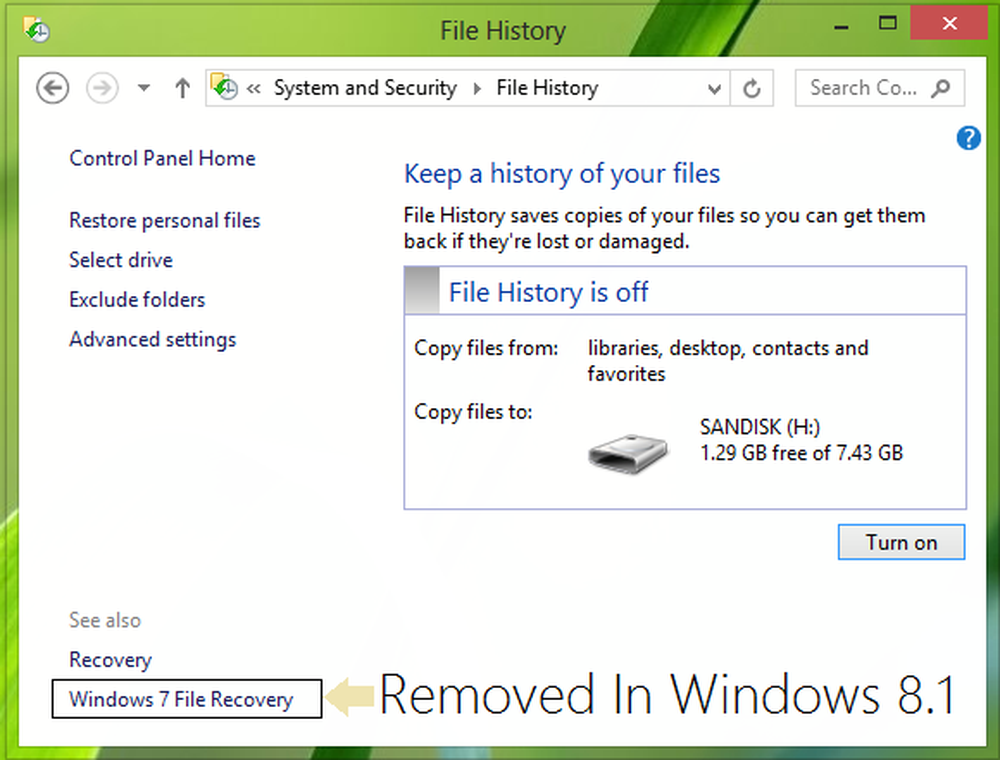Crea un'unità di recupero Surface Book e Surface Pro

Se il tuo PC Windows si imbatte in un problema, un'immagine di ripristino può aiutarti a ripristinare il sistema operativo, nonché a risolvere e risolvere la maggior parte dei problemi. Ogni PC viene fornito con un'immagine di ripristino che viene utilizzata per aggiornare o ripristinare il PC. È memorizzato su una partizione di ripristino dedicata sul PC. Immagini di recupero per Surface Book e Surface Pro 4 sono stati resi disponibili da Microsoft. Potrebbe quindi essere una buona idea creare subito un'unità di ripristino per i dispositivi Surface, nel caso in cui ne avessi bisogno in futuro.

Surface viene fornito con informazioni di ripristino di Windows integrate, memorizzate in una partizione di ripristino dedicata, che è possibile copiare o spostare su un'unità di ripristino USB. Per creare un'unità di ripristino, è necessaria un'unità USB esterna formattata in FAT32, con spazio di archiviazione sufficiente per tutti i dati di ripristino.
Crea un'unità di recupero immagine per Surface Pro e Surface Book
Seguire questa procedura per creare un'unità di recupero Surface Book o Surface Pro 4.
1] Collegare l'alimentazione del dispositivo e collegarlo a una presa elettrica.
2] Nella casella di ricerca sulla barra delle applicazioni, digitare recupero e dalle opzioni visualizzate selezionare Creare un'unità di ripristino. Se richiesto dalla finestra di dialogo Controllo account utente, selezionare Sì.
3] Quindi, selezionare la casella di controllo Esegui il backup dei file sul disco di ripristino e premere il pulsante Avanti.
La schermata che apparirà sul tuo dispositivo Surface ti farà sapere se c'è abbastanza spazio disponibile sull'unità USB. Selezionare Annulla se si desidera chiudere lo strumento di azionamento di ripristino.
4] Inserire l'unità USB nella porta USB del computer. Aprire Esplora file, fare clic con il pulsante destro del mouse sull'unità USB e selezionare Formato. In File system, seleziona FAT32 e fai clic su Avvia. Questo formatterà la tua USB e cancellerà tutto il suo contenuto.5] Ora, di nuovo aperto Creare un'unità di ripristino procedura guidata. Selezionare la casella di controllo Esegui il backup dei file sul disco di ripristino e premere Avanti.
6] Scegli l'unità USB che desideri utilizzare e seleziona Avanti. Ora seleziona Crea.
L'immagine di recupero e gli strumenti di ripristino verranno copiati sull'unità USB.
7] Al termine, selezionare Fine.
Potresti anche Elimina la partizione di ripristino se si desidera rimuovere gli strumenti di ripristino da Surface e liberare spazio su disco.
Utilizzo dell'unità di recupero di superficie
1] Spegni il dispositivo Surface mentre tienilo collegato e inserisci l'unità di ripristino USB nella porta USB.
2] Tenere premuto il pulsante del volume giù mentre si preme e rilasciare il pulsante di accensione su Surface. Dopo aver visto il logo di Surface, rilascia il pulsante del volume.
3] Successivamente, segui semplicemente le istruzioni sullo schermo.
È inoltre possibile utilizzare l'unità di recupero USB di Surface se vengono richiesti i file di installazione durante il tentativo di aggiornamento o ripristino in Start> Impostazioni> Aggiornamento e sicurezza> Ripristino. Quando viene visualizzata la richiesta, è sufficiente inserire l'unità di ripristino e seguire le istruzioni.
Ricorda che se elimini le informazioni di ripristino da Surface dopo aver creato l'unità di ripristino USB, assicurati di conservare l'unità di ripristino USB in un luogo sicuro, poiché un'immagine di ripristino non sarà più archiviata su Surface e avrai bisogno di l'unità di ripristino USB se è necessario aggiornare o ripristinare Surface, afferma Microsoft.
È anche possibile scaricare le immagini ei file di ripristino per Surface Book, Surface Pro e altri dispositivi Surface dal sito Web Microsoft, se lo si desidera.