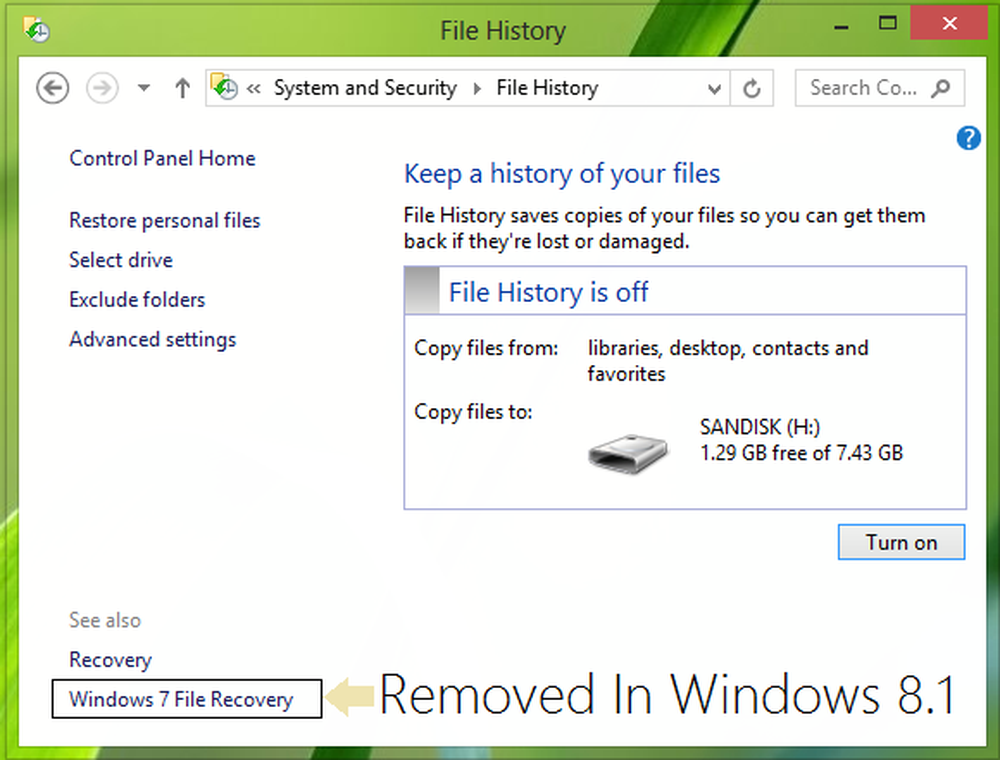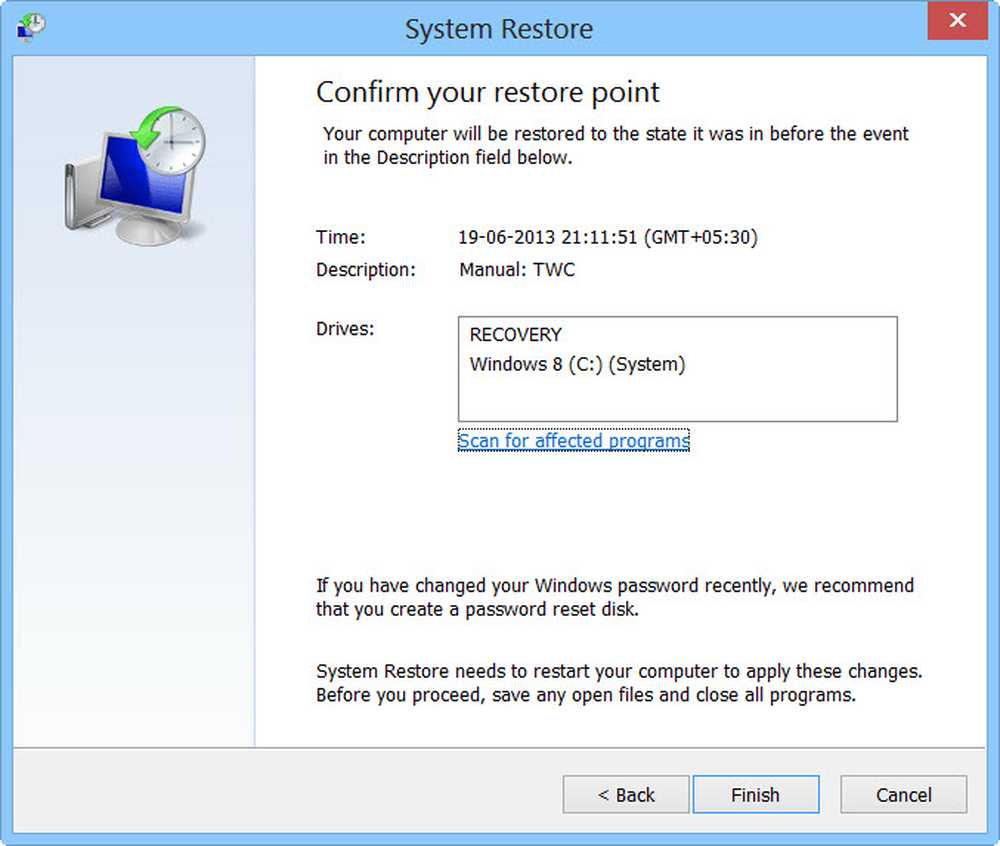Creare OneCote FlashCard basate su testo in OneNote 2013

-->
-->Le persone interessate a imparare una lingua straniera, migliorare il vocabolario o studiare alcuni importanti dettagli storici trovano le Flash Cards di immenso utilizzo. Le flashcard possono essere utilizzate come un esercizio di apprendimento per facilitare la memorizzazione e mantenere tutte le informazioni raccolte in modo organizzato. Tuttavia, il problema sorge quando si utilizzano le flashcard di carta reali. Sarai d'accordo, è difficile mantenere le flashcard di carta nell'ordine corretto. Inoltre, richiedono tempo per riorganizzarsi e peggio, possono essere facilmente dimenticati a casa. Perché non utilizzare OneNote e porre fine a tutte le tue preoccupazioni di cui sopra. Impara a creare testo OneNote FlashCards in OneNote 2013.
Con OneNote 2013 a portata di mano, è possibile creare facilmente flashcard utilizzando le funzionalità di visualizzazione integrate in OneNote. Ecco come lo facciamo! Sto creando flashcard vocabolario usando una lista di alcune parole sconosciute per me e il loro significato in inglese.
Crea schede Flash OneNote basate su testo
Apri OneNote 2013.

Dal riquadro di destra, seleziona l'opzione 'Aggiungi una pagina'.

Digita la parola sconosciuta a te. Premere il tasto Invio per creare una nuova riga, in cui è possibile digitare il significato. Puoi usare il dizionario WordWeb per trovare il significato o qualche altro dizionario che preferisci.
Dopo aver inserito il significato di ogni parola, premere INVIO due volte per creare una riga vuota tra ogni parola e il suo significato.

Come puoi osservare, ho già la mia lista formattata con testo in grassetto per aiutare visivamente a separare ogni parola sconosciuta dal suo significato. Puoi scegliere di formattare la tua lista nel modo che preferisci.- inclusi colori, evidenziazioni e simboli.
Successivamente, avrò bisogno di indentare ogni significato. Per questo, farò clic in qualsiasi punto del testo del primo testo di significato. Quindi, sotto la scheda "Home" sul nastro, cerca la sezione "Testo base" e seleziona la posizione del rientro.
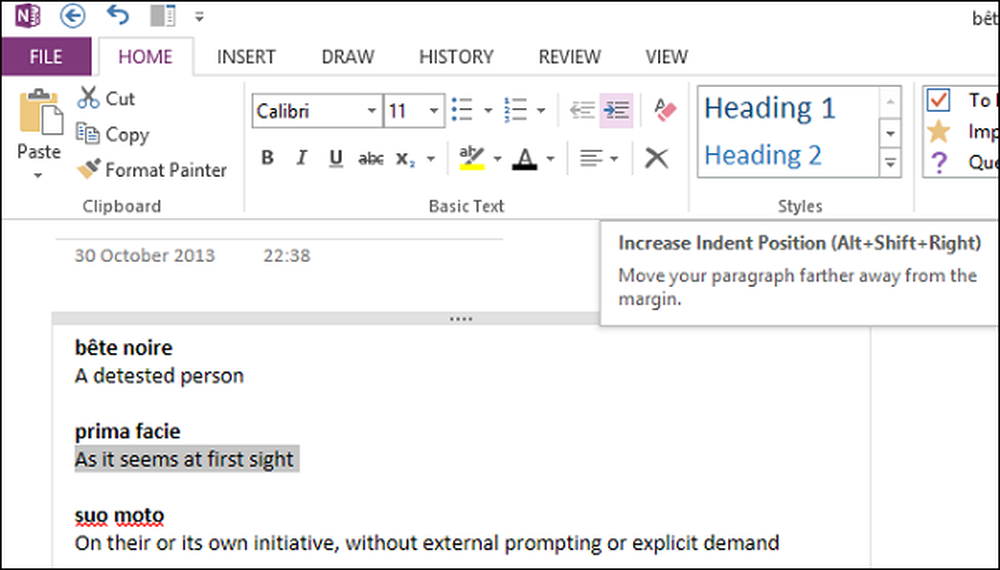
In alternativa, puoi semplicemente evidenziare il significato completo di una parola, fare clic con il pulsante destro del mouse e selezionare la posizione del rientro.
Il significato sotto la prima parola del vocabolario dovrebbe ora essere rientrato. Ripeti questo passaggio per ogni altra parola.

Ora, per far risaltare la tua lista, puoi anche nascondere i significati sotto le parole. Come? Muovi il cursore del mouse sul proiettile dirigendo verso una parola. Un'icona a forma di freccia a 4 lati dovrebbe essere visibile a te ora.

Fare doppio clic con il tasto sinistro del mouse. L'azione collassa (nasconde) la linea di testo rientrata sotto la parola del vocabolario.

Ora avrai creato FlashCard basate su testo in OneNote 2013. Domani vedremo come creare Flash Cards basate su immagini. Vai qui per vedere altri suggerimenti e trucchi di Microsoft OneNote.
fonte.