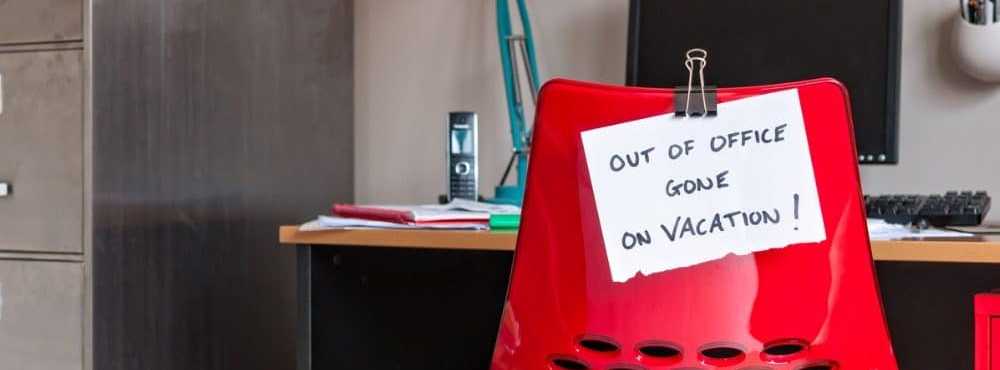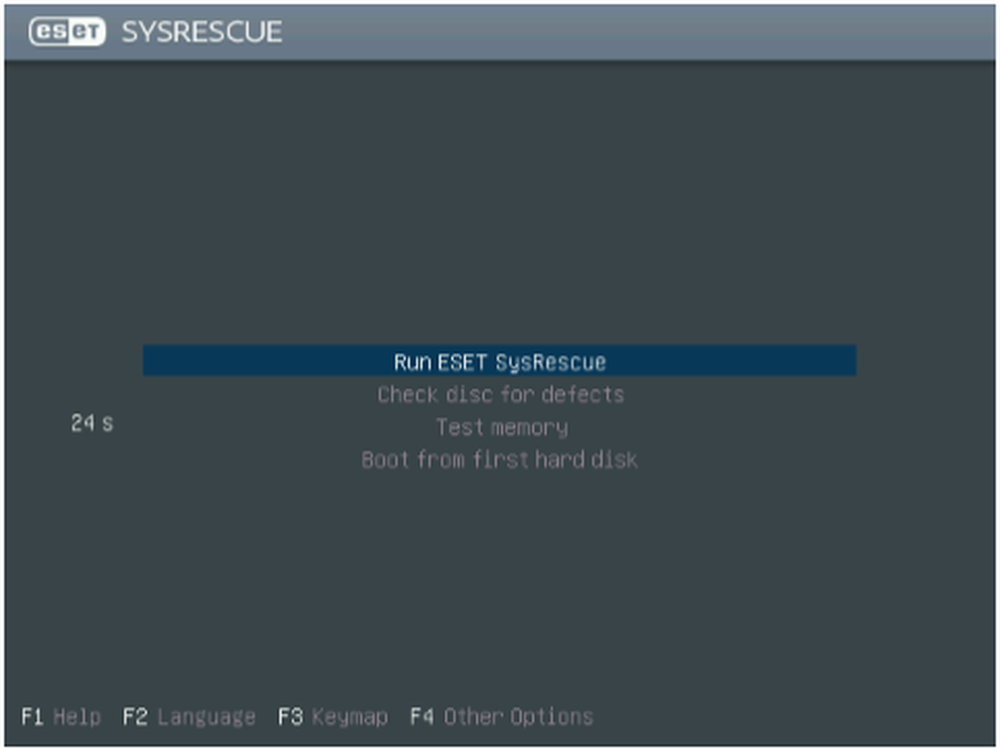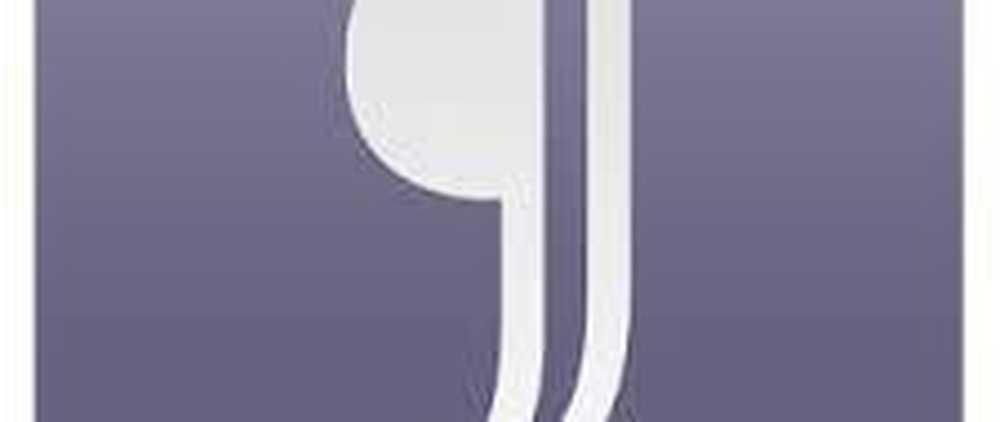Crea e imposta password immagine o PIN in Windows 8
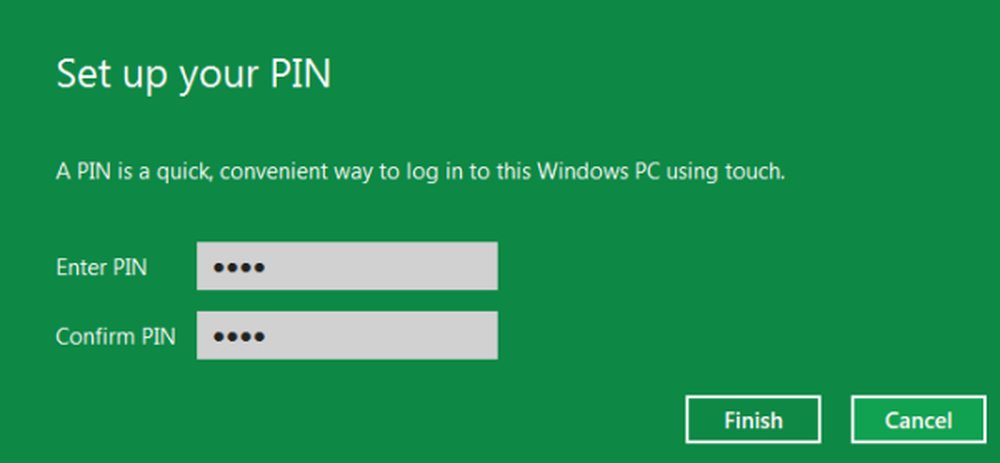
Microsoft Windows 8 ha introdotto molti concetti rivoluzionari e nuove funzionalità. Ad esempio, ha introdotto due nuovi modi di accesso: utilizzando Password immagine o usando PIN.
UN Password immagine ti consente di usare un'immagine della tua biblioteca come password. È necessario eseguire tre gesti sull'immagine che si desidera utilizzare come password. Ad esempio, è possibile selezionare, disegnare e ridimensionare alcune parti dell'immagine come si desidera.
Imposta password immagine in Windows 8
Segui questi passi:
1. Apri Pannello di controllo facendo clic sull'opzione Pannello di controllo nella schermata iniziale di stile Metro predefinita.
2. Nella finestra Pannello di controllo, selezionare utenti e quindi fare clic su Crea una password immagine opzione.
3. Quindi ti verrà chiesto di inserire il tuo Password per il login, prima di poter impostare una password immagine. Assicurati che l'account di Windows 8 abbia una password. Se non ne hai uno, non puoi creare una password per l'immagine.
4. Dopo quello, navigare alla foto che si desidera utilizzare come password e selezionarla.
Bingo! Hai impostato correttamente una password immagine. Ti verrà chiesto di ridisegnare il pattern al tuo prossimo accesso.
Se pensate che Picture Password sia troppo complicata per voi ma volete ancora sperimentare una modifica nel metodo di accesso, Microsoft Windows 8 ha una soluzione per voi sotto forma di PIN.
Sebbene questo metodo sia Più veloce di login tradizionale e Picture Password, lo è meno sicuro di Picture Password, in quanto può contenere un massimo di quattro cifre come password. Vale comunque la pena provare se si utilizza un dispositivo basato sul tocco.
Configura un accesso tramite PIN in Windows 8
Segui questi passaggi per farlo:
1. Fare clic Crea un Pin opzione nella sezione login Pin.
2. Ti verrà richiesto di inserisci la password dell'account utente Windows. Fai clic su OK per continuare.
3. Immettere il numero PIN desiderato e fare clic sul pulsante Fine per completare la configurazione.
Se non vuoi utilizzare nessuno di questi metodi, puoi sempre attenersi al metodo tradizionale di accesso a Windows, in qualsiasi momento tu voglia.
Guarda un video:
Vai qui per sapere come attivare o disattivare l'accesso di Picture Password in Windows 8.