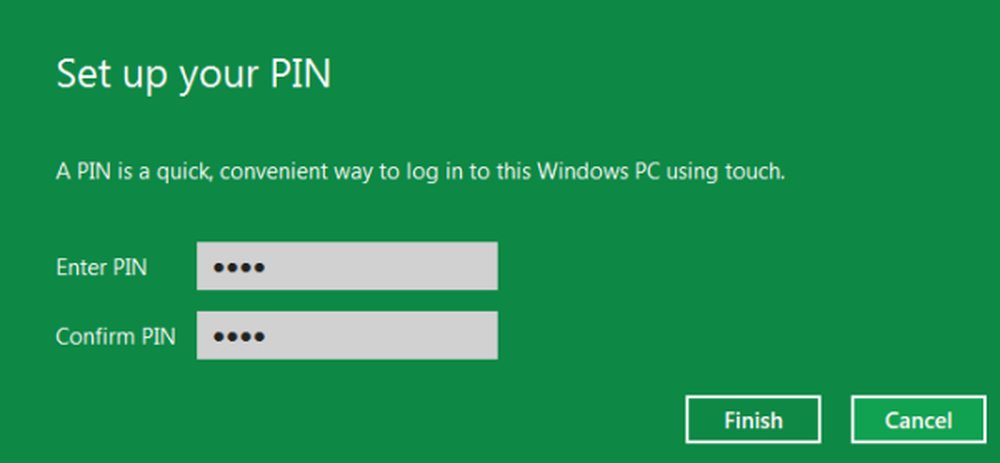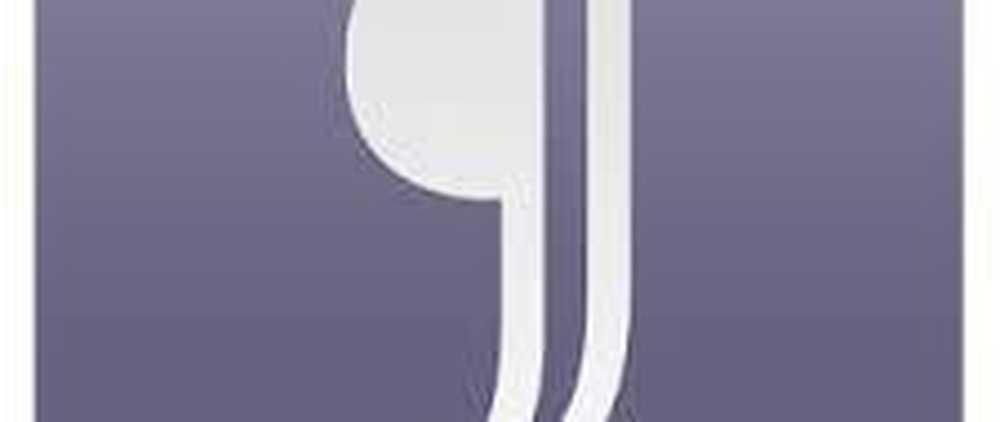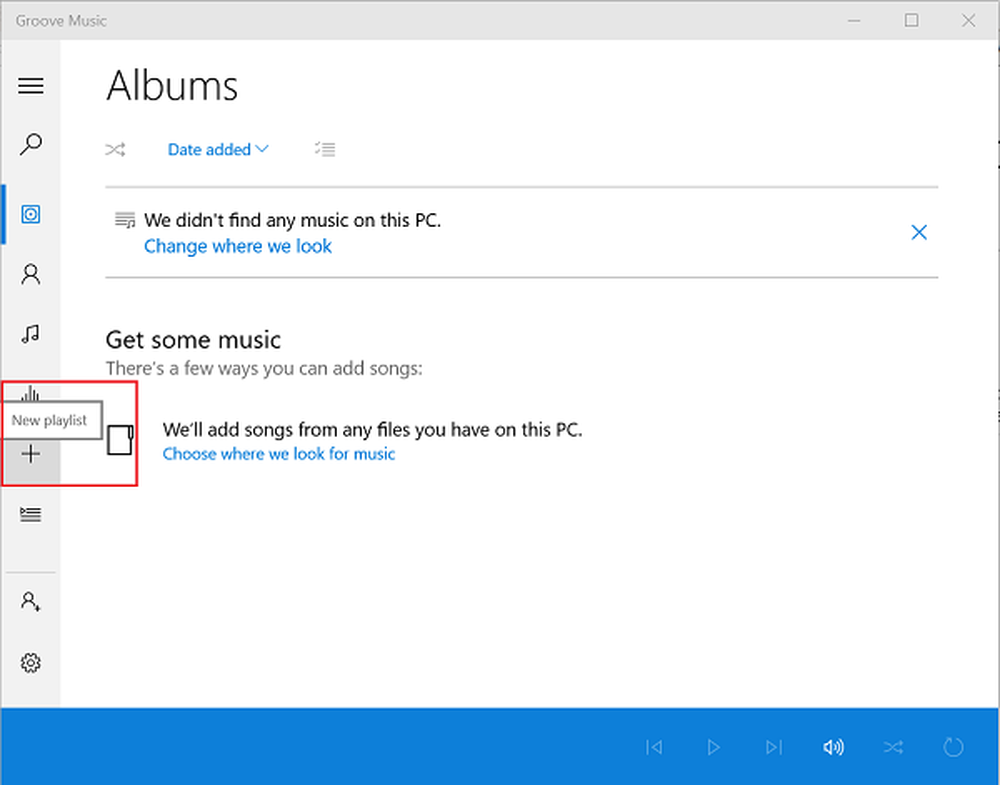Crea e gestisci account e privilegi utente in Windows 10

Aggiunta, configurazione e modifica degli account di Windows 10
Che si tratti di un computer da lavoro, un personal computer o un PC di famiglia, qualsiasi dispositivo Windows 10 potrebbe avere più utenti con più livelli di responsabilità. La vasta gamma di opzioni per la configurazione di account e privilegi e autorizzazioni di Windows 10 risolve questo problema. Parte dello scopo è proteggere il tuo sistema e le tue informazioni personali: non vorresti che un ospite avesse un controllo amministrativo completo del tuo computer Windows e delle sue impostazioni di sicurezza, ecc. Puoi anche impostare degli account per proteggere gli utenti stessi. In un precedente articolo, ti abbiamo mostrato come impostare un account Child usando Family Safety che può essere utilizzato per fare cose come gestire lo screen time o limitare gli acquisti di Windows Store e l'attività di navigazione sul web.
Crea account aggiuntivi
Creerai il tuo primo account Windows 10 quando configuri e configuri per la prima volta un nuovo PC Windows 10.
Se vuoi aggiungere un altro utente al tuo computer, puoi farlo aprendo Start> Impostazioni> Account> Famiglia e altre persone. Sotto Altre persone, clic Aggiungi qualcun altro a questo PC.

Nella finestra di dialogo risultante, inserisci un nome utente, una password, conferma la password, quindi crea un suggerimento. Clic Il prossimo per completare la creazione dell'account.

Elimina account
Se in qualsiasi momento desideri eliminare un account, seleziona l'account, apri Start> Impostazioni> Account> Famiglia e altre persone quindi fare clic Rimuovere.

Clic Elimina account e dati.

Cambia i privilegi dell'account
Il tipo di account determina cosa puoi o non puoi fare in Windows 10. Per impostazione predefinita, il primo account impostato in Windows 10 è noto come Amministratore standard. Questo account può svolgere la maggior parte delle attività, come installare applicazioni e driver, nonché aggiungere diversi tipi di utenti al computer. Quando si desidera modificare il privilegio di un account, accedere a un account amministratore, aprire Famiglia e altro persone in Impostazioni. Seleziona l'account, quindi fai clic su Cambia il tipo di account.

Fai clic sulla casella di riepilogo Tipo account, scegli il tuo privilegio, quindi fai clic su ok.

Che dire degli altri tipi di account in Windows 10?
Pertanto, siamo a conoscenza dei due privilegi dell'account più comuni di Windows 10: amministratore e utente. Ma ci sono diversi tipi di privilegi di account che puoi applicare a un account.
Per fare ciò, è necessario accedere alla voce del pannello di controllo degli account utente nascosti.
Per farlo, premi il tasto Windows + R, digita: controllo userpasswords2 poi colpisci accedere.
Si prega di essere consapevoli, questa è un'interfaccia legacy, che Microsoft potrebbe rimuovere un giorno in una versione futura. Ma per ora, puoi ancora accedervi.
In questa finestra di dialogo, vedrai tutti gli account disponibili all'interno del sistema. Per modificare i privilegi di uno degli account, selezionare un account, quindi fare clic su Proprietà.
Seleziona il Appartenenza al gruppo scheda quindi selezionare il Altro scatola radio. All'interno della casella di riepilogo, troverai una serie di privilegi dell'account. Alcuni di questi account sono praticamente gli stessi nella funzionalità. Il più comune che potresti trovare utile è il Power Users privilegi, che è solo una tacca sotto Amministratori. Un utente esperto può creare e modificare account utente locali sul computer e condividere risorse come una stampante. Gli altri account sono più utili in organizzazioni con diversi tipi di utenti che fanno parte di una rete di grandi dimensioni e che si autenticano su un dominio.

Per una descrizione dettagliata di ciascuno, consulta questo articolo di Technet.
Inoltre, controlla il nostro precedente articolo sulla creazione di un account ospite in Windows 10 per l'accesso temporaneo al tuo dispositivo.
Modifica delle password
L'aggiornamento della password è una pratica di sicurezza salutare che ogni utente di Windows 10 dovrebbe fare di volta in volta. Questo insieme ad altre strategie come l'autenticazione a due fattori possono proteggere il computer e le informazioni. I singoli utenti possono modificare le proprie password dopo che l'amministratore ha configurato il proprio account.
La modifica delle password può essere eseguita aprendo Start> Impostazioni> Account> accedi alle opzioni. Sotto Password, clicca Modificare.

Inserisci la tua password attuale. Clic Il prossimo.

Inserisci la nuova password, confermala, quindi crea un suggerimento. Clic Il prossimo.

Clic finire.

Se si desidera modificare la password per un altro utente, sarà necessario utilizzare la voce precedente degli account utente del Pannello di controllo.
Per farlo, premi il tasto Windows + R, digita: controllo userpasswords2 poi colpisci accedere.
Seleziona l'account, quindi fai clic su Resetta la password. Inserire la nuova password, confermarla e fare clic ok.

Passaggio tra Microsoft e account locali
Ci sono molti vantaggi di accedere con un account Microsoft, inclusa la sincronizzazione dei tuoi file con OneDrive o la sincronizzazione dei tuoi preferiti con Edge. Tuttavia, se preferisci eseguire l'accesso alla vecchia maniera, a causa di problemi di privacy, problemi di connettività Internet o preferenze personali, puoi facilmente passare da un account locale a un account Microsoft.
Passare da un account Microsoft a un account locale.
Aperto Start> Impostazioni> Account> Informazioni personali quindi fare clic Accedi invece con un account locale.

Inserisci la tua password attuale, quindi fai clic su Il prossimo.

Scegli un nome utente, una password, conferma, quindi crea un suggerimento. Clic Il prossimo.

Clic Esci e finisci.

Attendi mentre viene creato l'account locale.

Passa da un account locale a un account Microsoft
Quando vuoi andare dall'altra parte, è altrettanto facile. Aperto Start> Impostazioni> Account> Informazioni personali quindi fare clic Accedi invece con un account Microsoft.

Inserisci il tuo indirizzo email. Se non ne hai uno, puoi utilizzare questa opportunità per crearne uno. Clic Il prossimo.

Inserisci la password del tuo account Microsoft. Questa è la password utilizzata per accedere al tuo account Outlook.com o Hotmail.com. Clic Il prossimo.

Immettere la password dell'account locale corrente. Clic Il prossimo.

Se non si dispone di un dispositivo Windows Hello, fare clic su Salta questo passaggio. Ora dovresti essere registrato.

Abilita account amministratore locale incorporato.
Windows 10 include un account amministratore nascosto che è possibile utilizzare per gestire tutte le risorse del computer. Nelle versioni precedenti di Windows, come Windows XP, questo account era prontamente disponibile quando si installa il computer per la prima volta. In realtà era un modo semplice per rendere il tuo computer vulnerabile a attacchi maliziosi e programmi canaglia. L'account amministratore deve essere utilizzato solo in caso di emergenza, ad esempio l'impossibilità di accedere correttamente o un profilo utente danneggiato. Leggi il nostro post precedente per i dettagli su Come abilitare o disabilitare l'account Administrator incorporato in Windows 10.

Gestione degli account dalla riga di comando (utente netto)
La riga di comando può anche essere utilizzata per gestire e creare account. Apri Start, digita: CMD, fai clic con il pulsante destro del mouse su CMD, quindi fai clic su Esegui come amministratore.
Per visualizzare un elenco di account utente sul sistema, digitare utente netto quindi premi Invio.

Ecco come è possibile creare un account utente con un privilegio specifico:
Digitare quanto segue, quindi premere Invio:
utente netto Nome utente Password /Inserisci
Per esempio: utente di rete John mypassword123 / add
Dovresti vedere il seguente messaggio: "Il comando è stato completato con successo." Ora dovresti essere in grado di fare clic su Start> nome utente per passare al tuo nuovo account.

Se si desidera aggiungere l'utente a un gruppo particolare come Amministratore, Utente avanzato o Utente limitato, utilizzare questo comando:
netgroupgroup Nome utente GroupPrivilege /Inserisci
Esempio: amministratori di netgroup locali Andre / add
È inoltre possibile utilizzare la riga di comando per abilitare l'account Administrator integrato, che è possibile utilizzare per gestire tutte le risorse del computer.
Al prompt dei comandi, digitare:
amministratore di rete / attivo:sì
Disabilitarla è altrettanto semplice, digita:
amministratore di rete / attivo: no

Conclusione
Ecco alcune nozioni di base sulla gestione del tuo account in Windows 10 e sulla modifica dei privilegi dell'utente quando necessario. Abbiamo coperto altri aspetti della gestione degli account utente non menzionati qui, come l'utilizzo di Windows Hello per l'accesso, l'adesione a un dominio di Windows Server o la creazione di un account figlio. Quindi, assicurati di controllare quegli articoli se sei interessato. Abbiamo anche affrontato diversi modi in cui puoi consentire agli utenti di accedere, come l'utilizzo di un PIN o di una password per immagini. Il blocco dinamico è un'aggiunta recente che consente di utilizzare lo smartphone per accedere associandolo al computer.
C'è qualcosa che mi è mancato sentivi che avrei dovuto menzionare? Se è così, fammi sapere nei commenti in modo che possiamo costruire su di esso.