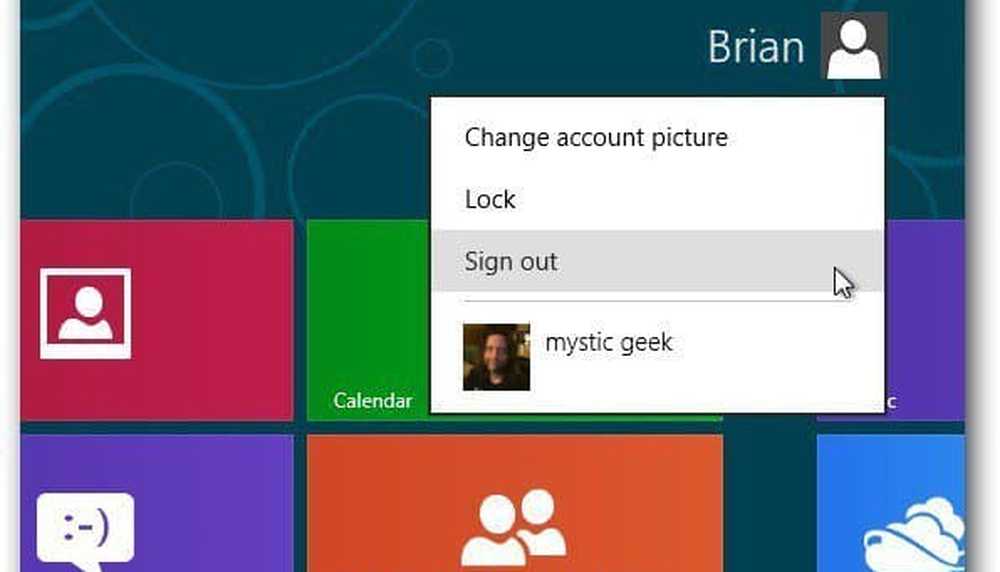Creare un'immagine di sistema personalizzata per l'utilizzo in Windows 8 Aggiorna la funzionalità del PC
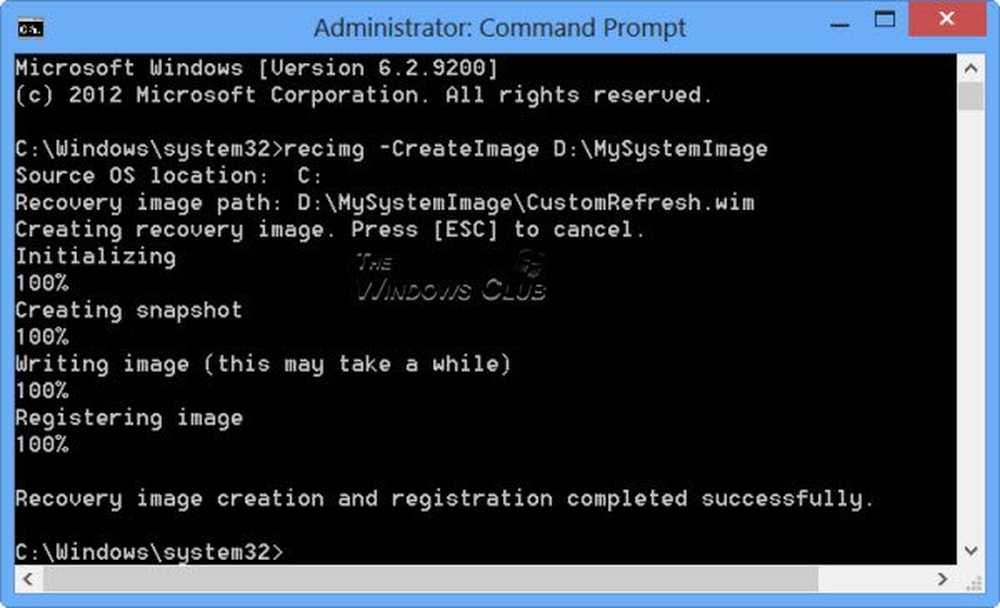
Windows 8 viene fornito con due nuove opzioni per ripristinare il PC allo stato originale, l'aggiornamento di base e la funzionalità di ripristino completo. L'aggiornamento del PC ti offre una facile opzione per riavviare nuovamente mantenendo tutti i tuoi documenti, account, impostazioni personali e persino le app Metro scaricate da Windows Store.
Quando aggiorni un computer Windows 8, per impostazione predefinita, le app Metro verranno ripristinate, ma le app o il software desktop non lo sono. Se lo desideri, puoi creare un'immagine di sistema personalizzata che includa anche le tue app o software desktop. Reinstallare tutto il software desktop da capo può essere un compito noioso e che richiede tempo. Quando si utilizza questa immagine di sistema personalizzata, in Aggiorna il PC verrà incluso anche tutto il software desktop.
Utilizzare Recimg.exe per creare un'immagine di aggiornamento del sistema personalizzato
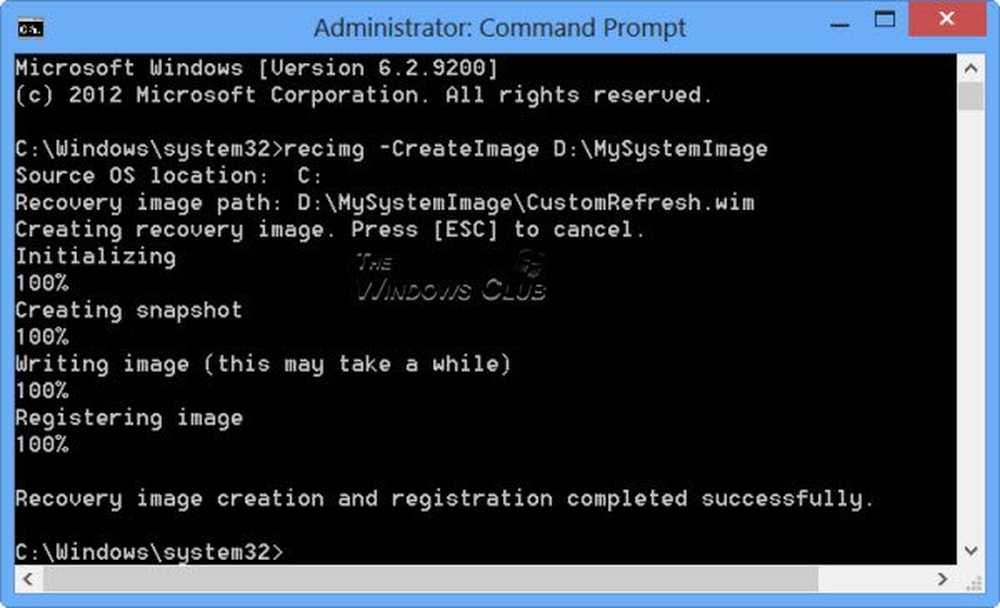
Ora sposta il cursore nell'angolo in basso a sinistra per aprire il menu Win + X e fai clic su Prompt dei comandi (Admin) per aprire un CMD con privilegi elevati.
Ora per creare un'immagine di sistema personalizzata, useremo il Recimg.exe strumento da riga di comando incluso in Windows 8. Recimg.exe crea un'immagine che può essere utilizzata dalla funzione Aggiorna quando si ripristina Windows 8.
Nella finestra CMD digitare quanto segue e premere Invio:
recimg -CreateImage D: \ MySystemImage
Recimg inizierà il processo di creazione di un'istantanea e la scrittura dell'immagine come a archivio wim nella cartella specificata. Ci si aspetta che ci voglia un po 'di tempo, quindi puoi continuare a lavorare sul tuo computer, o lasciarlo acceso e andare via e lasciare che finisca il suo compito.
In questo modo, puoi creare un'immagine di sistema personalizzata per il tuo Windows 8. Raccomando vivamente di crearne una non appena hai completato l'installazione di tutte le tue app Metro e software Desktop nella tua nuova installazione di Windows 8.
Il comando Recimg.exe per la creazione di un'immagine WIM di ripristino non è più disponibile su Windows 10.
Vai qui per vedere come ripristinare o creare System Image in Windows 10