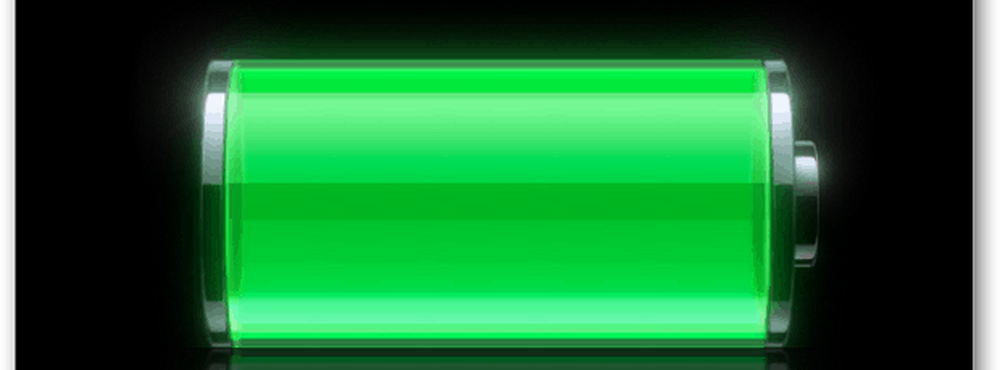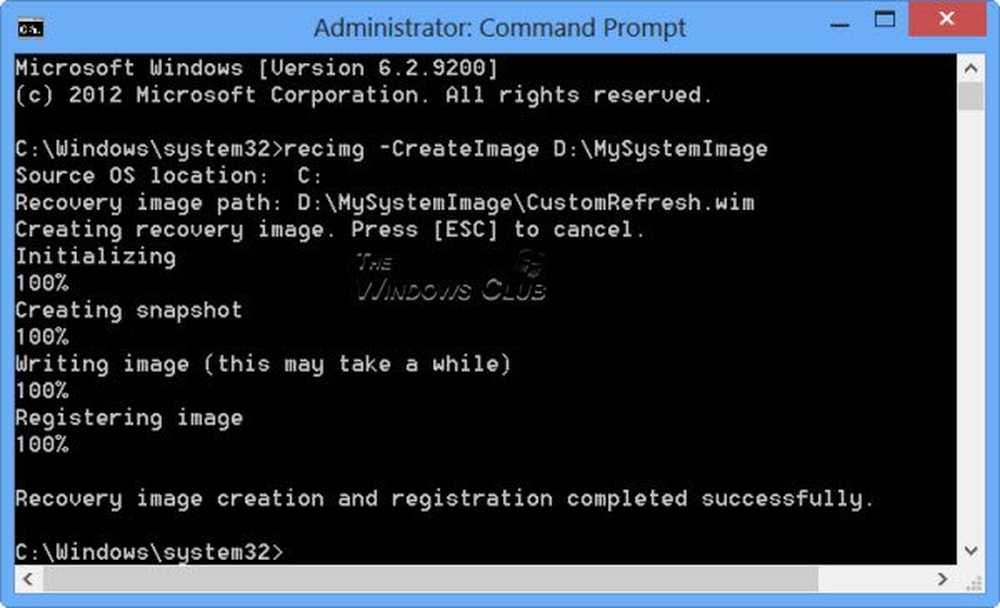Crea un widget di controllo di alimentazione personalizzato con Widgetsoid

Nella battaglia in corso per la supremazia degli smartphone, Android e iPhone hanno fatto molta strada e sono molto vicini in termini di stile, prestazioni e funzionalità. L'unica caratteristica che mantiene molti utenti sulla piattaforma Android è personalizzazione - soprattutto la possibilità di configurare la schermata iniziale per avere molto più di un mucchio di icone. Per essere più precisi: i widget.
introduzione
I widget ti consentono di personalizzare ciò che vedi sul tuo telefono ogni volta che si accende: ora, data, meteo, calendario, notifiche di aggiornamento, frammenti di app, l'elenco potrebbe continuare all'infinito. Non importa quanto personalizzo la schermata iniziale, l'unica cosa che mi piace avere a portata di mano è un widget di controllo dell'alimentazione che consente di attivare e disattivare le mie impostazioni più utilizzate.
Anche se il widget di controllo dell'alimentazione Android è pulito, non è neanche lontanamente potente quanto Widgetsoid, un widget di controllo della potenza gratuito con più opzioni di quelle a cui puoi scuotere un bastone e un livello folle di personalizzazione. Diamo un'occhiata a come si può usare Widgetsoid per creare un sottile pannello minimalista di interruttori a levetta come questo qui:

Il widget finito
Passo dopo passo
Prima di passare all'esercitazione, assicurati di aver installato Widgetsoid2.x dall'Android Market e di aver liberato spazio sufficiente su una delle schermate iniziali per un'unica riga di icone che copre l'intera larghezza. Fatto? Andiamo allora:
(Il video non funziona? Prova questo link.)
Un breve riepilogo
- Toccare e tenere premuto su una parte vuota della schermata principale.
- Seleziona "Widget" nell'elenco "Aggiungi alla schermata". A seconda della versione di Android sul tuo dispositivo, puoi trovare una serie di opzioni Widgetsoid nell'elenco seguente o un singolo link "Widgetsoid" che porta a un sottomenu.
- In entrambi i casi, toccare il link "Widgetsoid Switcher (4 * 1)" o "Widgetsoid Switcher (5 * 1), in base a quante colonne di icone possono essere visualizzate sulla schermata principale. L'impostazione predefinita è in genere 4, ma è possibile impostarla facilmente su 5 se si utilizza un launcher personalizzato come LauncherPro o Go Launcher Ex.
- Nel pannello Configurazione Widgetsoid, inizia a controllare i widget che desideri includere nel widget. Le schede in fondo sono categorie e come sicuramente avrai capito, il numero di possibili widget è piuttosto sbalorditivo.
- Anche se non sei limitato a soli quattro o cinque widget, ti consigliamo di evitare di aggiungerne troppi a meno che il tocco accurato non sia la tua area di competenza.
- Successivamente, passa alla sezione "Temi", dove puoi personalizzare l'aspetto dei widget a tuo piacimento. Sto cercando uno stile minimale senza separatori, sfondo o indicatori e un colore bianco per le icone per farle risaltare sul mio sfondo grigio.
- Se non ti piace l'aspetto delle icone fornite con Widgetsoid, puoi persino scegliere la tua icona toccando l'icona nel riquadro di anteprima in alto. Seleziona "Aggiungi filtro colore" verso la parte inferiore dell'elenco Temi per fare in modo che l'icona personalizzata appaia piatta come le altre nel widget.
- Successivamente, vai su 'Avanzate' e seleziona 'Modificabile' in modo che tu possa sempre tornare indietro e modificare il widget in un secondo momento.
- Tutto fatto. Premi "Applica" e puoi iniziare a utilizzare il widget immediatamente!
Sommario
Quello che ho coperto è la punta dell'iceberg per quanto riguarda Widgetsoid. Il numero di modi in cui puoi personalizzare il tuo widget è abbastanza folle e dovrebbe soddisfare il più duro degli appassionati di controllo. Per un'app gratuita, non c'è molto altro da chiedere.