Guida completa per gestire gli account utente in Windows 10

Vuoi creare un nuovo account utente sul tuo PC Windows 10? Gestisci tutto su un account? Impostare un PIN invece di una lunga password? Benvenuto al nostro Windows 10 Guida per l'utente dell'utente 101! In questo post, sto esplorando tutte le possibili opzioni intorno a un account utente e come può essere gestito. Sarà utile per chi è nuovo o anche se sei un esperto, puoi trovare cose che ti aiuteranno a configurare un altro account sul tuo PC e gestirlo in ogni aspetto.
Gestisci account utente in Windows 10
Le impostazioni di Windows 10 offrono un posto centrale in Impostazioni account per gestire tutti gli account utente in cui è possibile configurare tutto tranne alcune impostazioni, che ti diremo mentre procediamo.
Utilizzo dell'account Microsoft o dell'account locale?
Quando si installa Windows 10, il processo di installazione richiede un account Microsoft o consente di creare un account amministratore locale. Se non ricordi cosa hai fatto durante l'installazione, allora è tempo di scoprire tutto sul tuo account, specialmente se stai ancora utilizzando un account locale.

Vai a Impostazioni> Account. Qui è possibile visualizzare i dettagli del proprio account, tra cui l'associazione account Microsoft, l'amministratore o l'account locale, l'immagine del profilo e così via. Avrai 6 sezioni qui:
- Le tue informazioni
- Account email e app
- Opzioni di accesso
- Accedi al lavoro o alla scuola
- Famiglia e altre persone
- Sincronizza le tue impostazioni.
Se il tuo account è un account Microsoft (controlla se c'è un Outlook o un Hotmail o un Live ID), allora molte cose sono già ordinate, ma se è un Account locale, dovresti collegarlo a un account Microsoft. Puoi crearlo al volo se non ne hai uno. Ci sono molte ragioni per cui dovresti, e impareremo a conoscerlo mentre andiamo avanti.
Collega l'account Windows 10 locale con l'account Microsoft
Quindi se legge "Account locale" sotto il tuo nome utente, cerca un link che dice Accedi invece con un account Microsoft. Pubblica che puoi inserire il tuo ID e-mail e la password per collegare questo PC e l'account con il tuo MSA. È possibile che Microsoft verifichi il tuo account, nuovo o vecchio, con il tuo numero di telefono per abilitare funzioni come Sincronizzazione e Impostazioni file tra dispositivi.
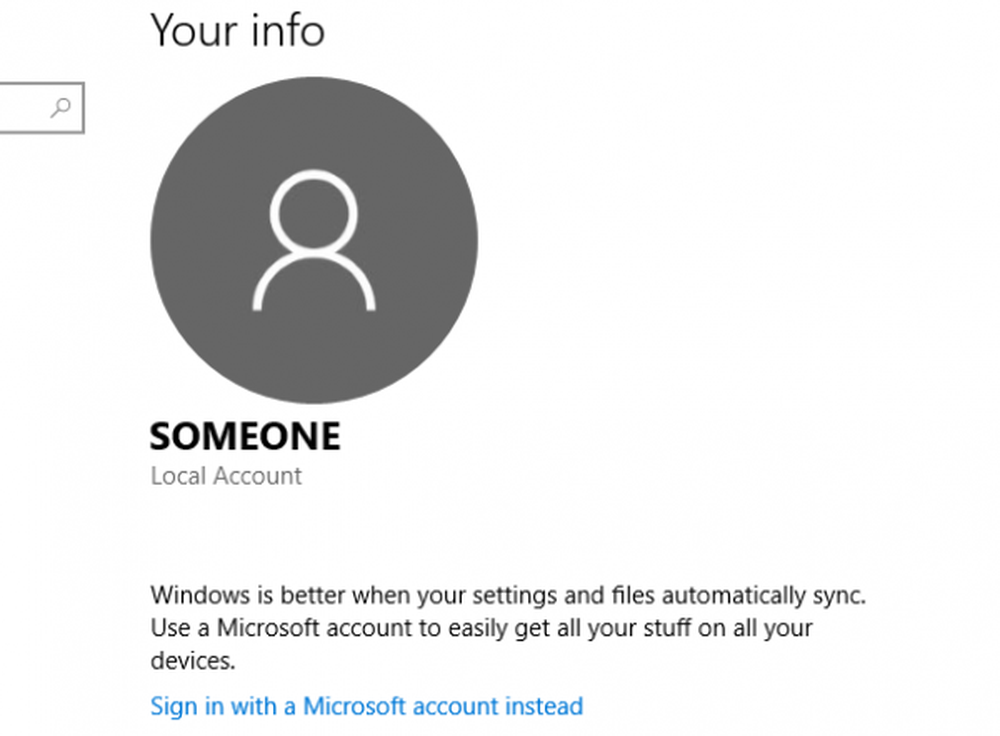
Il collegamento del tuo account Windows 10 locale con l'account Microsoft (MSA) ha molti vantaggi. Uno dei principali vantaggi è che collegherà la chiave di licenza di Windows 10 con il tuo account. Quindi la prossima volta che installi Windows 10 e accedi con lo stesso account MSA, non ti chiederà di attivare Windows. Oltre a questo, è necessario un account MSA per il download di app dallo Store.
Se lo desideri, puoi sempre tornare dall'utilizzo di un account Microsoft a un account locale.
Alcune delle tue app utilizzano account e-mail diversi?
È possibile che tu abbia utilizzato un account email diverso per alcune app o anche per il Microsoft Store. Mentre è semplice utilizzare lo stesso account per tutto, ma se hai la scelta di avere un altro account per Negozio e altre app, puoi aggiungerlo senza creare un secondo account.
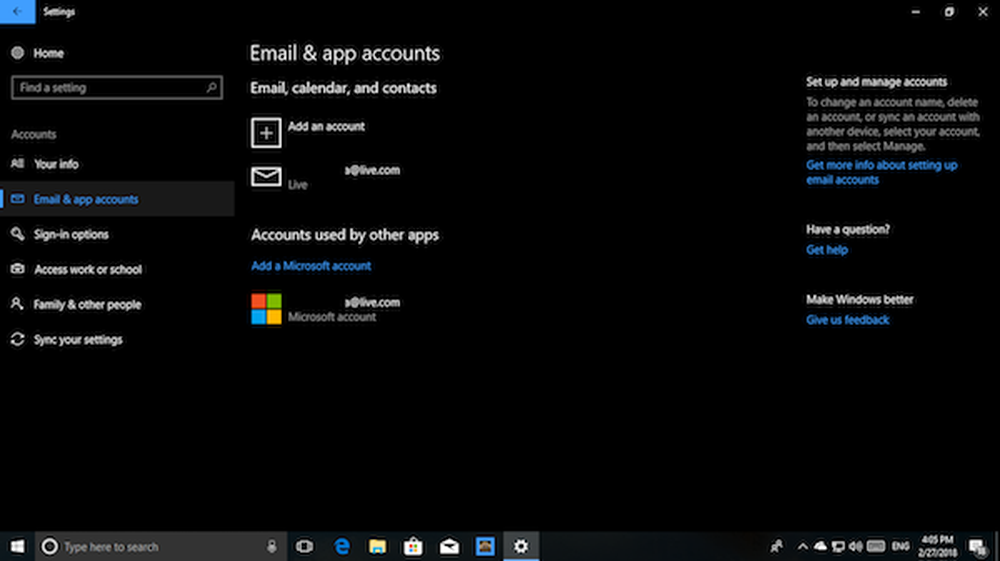
Sotto Impostazioni> Email e account app, puoi aggiungere quell'account a Account utilizzati da altre app. Questo assicurerà che non sia connesso con Outlook, Calendar e Contatti. Dovrai verificare il tuo account nel modo usuale, inclusa la verifica del numero di telefono. Una volta terminato, se la tua app chiede quale account scegliere, puoi selezionarlo.
Modi multipli per accedere ai PC Windows 10
Mentre il modo più sicuro per accedere al tuo PC Windows 10 è utilizzare la complessa password associata al tuo account Microsoft, è anche noioso, specialmente quando blocchi e sblocca il tuo PC più volte.
Windows 10 Opzioni di accesso pagina ti offre la possibilità di utilizzare le password Windows Hello, PIN o Picture e persino le opzioni di blocco dinamico. L'ultima opzione è la mia preferita. L'ho configurato con il mio Fitbit Ionic, e ogni volta che mi allontano dal mio PC, lo blocca automaticamente. Puoi anche connetterti alla tua cuffia Bluetooth o persino al tuo altoparlante.
- UN PIN è una password di 4 cifre che è solo per il dispositivo in cui si imposta. È possibile avere un PIN diverso per ogni dispositivo Windows 10.
- Password immagine ti consente di selezionare un'immagine e di disegnare tre tipi di gesto sull'immagine. Questi gesti diventano la tua password, ma fai attenzione a ricordare dove stai disegnando i gesti.
- Windows Hello ha bisogno di webcam speciali.
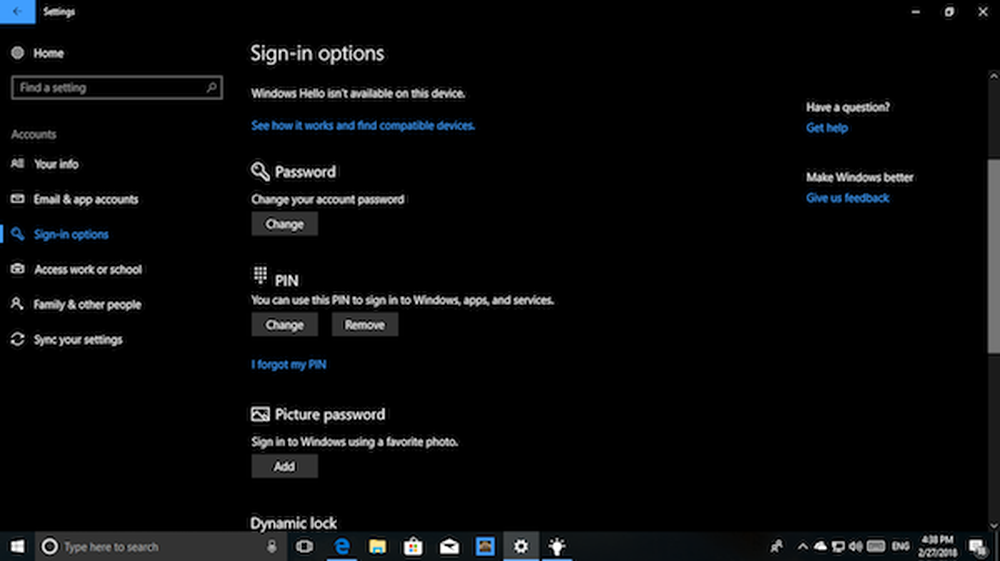
Questa sezione ti offre anche di cambiare la password, ma ricorda che cambia la password dell'account Microsoft. Ciò significa che se lo si utilizza ovunque con i Servizi Microsoft, sarà necessario utilizzare la nuova password se si modifica.
Leggere: Come ottenere Elenco, impostazioni e dettagli di tutti gli account utente utilizzando la riga di comando.
Richiedi accesso e privacy
Ora che la tua password è impostata, è tempo di stringere un po 'la sicurezza. Le opzioni di accesso a Windows 10 ti offrono l'opzione in cui dovrai inserire nuovamente la password o il pin, nel caso in cui il tuo PC dorme. Ciò assicurerà che il tuo PC non sia direttamente accessibile quando si riattiva.
Vai a Impostazioni> Opzioni di accesso> Seleziona Quando il PC si sveglia dal sonno.
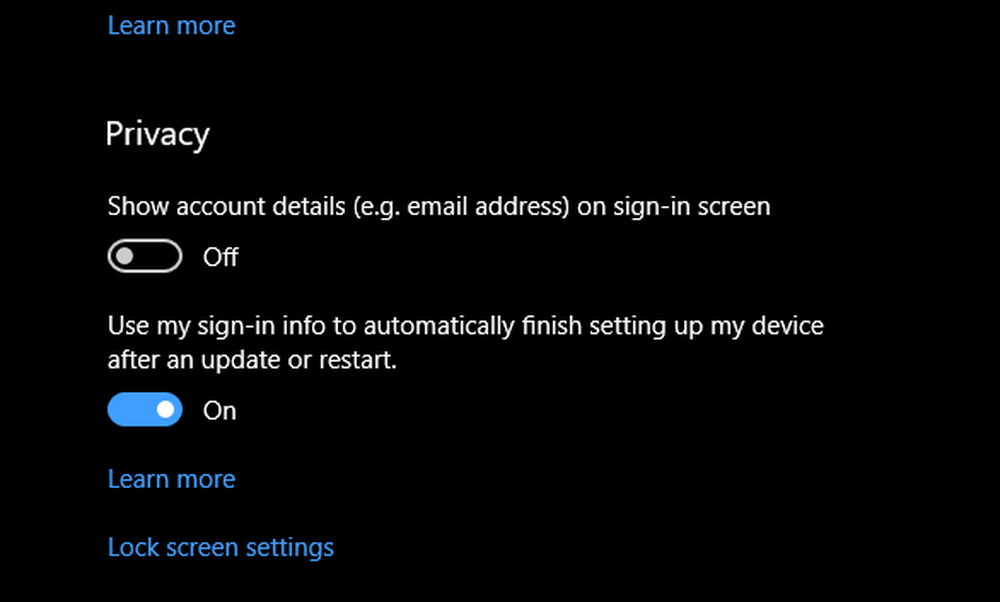
Sotto Privacy, puoi scegliere di nascondere il tuo indirizzo email sulla schermata di accesso e lasciare che Windows 10 ricordi la password per un aggiornamento ininterrotto. L'ultima è una funzionalità molto utile se devi impostare l'aggiornamento del tuo PC durante la notte. In questo modo risparmierai molto tempo quando il suo tempo lavorerà al mattino.
Utilizzare l'account Work o School su Personal PC
Molte volte vorresti connetterti al tuo lavoro o alla scuola con un account dedicato che ti è stato assegnato. Windows 10 ha un'impostazione dedicata per "Accesso al lavoro" che ti consente di connetterti alle risorse dell'organizzazione direttamente da casa. Dovrai parlare con il tuo amministratore di rete per utilizzare l'app School School.
Gestione dell'account Famiglia e Ospite
Abbiamo un post molto dettagliato su come puoi gestire i tuoi account di famiglia su un PC, ci sono alcune cose che dovresti sapere quando imposti un secondo PC con Windows 10.
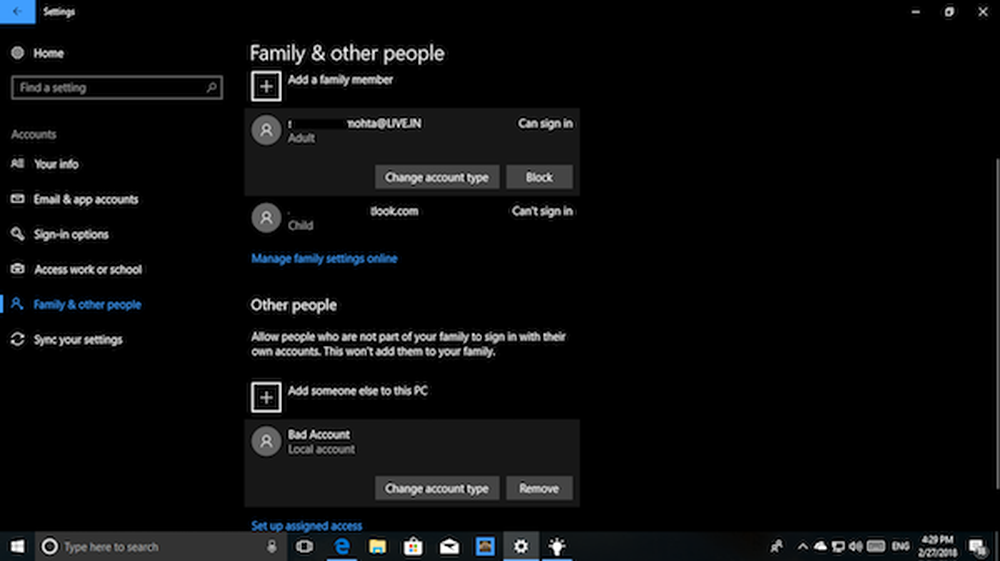
- Per ciascun PC con Windows 10, dovrai abilitare l'accesso visitando Impostazioni> Famiglia e altri.
- Ciò garantirà il rispetto di tutte le impostazioni e le risorse condivise della famiglia Microsoft.
- L'account figlio è come un account utente standard con maggiori limitazioni quando si tratta di scaricare giochi e app.
- Si raccomanda vivamente di non rendere il tuo coniuge un amministratore, a meno che tu non sia molto sicuro che lei o lui saranno in grado di gestire le cose.
La possibilità di aggiungere account ospite è stata rimossa in Windows 10. Windows 10, v1607 introdotto la modalità PC condiviso o ospite. Questo imposta Windows 10 Pro, Pro Education, Education ed Enterprise per uso limitato in determinati scenari.
Aggiunta di un membro non familiare
Se devi consentire a qualcuno di accedere al tuo PC, è sempre consigliabile utilizzare l'account Guest di Windows 10, ma nel caso in cui la persona abbia bisogno di accedere per un periodo di tempo più lungo, è meglio aggiungere il suo ID e-mail al PC. In questo modo ottiene un account standard con restrizioni.g:
- Aperto Impostazioni> Account> Famiglia e altre persone> Aggiungi qualcun altro a questo PC.
- Chiedi alla persona di accedere con il suo account MSA e sarà tutto pronto.
- Puoi anche creare un nuovo account MSA se diventa necessario dalla stessa schermata.
Rimozione e disabilitazione di un account
Nella sezione Famiglia e altre persone, puoi selezionare un account che desideri rimuovere e premere il pulsante Rimuovi. Se desideri rimuovere un familiare, otterrai un'opzione per bloccare la persona dall'accesso. Questo post mostra come abilitare o disabilitare un account utente.
Sincronizza le tue impostazioni
Se desideri avere lo stesso tipo di temi, preferenze di lingua e altre cose su tutti i dispositivi Windows 10, attiva Impostazioni di sincronizzazione.
Se leggi qui e tutti i post collegati qui, ora sai tutto sulla gestione degli account utente di Windows 10. Se hai ancora una domanda, faccelo sapere nei commenti.


