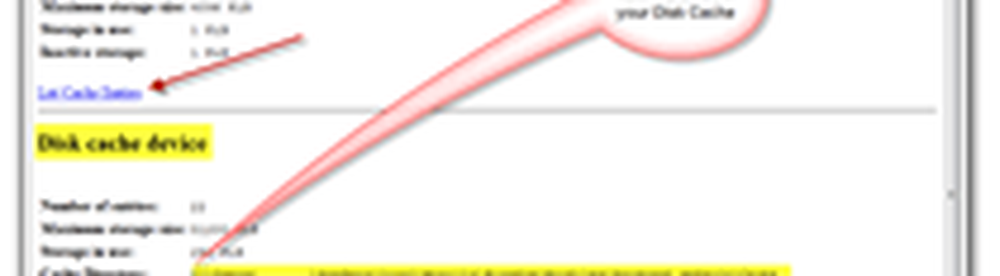Guida completa per cancellare cache, cronologia e cookie in Firefox


Uno dei nostri articoli più popolari su groovyPost.com è Come cancellare la cronologia e la cache di Firefox e Come cancellare la cronologia, i cookie e la cache di Firefox automaticamente all'uscita. Da allora molto è successo nella terra di Firefox. Nello specifico, l'interfaccia utente per cancellare la cache è cambiata, una nuova Modalità di navigazione privata è introdotto, E ci sono ora diversi strumenti aggiuntivi che sono stati creati per aiutarti a superare la cronologia, la cache e i cookie. Entriamo in ognuna di queste nuove aree!
Come abilitare la navigazione privata in Firefox
Apri Firefox e premi il ALT pulsante per aprire il menu File. Quindi fare clic su Strumenti, Avvia navigazione privata.
Puoi anche usare semplicemente i tasti di scelta rapida della tastiera Ctrl + Shift + P.
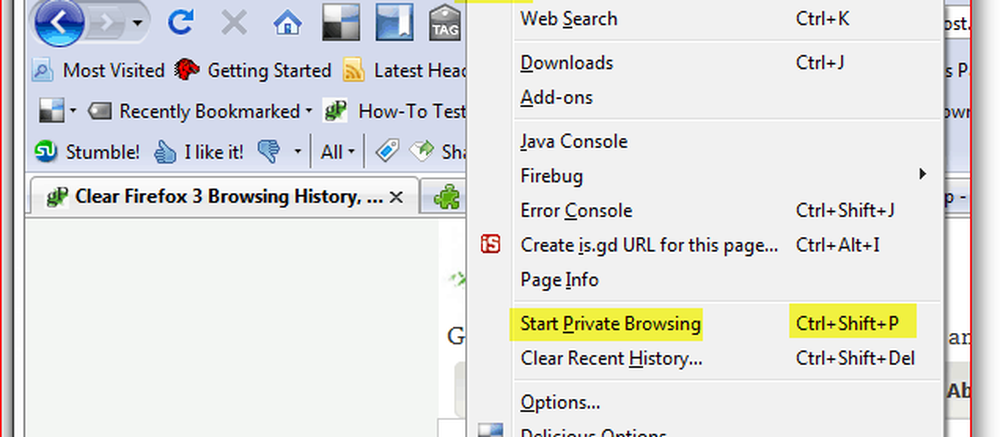
Una volta abilitata la navigazione privata, non stupirti quando tutte le altre finestre e schede di Firefox si chiudono. Questa chiusura è di progettazione. Una volta chiusa la finestra di Firefox "Navigazione privata" e riavviato di nuovo regolarmente Firefox, verranno aperte tutte le finestre e le schede precedenti.
Ora che abbiamo questo fuori mano ti mostriamo il NUOVO modo per cancellare manualmente la cronologia, la cache e i cookie di Firefox rispetto al vecchio metodo.
Come cancellare la cronologia, la cache e i cookie di Firefox
Apri Firefox e premi il tasto ALT per aprire il menu File. Ora fai clic su Strumenti, Cancella cronologia recente. O la scorciatoia da tastiera Ctrl + Shift + Canc
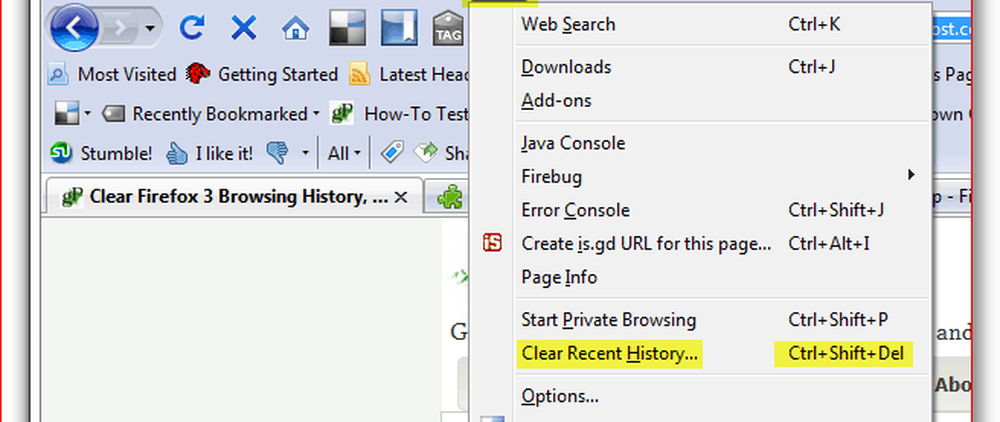
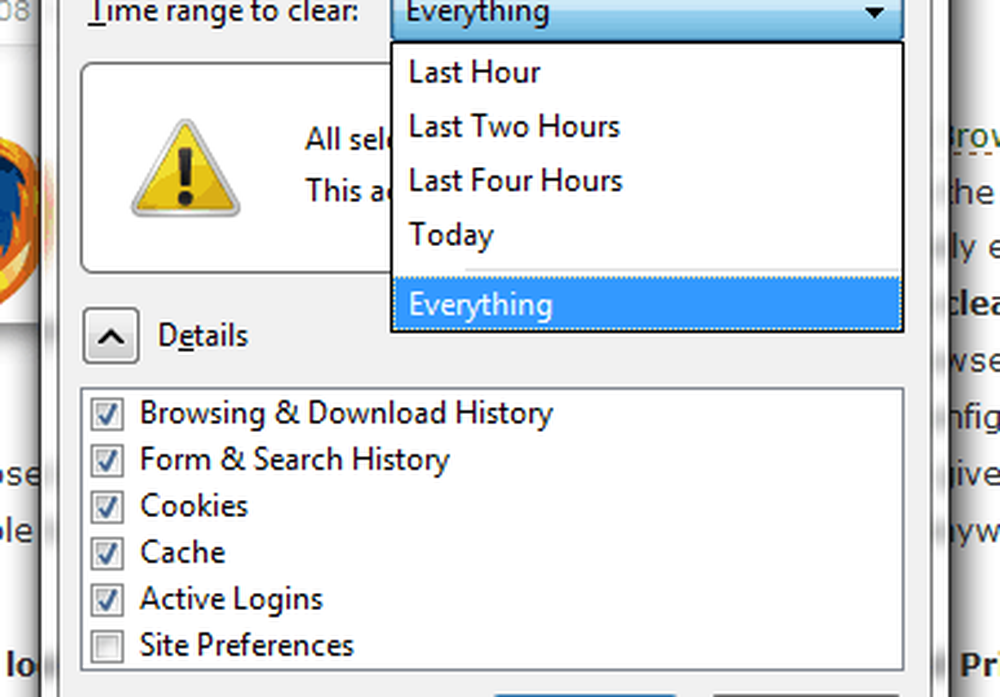
Ora questo è dove alcune cose sono cambiate rispetto alle versioni precedenti di
Firefox. La prima cosa che noterai è un nuovo menu a discesa basato su un intervallo di tempo.
Puoi semplicemente lasciare il valore predefinito che è TUTTO o regolare il menu a discesa per includere solo l'ultima ora, due ore, quattro ore o l'intero giorno. Abbastanza groovy.
Fare clic sulla freccia giù per specificare l'intervallo di tempo per cui si desidera cancellare la cronologia, quindi selezionare le caselle per cancellare ciascuna categoria di dati che si desidera cancellare.
Molti vorranno cancellare i loro cookie e cache, ecc. In ogni caso, fai clic su Cancella ora per avviare la cancellazione.
How-To Confermare manualmente che la cache è stata cancellata
Sapevi che puoi semplicemente digitare A proposito di: Cache nella barra degli indirizzi di Firefox e ottenere un breakout della tua cache? Fare clic sullo screenshot sulla destra per avere un'idea veloce di cosa intendo. Un piccolo consiglio davvero fantastico se sei paranoico e vuoi assicurarti di nukeare tutto il tuo cache!
Come personalizzare le impostazioni di Cronologia, cache e cookie di Firefox
Nel precedente articolo, ho anche parlato di How-To cancellare automaticamente i dati privati quando si chiude Firefox. Da quando ho scritto questo articolo, gli schermi sono cambiati, così come alcune altre opzioni, quindi diamo un'occhiata a tutti loro.
Apri Firefox, premi il tasto ALT e fai clic su Strumenti, Opzioni.
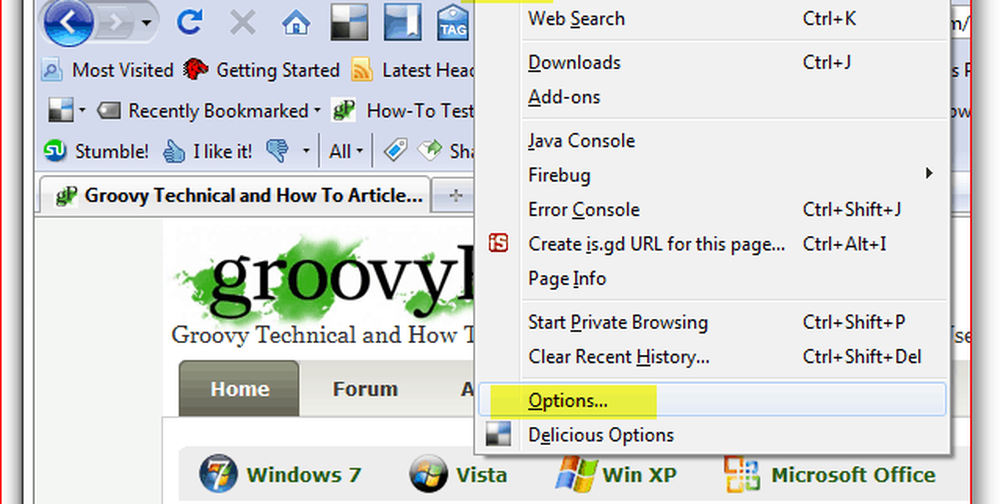
Fare clic sulla scheda Privacy, quindi fare clic su Freccia giù nella casella Cronologia e fare clic su Usa impostazioni personalizzate per la cronologia.
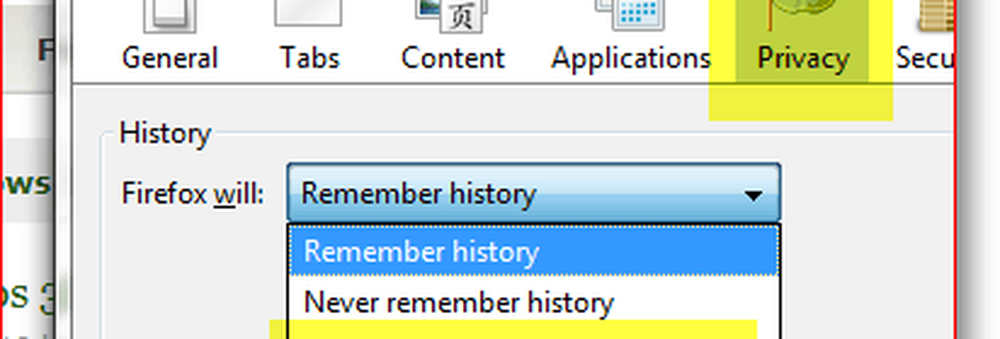
Una volta selezionato il menu a discesa Impostazioni personalizzate per la cronologia, verranno visualizzate due opzioni chiave che molte persone cercano:
- Avvia automaticamente Firefox in una sessione di navigazione privata
- Cancella cronologia quando si chiude Firefox
La configurazione di entrambi è semplice come una casella di controllo una volta trovato dove lo hai impostato. Buone notizie per te, ora lo sai!
Decidi quali opzioni vuoi abilitare e seleziona le caselle. Se attivi la cronologia di caselle di controllo Cancella quando Firefox si chiude, assicurati di farlo Clic Impostazioni per personalizzare ciò che verrà cancellato automaticamente quando si chiude Firefox.
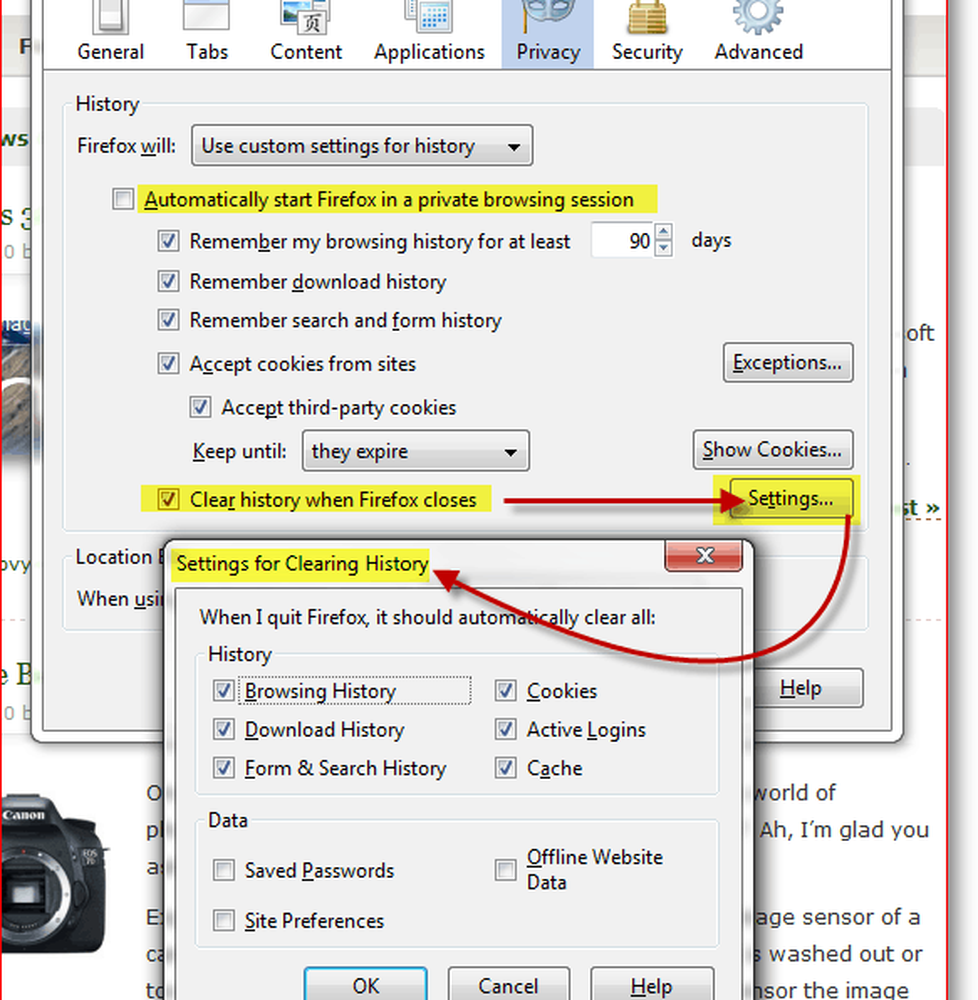
Così ora che comprendi le viscere di cancellare i tuoi dati privati da Firefox, non ti sentirai colpevole usando un componente aggiuntivo che rende il lavoro un po 'più semplice. Dopotutto, una cosa che rende così attraente Firefox è la grande comunità di utenti che crea sempre nuovi strumenti aggiuntivi.

Come installare un componente aggiuntivo di Firefox per cancellare i dati personali da Firefox
Il primo passo per trovare lo strumento di cui abbiamo bisogno è semplicemente andare al sito del componente aggiuntivo di Firefox e cercare qualcosa come la cache trasparente. Puoi filtrare i risultati sulla tua versione di Firefox. Tuttavia, il sito fa anche un ottimo lavoro nel rilevare la tua versione di Firefox e non ti dà una richiesta di download se il componente aggiuntivo non è compatibile con la tua versione di Firefox.
Ho provato 2 o 3 strumenti aggiuntivi per svuotare la cache e nel complesso stavano bene.
- Stato cache: aggiunge uno stato piacevole in basso a destra di Firefox che mostra la memoria e lo stato della cache del disco. Fare clic con il tasto destro sulla barra di stato per cancellare la cache. Lo svantaggio è che questo cancellerà solo la cache, non i cookie.
- Click & Clean - Probabilmente il migliore dei 3, consente la maggior parte delle opzioni oltre alla possibilità di cancellare i cookie Flash. Tuttavia, è solo un'icona che fa la stessa cosa di Ctrl + Shift + Canc.
- Empty Cache Button - Probabilmente sarebbe stato il mio preferito. Tuttavia, le Opzioni non mi hanno mostrato l'opzione di consentirmi di configurarlo per cancellare Cookie + Cache standard.
Come configurare gli strumenti aggiuntivi di Firefox
Quindi ora che hai installato uno degli strumenti di Firefox per svuotare la cache, come li configuri? Semplice.
Premi il tasto Alt e fai clic su Strumenti, componenti aggiuntivi.
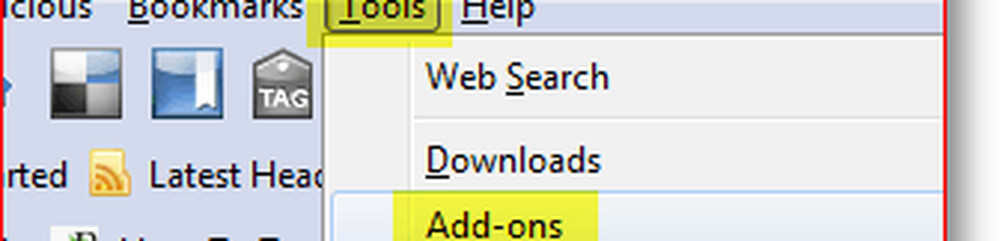
Fare clic sul componente aggiuntivo che si desidera configurare e fare clic su Opzioni.
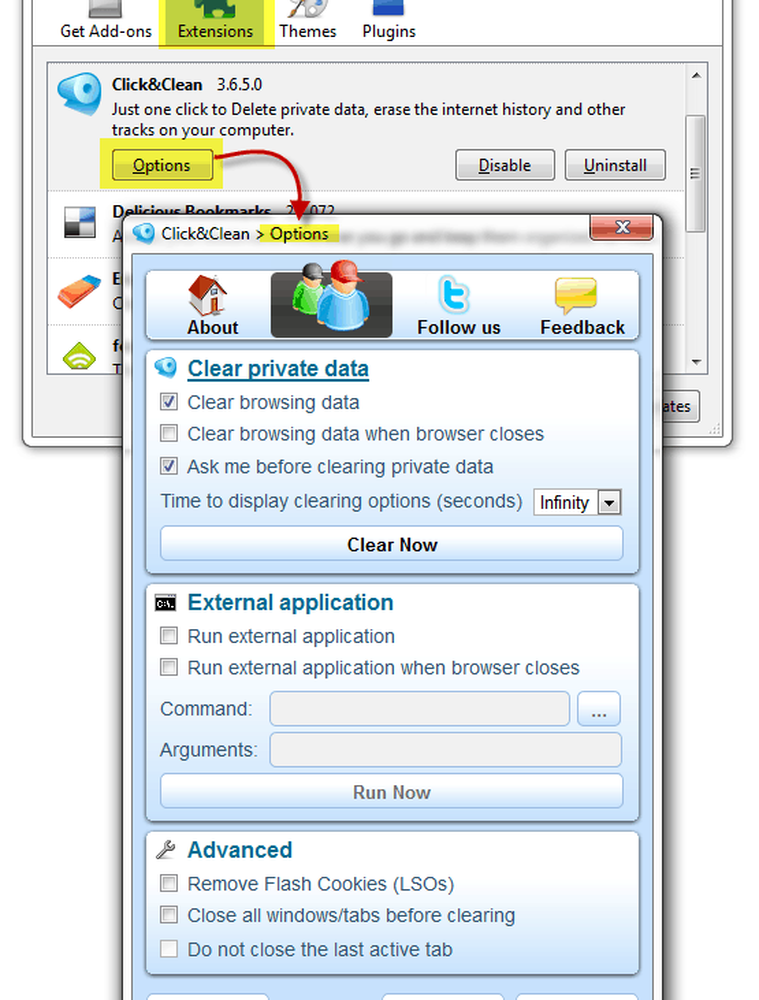
Nota: alcune configurazioni per ciascuna applicazione aggiuntiva sono uniche in modo che le opzioni possano variare notevolmente. Alcuni componenti aggiuntivi di Firefox non ti permettono nemmeno di configurarli, quindi solo una FYI.
How-To Aggiungi l'icona del componente aggiuntivo alla barra degli strumenti di Firefox
Quindi ora che hai installato l'add-on dov'è? Oh sì, prima di poter usare alcuni componenti aggiuntivi devi aggiungere l'icona alla tua barra degli strumenti. Personalmente, mi piace aggiungere l'icona Clear Cache accanto alla mia barra degli indirizzi. Ecco come lo fai.
Apri Firefox, premi il tasto Alt e fai clic su Visualizza, Barre degli strumenti, Personalizza.
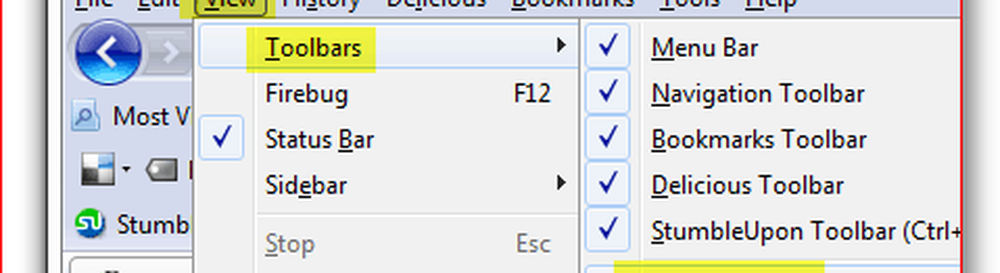
Trova l'icona per il nuovo componente aggiuntivo, fai clic e trascinala nel punto in cui desideri che vada. Fai clic su Fatto dopo averlo spostato.
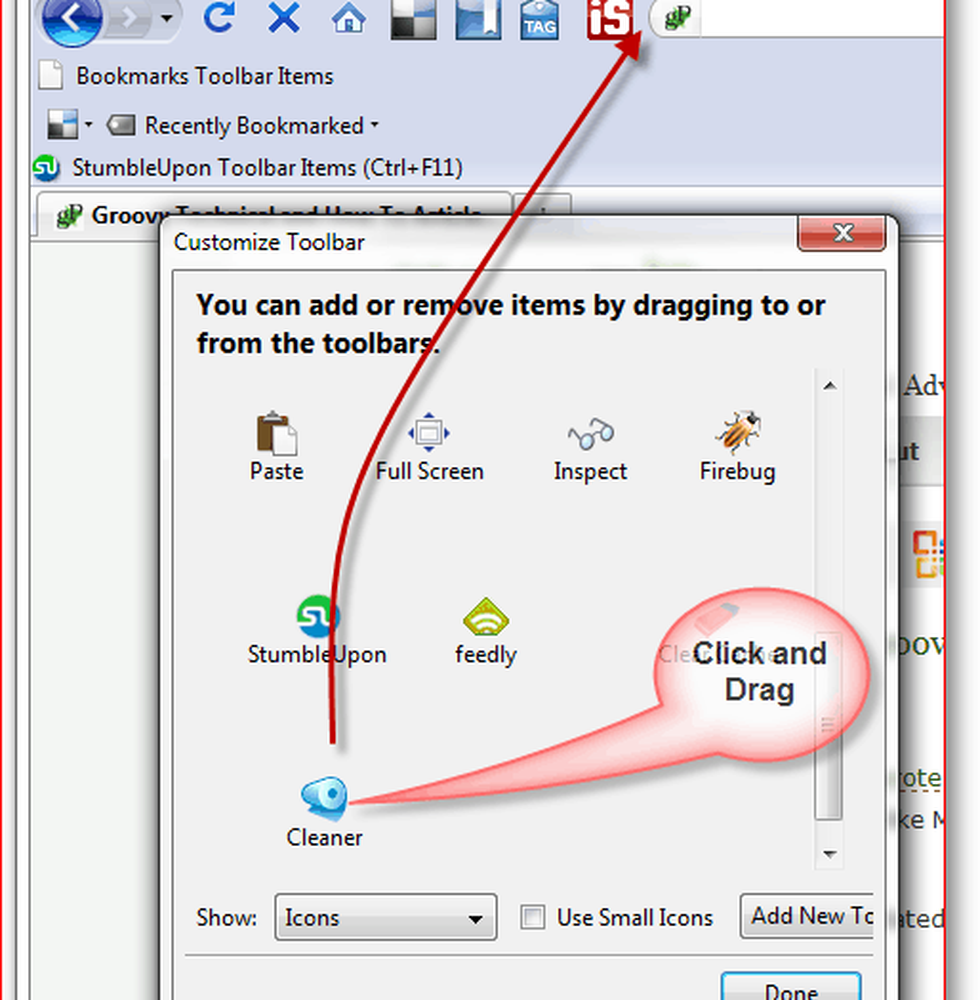
Ecco come dovrebbe apparire una volta terminato.
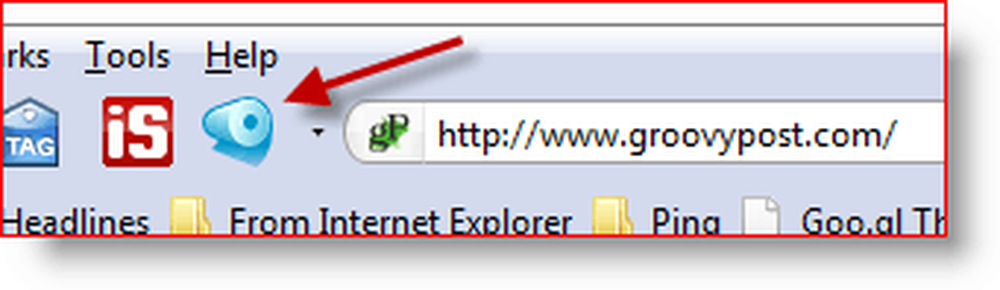
Quindi, come ho detto prima, questo tutorial è stato creato usando Firefox 3.6.2 come tutti gli screenshot, ecc. Essendo che questa è tecnologia, non c'è dubbio che le cose cambieranno, quindi assicurati di iscriverti a groovyPost.com per ricevere tutti gli ultimi aggiornamenti in Firefox privacy / sicurezza.
Commenti? Ho perso il tuo strumento preferito, il suggerimento di Firefox o ti ha confuso? Partecipa alla discussione e lascia un commento qui sotto.